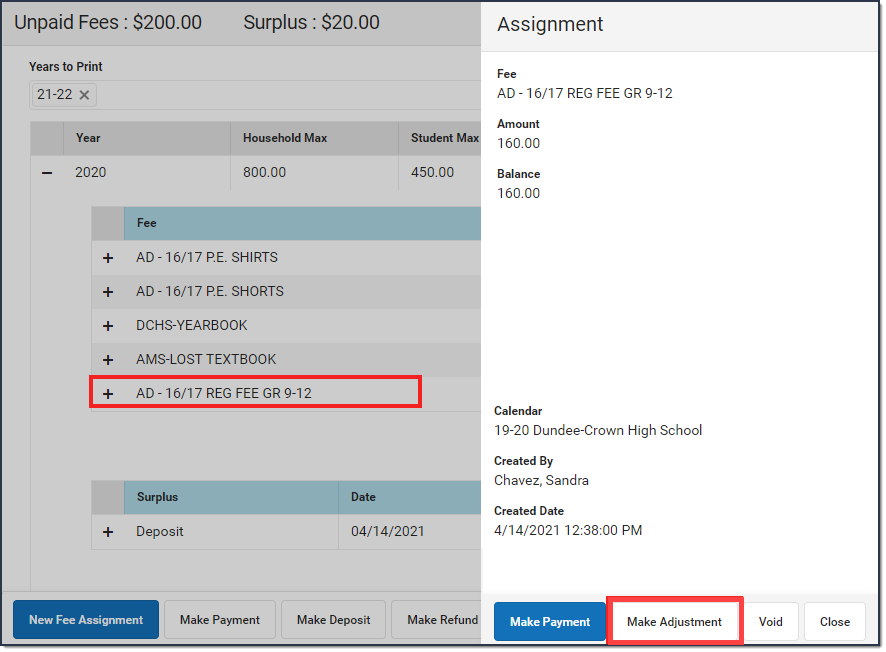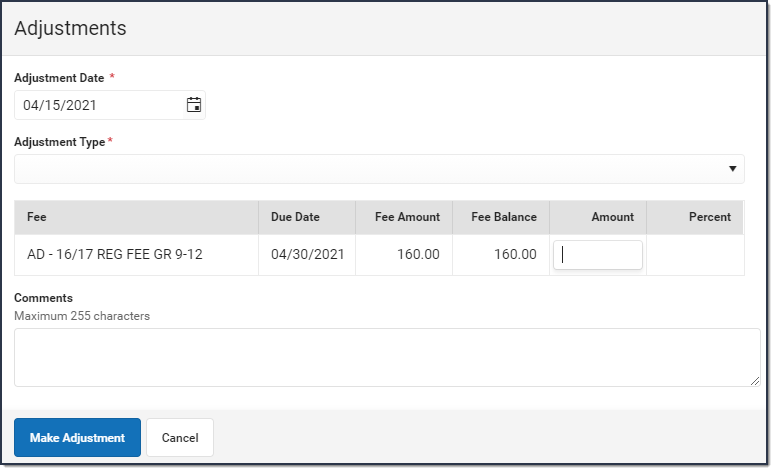Fee adjustments are used to modify the amount due for a fee. Fee adjustments may only be made for up to the amount of the fee assignment.
Make an Adjustment
- Select the Fee Assignment(s) for which the adjustment is being made.
Result: The Assignment panel displays. - Click Make Adjustment button.
Result: The Adjustments panel displays.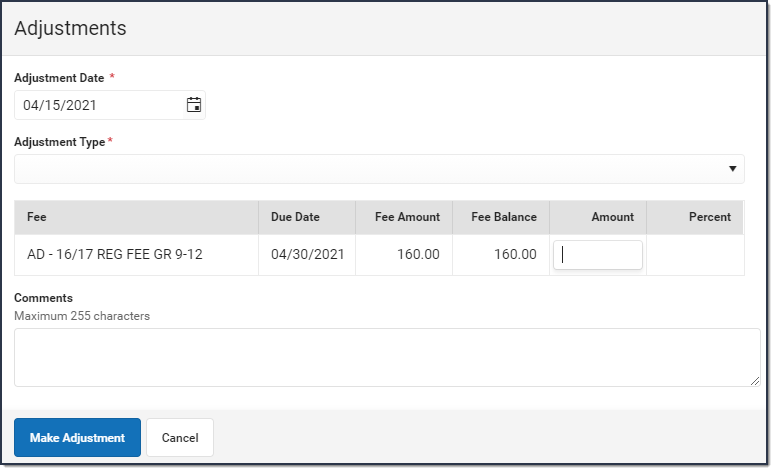
Enter an Adjustment Date in mmddyyyy format.
Click the date field to open a calendar of the current month which defaults to the current date.
- If applicable, select the Adjustment Type such as Activity Cancelled, Cost Adjustment or Uncollectible.
Enter the amount to be removed from the fee(s) in the Adjustment Amount or % field.
The subtracted amount cannot exceed the amount of the fee assignment- Enter any Comments associated with the adjustment.
- Click Save when finished.
Result: Upon saving, the entered adjustment displays below the fee to which it was applied with the date of the adjustment, the amount deducted in the Credit column.
Edit an Adjustment
Once an adjustment is made, clicking on the adjustment displays the Adjustment panel which includes the adjusted Fee, the Adjustment Date, the Adjustment Type, any Comments attached to the adjustment, the calendar in which the adjustment was made and the name of the user(s) who created and modified the adjustment.
Only the adjustment Type and Comments can be added or modified in this panel. Click Save when finished.