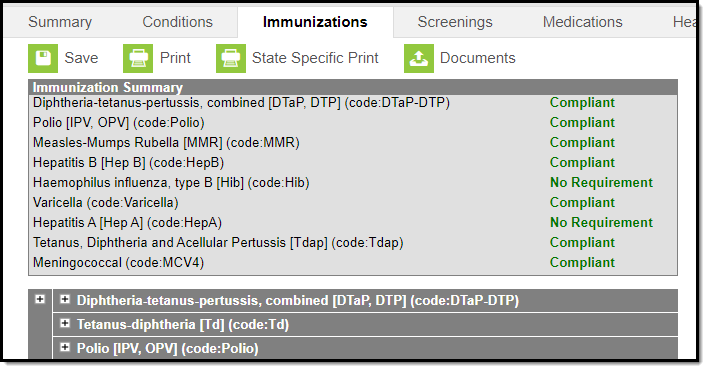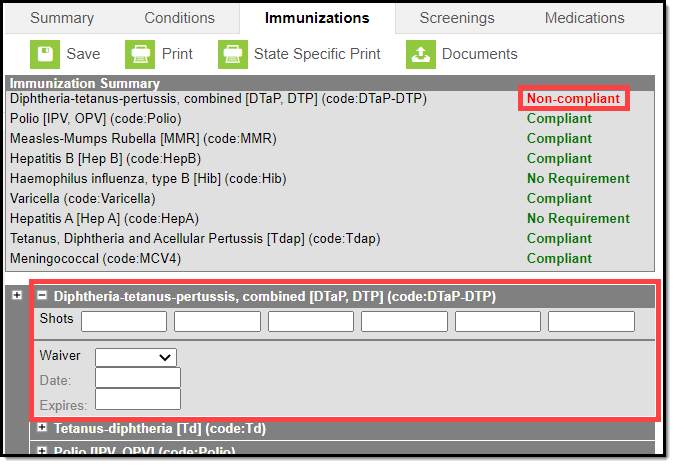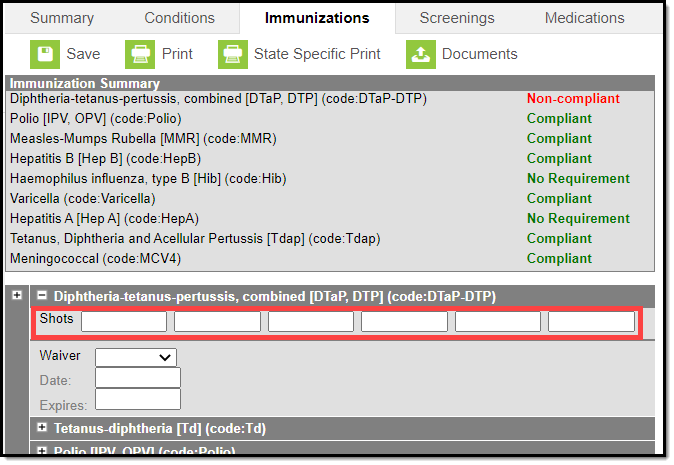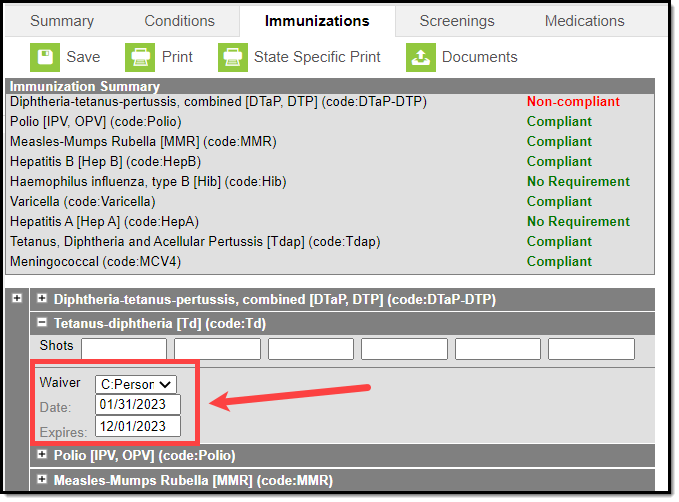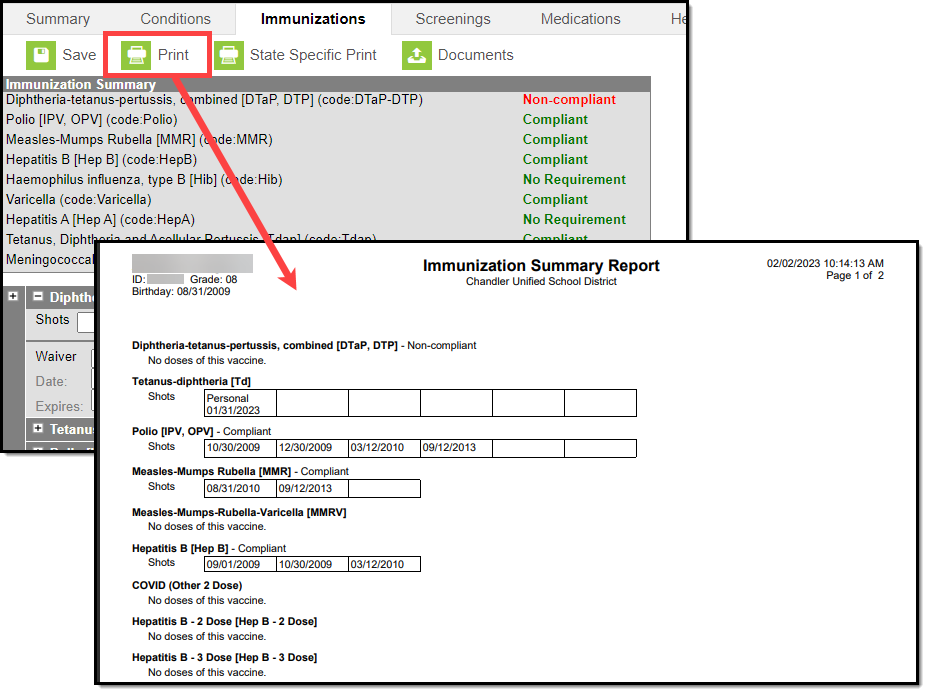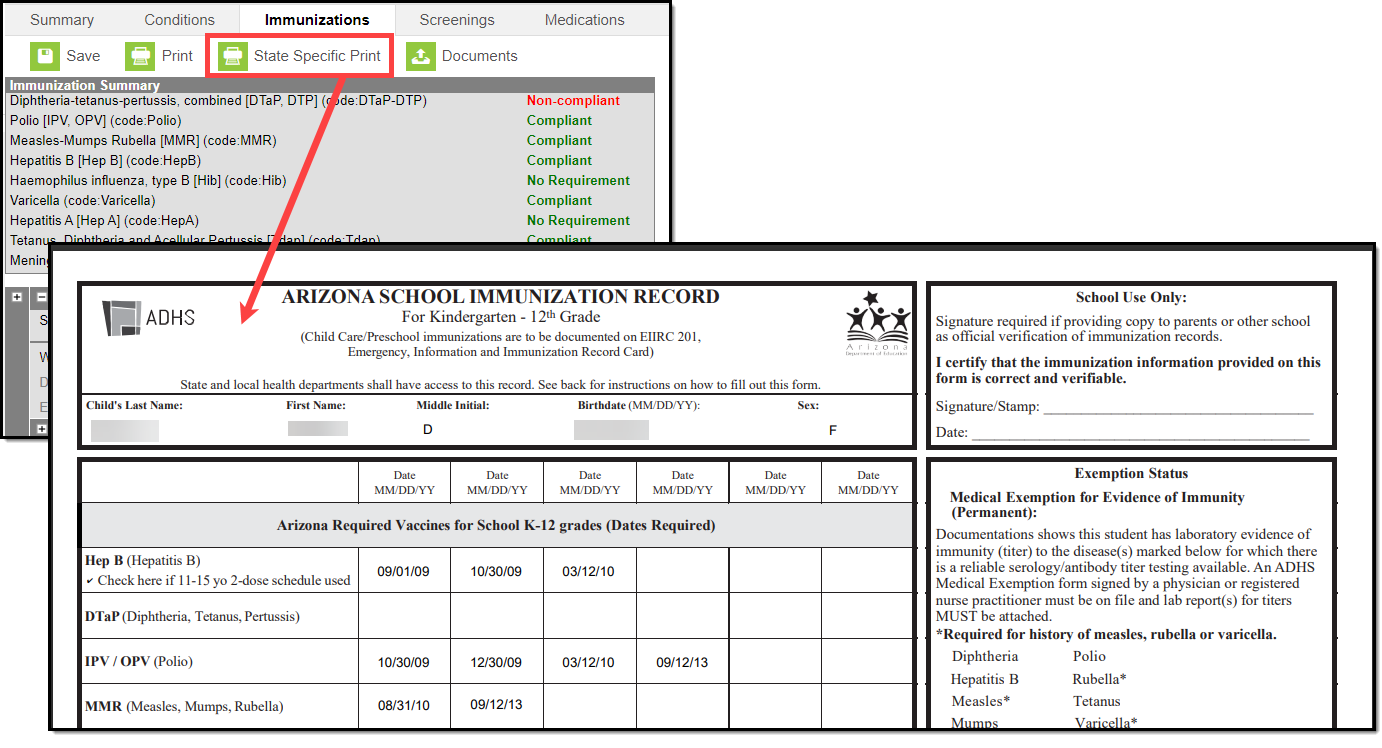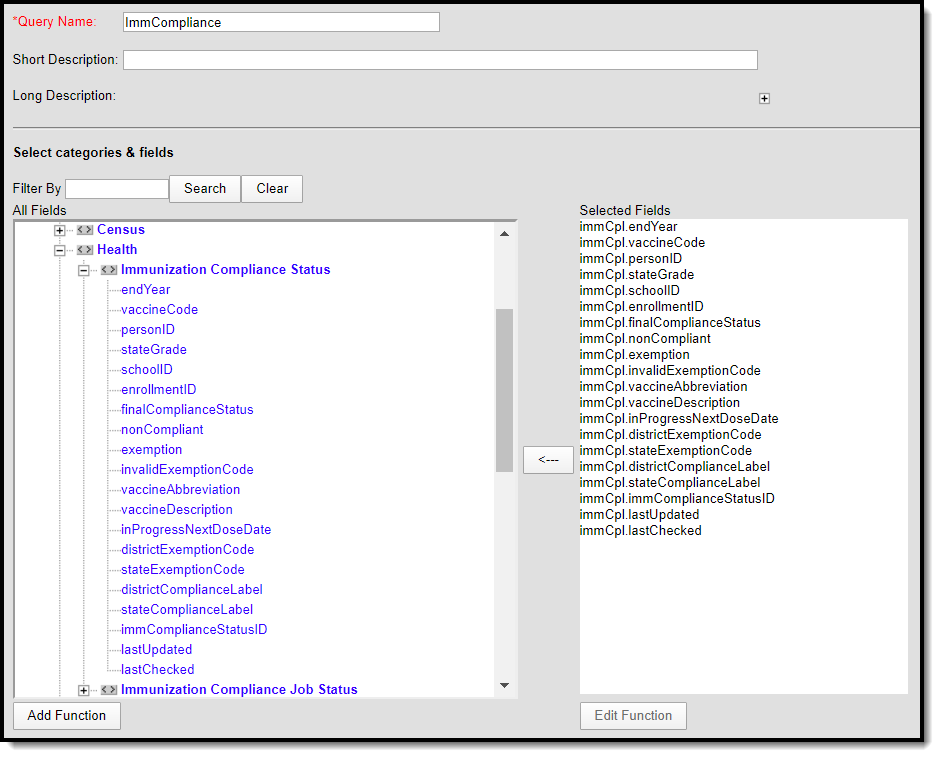Tool Search: Student Immunizations
The Immunizations tool indicates a student's current level of immunization compliance, based on state requirements and their documented doses of a vaccine.
The vaccination logic used to determine compliance displayed on this screen is based on state-specific immunization rules managed in the Vaccines tool.
Immunization rules and required vaccinations vary by state. Please see your state's State Tools articles for more information on required immunizations and vaccinations procedures in your state.
See the Immunizations Tool Rights article for information on rights needed to use this tool.
Vaccinations
Vaccine compliance is based on federal and state requirements. Most often, these rules are attached to the student’s year of enrollment and age. Each state has different requirements for students’ immunizations. This information is built into the product and is based on the student’s age and year of enrollment.
Vaccines that are considered non-compliant are automatically expanded, allowing users to add these dates of vaccinations.
Vaccine entry requires a date of when the student was vaccinated, or a selection of a health waiver option and a date of when that waiver was given and, if available, a date of when the waiver expires.
Waivers can be entered for any vaccination required for a student. In most states, parents/guardians must fill out and sign a form and return that form to the district health office. Waiver types are limited to the following:
- Medical
- Conscientious/Religious Objection
- Lab Confirmation of the disease.
Waiver types are created in the Vaccine Exemptions tool.
Enter Student Immunization Information
- Expand the Vaccine that needs to be updated by clicking the plus (+) sign next to the name of the vaccine.
- Enter the date(s) the vaccination took place in mm/dd/yy format in the Shots field.
- Click the Save button when finished. The new immunization is added to the student’s list of vaccines. When the new entry satisfies compliancy, the indication of such is changed automatically.
Enter a Vaccine Waiver
- Expand the Vaccine (if it is not already expanded) that needs to be updated by clicking the plus (+) sign next to the name of the vaccine.
- Select the type of Waiver from the dropdown list.
- Enter a Date for when the waiver became active.
- Enter an Expiration Date.
- Click the Save button when finished. The Immunization Summary is updated to reflect the waiver entry. Additional waivers can be entered as needed.
Print Immunizations
Student Immunization records can be printed for the selected student using either the Print button or the State Specific Print button.
- The Print button lists the vaccinations and the date the student received the vaccine (see first image). This is the same format that prints when generating the Immunization Batch Report using the General Report Type option.
- The State Specific Print lists the vaccinations and the date the student received the vaccine in the format recommended by the state health department (see second image). This is the same format that prints when generating the Immunization Batch Report using the State Specific Report Type option.
The State Specific Print icon may not be available in your state.
Upload and Manage Immunization Documents
The immunization tool allows you to store, manage, and view all immunization-related documents associated with the selected person.
To Upload a New Document:
- Click the Documents button. A separate window will appear, containing an Upload Document button and the Documents List.
- To begin uploading a new document, click the Upload Document button and select Add Files.
- Locate the file on your local hard drive or network and click OK.
- The file will appear in the Upload Documents list. From here you can add a Description (optional), see what tool will be associated with the file, and the size of the file.
- Mark the checkbox in the left-hand corner to agree to the terms of the Infinite Campus Acceptable Use Policy (as well as any district-mandated policies).
- Click Upload. The file is now uploaded and attached to the student where it can be accessed at any time.
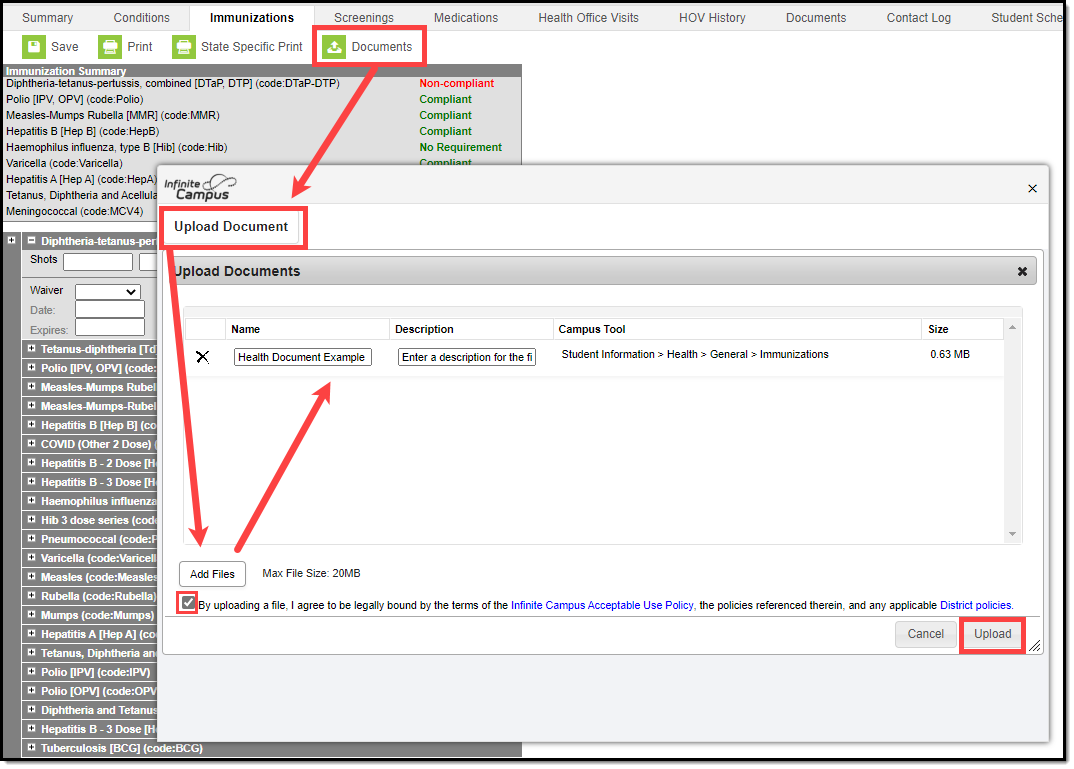 Upload Immunizations Documents
Upload Immunizations Documents
Delete or Edit an Existing File
If you need to delete the file, click the next to the file needing deletion.
next to the file needing deletion.
If you need to edit file details, click the  icon next to the file. The Edit Document editor will appear, allowing you to edit the file name, description, or replace the file.
icon next to the file. The Edit Document editor will appear, allowing you to edit the file name, description, or replace the file.
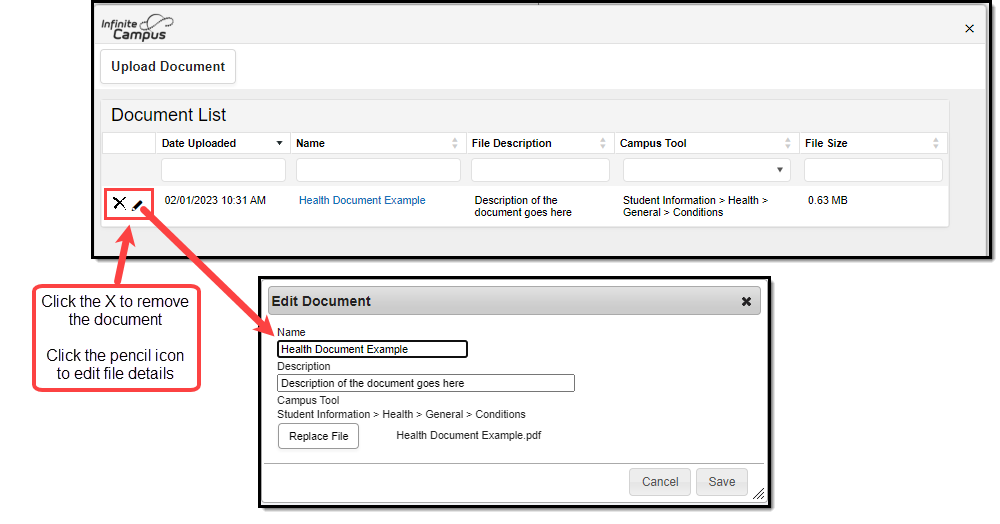 Edit Document Modal
Edit Document Modal
Nightly Compliance Report
Every night, a process on the back end is run to calculate a student's compliance with each tracked vaccine. This report includes any student who has an enrollment in the current school year, as well as that student's vaccinations and associated vaccination rules. The results of this process can be pulled from Ad hoc Filter Designer for the active school year or any previous school year using the following selections in the Query Wizard. When the nightly compliance report is run for the non-active school year, that data is not available to report in Ad hoc.
The Nightly Compliance Report is not available in all states.
| Action | Location | |
|---|---|---|
| 1. | Navigate to the Filter Designer. | Ad hoc Reporting > Filter Designer |
| 2. | Select the Filter Type of Query Wizard and the Data Type of Student. Click the Create button. | Ad hoc Reporting > Filter Designer > Filter Type, Data Type |
| 3. | Enter a Query Name, which is required to save the filter. | Ad hoc Reporting > Filter Designer > Field Selection |
| 4. | In the All Fields list, open the Student > Health folder; then open the Immunization Compliance Status folder. The complete list of fields for this table is shown in the image following this table. | Ad hoc Reporting > Filter Designer > Student > Health > Immunization Compliance Status |
| 5. | Choose the fields in the Immunization Compliance Status folder. | Ad hoc Reporting > Filter Designer > Student > Health > Immunization Compliance Status |
| 6. | Click the Next button and enter any desired filter options. | Ad hoc Reporting > Filter Designer > Filter Parameters |
| 7. | Click the Next button and enter any desired formatting options. | Ad hoc Reporting > Filter Designer > Output Formatting |
| 8. | Click the Next button and enter any desired grouping options. | Ad hoc Reporting > Filter Designer > Grouping and Aggregation |
| 9. | Click the Save and Test button or Save button. | N/A |
| 10. | Navigate back to the Filter Designer tool and select the saved report from the Saved Filter list. Click the Test button to generate the report. | Ad hoc Reporting > Filter Designer > Saved Filter |
Immunization Compliance Status Report Input/Output
This table describes from where in the interface these fields are pulled and set up, if applicable.
| Ad Hoc Name | Description | Report Output | UI Location |
|---|---|---|---|
| immCpl.endYear | The End Year for the student's enrollment record being used. | YYYY | Only available in the Campus database calendar.endYear |
| immCpl.vaccineCode | The code for the type of vaccine. | Alphanumeric Example: HepA | Health > Vaccines > Vaccine Detail > Vaccine Code |
immCpl.personID | The student's person identification number. | Numeric | Census > People > Demographics > Person Information > PersonID |
| immCpl.stateGrade | The student's state grade. | Alphanumeric | Student Information > General > Enrollments > Enrollment Editor > Grade |
immCpl.schoolID | The school's database identification number. | Numeric | System Administration > Resources > School > School > School Detail > State School Number |
| immCpl.enrollmentID | The student's enrollment database identification number. | Numeric | Not dynamically stored in UI, enrollmentID |
immCpl.finalComplianceStatus | The compliance status of the vaccine for the student. This is calculated based on the immunization rules at System Administration > Health > Vaccines. | Alphanumeric Example: Compliant, Non-compliant, In Progress, Exempt - Code, etc. | Not dynamically stored, only available in Ad hoc and the Immunization Summary Report |
immCpl.nonCompliant | Identifies if the student has a non-compliant status in the final compliance status. | Numeric, 0 or 1 (0 = No, 1 = Yes) | Not dynamically stored, only available in Ad hoc and the Immunization Summary Report |
| immCpl.exemption | Identifies if the student is exempt from the vaccine. | Numeric, 0 or 1 (0 = No, 1 = Yes) | Not dynamically stored, only available in Ad hoc and the Immunization Summary Report |
| immCpl.invalidExemptionCode | Identifies if the vaccine has an exemption which is no longer active. | Numeric, 0 or 1 (0 = No, 1 = Yes) | System Administration > Health > Vaccine Exemptions > End Date |
immCpl.vaccineAbbreviation | The abbreviation associated with the vaccine. | Alphanumeric Example: Hep A | Health > Vaccines > Vaccine Detail > Abbreviation |
immCpl.vaccineDescription | The full name of the vaccine. | Alphanumeric Example: Hepatitis A [Hep A] | Health > Vaccines > Vaccine Detail > Name |
immCpl.inProgressNextDoseDate | If student has an In Progress status, this identifies the next minimum date when the student can receive their next shot. | MM/DD/YYYY | Calculated |
immCpl.districtExemptionCode | The district defined exemption code associated with the exemption the student received for vaccine. | Alphanumeric | Defaults to hidden in the attribute/dictionary vaccineExemption.code (district) |
immCpl.stateExemptionCode | The state defined exemption code associated with the exemption the student received for vaccine. | Alphanumeric | Defaults to hidden in the attribute/dictionary vaccineExemption.stateExemptionCode (state) |
immCpl.districtComplianceLabel | The district defined name for the immunization compliance calculated for the student's vaccine. | Alphanumeric | Defaults to hidden in the attribute/dictionary ImmComplianceLabel.name (district) |
immCpl.stateComplianceLabel | The state defined name for the immunization compliance calculated for the student's vaccine. | Alphanumeric | Defaults to hidden in the attribute/dictionary ImmComplianceLabel.stateComplianceStatus (state) |
| immCpl.immComplianceStatusID | An internal database identification number for the compliance status. | Numeric | Not dynamically stored, generated when creating the Immunization Compliance Status Report in Ad hoc |
| immCpl.lastUpdated | The date when the compliance was last updated. | MM/DD/YYYY | Calculated |
| immCpl.lastChecked | The date and time when the compliance was last checked. | Date/Timestamp, YYYY-MM-DD 00:00:00 | Calculated |