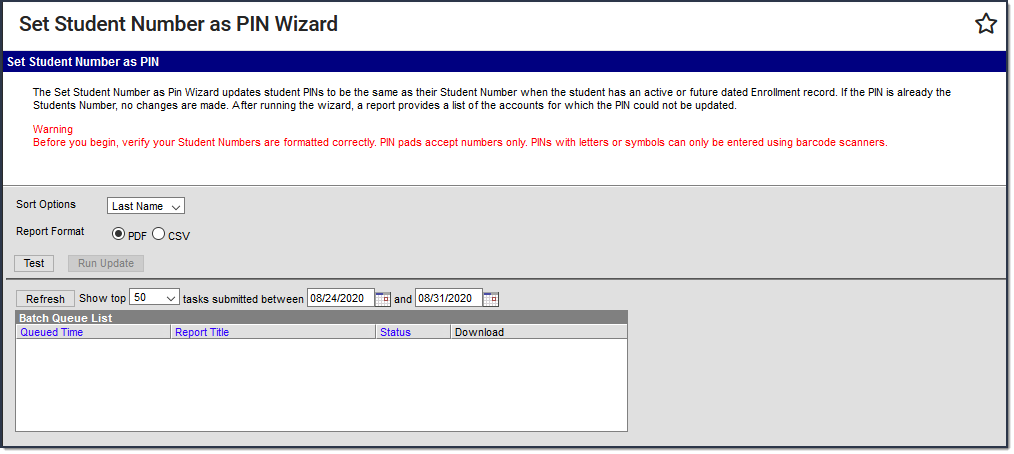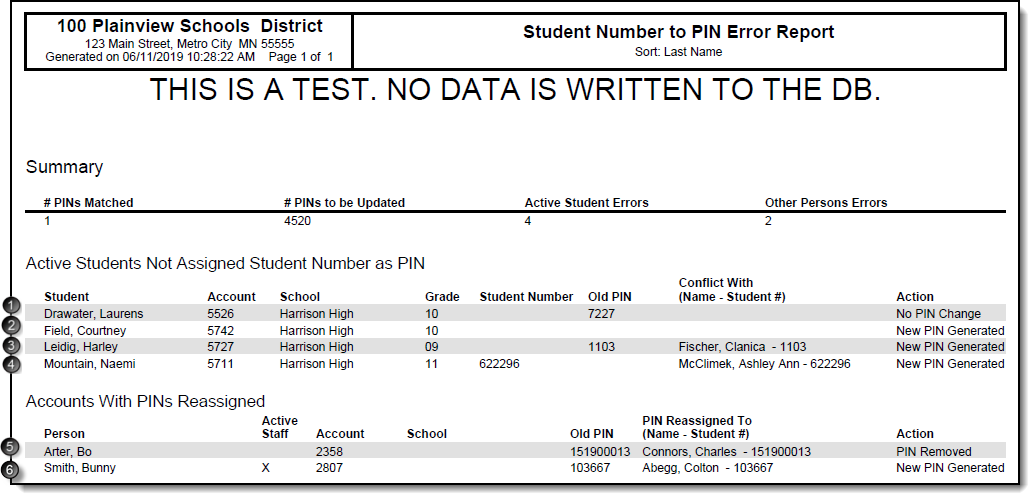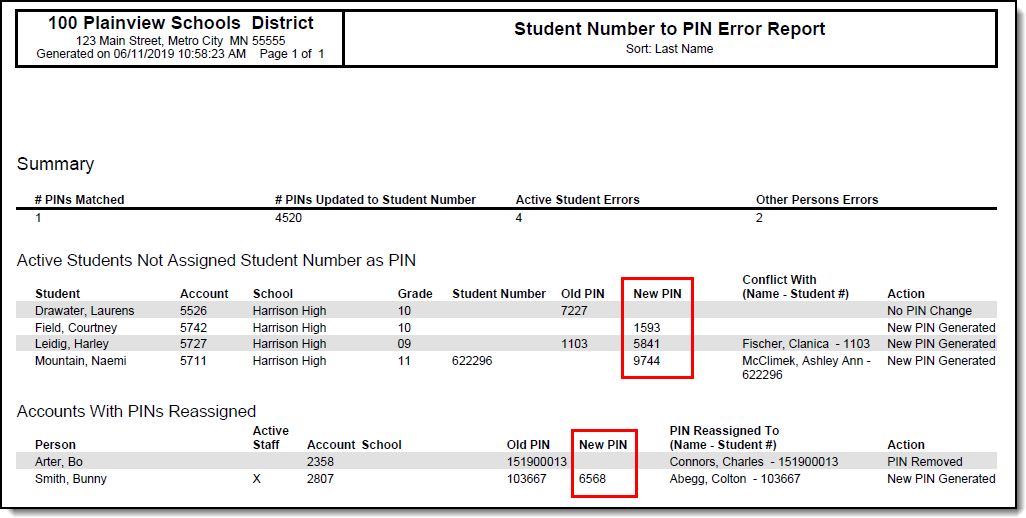Tool Search: Set Student Number
The Set Student Number as Pin Wizard updates student PINs to be the same as their Student Number when the student has an active or future dated Enrollment record. If the PIN is already the Students Number, no changes are made. After running the wizard, the Student Number as PIN Log provides a list of the accounts for which the PIN could not be updated.
Before using the Set Student Number as PIN Wizard, be sure to check for and fix duplicate student IDs, and use the Account Management Wizard to remove PINs from inactive students.
| What can I do? | What do I need to know? |
|---|---|
Important Information About this Tool
- This wizard updates student PINs for the whole the district. The wizard cannot be run for individual schools.
- If two students have the same student number, one student gets their student ID set as their PIN and the other student keeps their old PIN. Campus uses the student's last name then their first name to determine who comes first in alphabetical order. The student who comes first is given their student ID as their PIN.
- If there are two students, one active and one inactive, with the same student number, the active student gets their student number set as their PIN. The inactive student keeps their old PIN.
If a student does NOT have a student number but does have a PIN, the following logic applies.
If the PIN is not another student's student number, then Campus does not change the student's PIN.
If the PIN is another student's student number, then Campus assigns a new PIN and the other student is given their student number as their PIN.
- If a student does not have a student number and does not have a PIN, Campus assigns a new PIN according to the PIN preferences set on the PIN Auto Gen tool.
- If an active student needs a PIN that is already assigned to an inactive student, an active staff member, an inactive staff member or an account not belonging to a student or staff member, Campus removes the PIN and reassigns the PIN to the active student.
- The wizard sets the PIN to the exact value that is in the Local Student Number field including leading zeros, letters or symbols.
- PINs that include letters and symbols cannot be used on the POS PIN pad.
- The Set Student Number as PIN Wizard creates PINs for students who do not have Point of Sale accounts. Therefore, when you run the Mass Account Creation wizard, you must clear the Generate PIN checkbox or errors will occur because the PINs already exist.
As a best practice, run the Set Student Number as PIN Wizard at the end of a day to ensure all new and updated information is sent to the terminals. Terminals must be online to receive updates.
For situations where Campus cannot set the Student Number as the PIN, check your settings in the PIN Auto Gen tool to avoid creating PINs that conflict with student IDs. The generated PIN should not equal the same number of digits as a student ID.
- This tool is only available if your district administrator has enabled the Allow access to Student Number as PIN Features System Preference and you have been given the appropriate tool rights.
Run the Wizard in Test Mode
Before using the Set Student Number as PIN Wizard, be sure to check for and fix duplicate student IDs and use the Account Management Wizard to remove PINs from inactive students.
Before you can run the wizard in Update or Batch mode, you must first run the wizard in Test mode. The Test mode creates the Student Number to PIN Error Report. This report reveals which people will not have their PIN changed, will get a new PIN, will have their PIN removed, or will not have their PIN changed. You can run the wizard in Test Mode as many times as you need. The Student Number to PIN Error Report is stored and can be reviewed in the Student Number as PIN Log.
- Select one of the following Sort Options.
- Last Name
- School
- Action
- Select one of the following Report Formats.
- CSV
- Click the Test button.
Result
The Student Number to PIN Error Report displays in the format you selected.
Run the Wizard in Update or Batch Mode
Before you can run the wizard in Update or Batch mode, you must first run the wizard in Test mode.
This wizard updates student PINs for the whole the district. The wizard cannot be run for individual schools.
- Select one of the following Sort Options.
- Last Name
- School
- Action
- Select one of the following Report Formats.
- CSV
Complete one of the following options.
Option Description Run Update This option immediately runs the process for updating PINs. A confirmation message displays. Click OK to continue. The Student Number to PIN Error Report displays the results. Submit to Batch This option sends the process to the Batch Queue for generation at a specified time and allows the process to run in the background without disrupting the use of Campus. When the process completes, the Student Number to PIN Error Report displays the results.
About the Student Number to PIN Error Report
The Student Number to PIN Error Report is stored and can be reviewed in the Student Number as PIN Log.
When created in Test Mode, the Student Number to PIN Error Report reveals which people will not have their PIN changed, will get a new PIN, will have their PIN removed, or will not have their PIN changed.
The Summary at the top of the report provides the following information.
- # PINs Matched. The number of students who already had their Student Number as their PIN and no update was needed.
- # PINs to be Updated. The number of active students that will receive their Student Number as their PIN.
- Active Student Errors. The number of active students who will not receive their Student Number as their PIN.
- Other Person Errors. The number accounts belonging to active and inactive staff or people that are not students that will have their old PIN reassigned to an active student.
Students whose PINs do not match their Student Number remain on the report regardless of how many times the wizard is run in test or update mode.
| # | Description |
|---|---|
| This student does not have a Student Number but they do have a PIN. Campus will not change the student's PIN. | |
| 2 | This student does not have a Student Number or a PIN. Campus will create a new PIN using the PIN preferences set on the PIN Auto Gen tool. |
3 | This student does not have a Student Number and their old PIN is another student's Student Number. Campus will create a new PIN using the PIN preferences set on the PIN Auto Gen tool and their old PIN will be assigned to the other student (listed in the "Conflict With" column). |
4 | This student has the same Student Number as another active student. The student listed in the "Conflict With" column will receive their Student Number as their PIN. Campus uses the student's last name then their first name to determine who comes first in alphabetical order. The student who comes first is given their student ID as their PIN. Campus will assign the other student a new PIN using the PIN preferences set on the PIN Auto Gen tool. |
5 | This person is an inactive staff member. Their old PIN is an active student's Student Number. Campus will remove the PIN from the inactive staff member and assign it to the student. The staff member will not have a PIN. This example also demonstrates how any non-student appears on the report when they have a PIN that an active student needs. |
6 | This person is an active staff member. Their old PIN is an active student's Student Number. Campus will remove the old PIN so that it can be assigned to the active student then create a new PIN for the staff member using the PIN preferences set on the PIN Auto Gen tool. |
When created in update mode, the Student Number to PIN Error Report results are final and include the new PIN Campus created for the active students or staff members.
Students whose PINs do not match their Student Number remain on the report regardless of how many times the wizard is run in test or update mode.