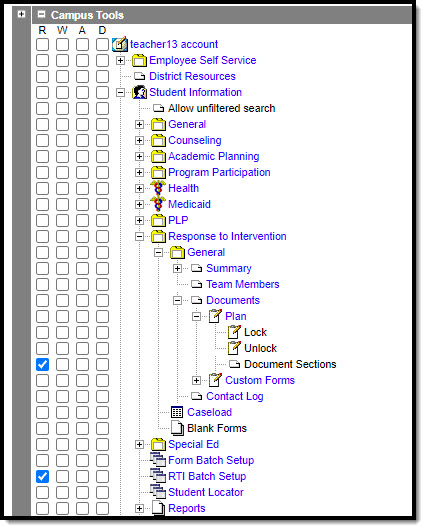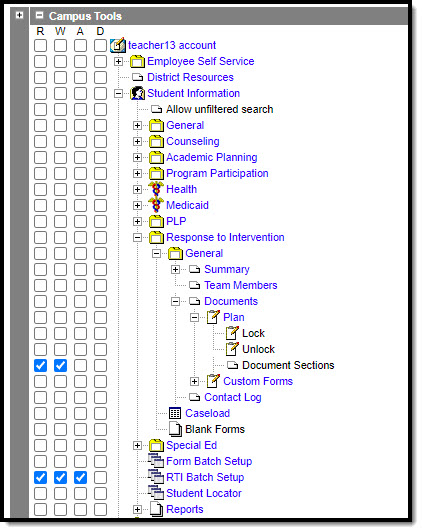Tool Search: RTI Batch Setup
The RTI Batch Setup tool assigns intervention plans to a group of students. A list of historical RTI batches display on the list screen.
RTI Batches are school and calendar-specific.
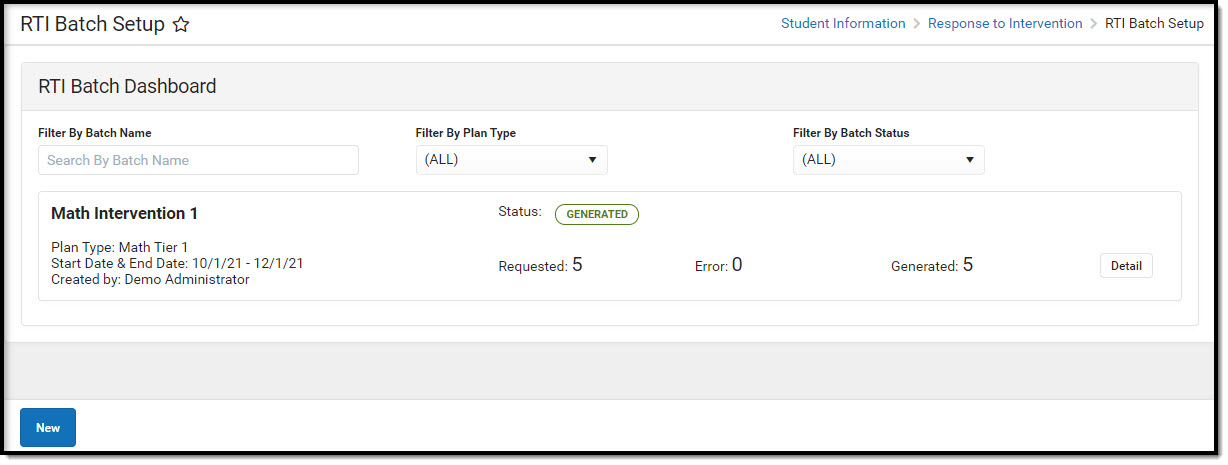 RTI Batch Setup List Screen
RTI Batch Setup List Screen
See the Response to Intervention (RTI) Tool Rights article for information about rights needed to use this and related RTI tools.
Batches can be searched and filtered by Batch Name, Plan Type, and/or Batch Status.
| Field | Description |
|---|---|
| Batch Name | The name of the batch. |
| Status | The state of the batch. Statuses include:
|
| Plan Type | The plan associated with the batch. RTI Plan Types are created and managed in the RTI Plan Types tool. |
| Start Date & End Date | The first and last date of the intervention. |
| Created by: | The user who created the batch. |
| Requested | The number of plans requested. |
| Error | The number of plans that did not generate due to errors while generating. |
| Generated | The number of plans generated. |
| Detail | Click the Detail button to view the batch information. |
Click New to create a new batch. The Select Plan Type screen displays.
Select Plan Type
The Select Plan Type screen displays all active plan types available. RTI plan types are predetermined formats that designate the Content Area, Intervention Tier, and editors available within the RTI plan. All plans assigned to a student via the RTI Batch tool display on the RTI Documents tool.
RTI Plan Types are created and managed in the RTI Plan Types tool.
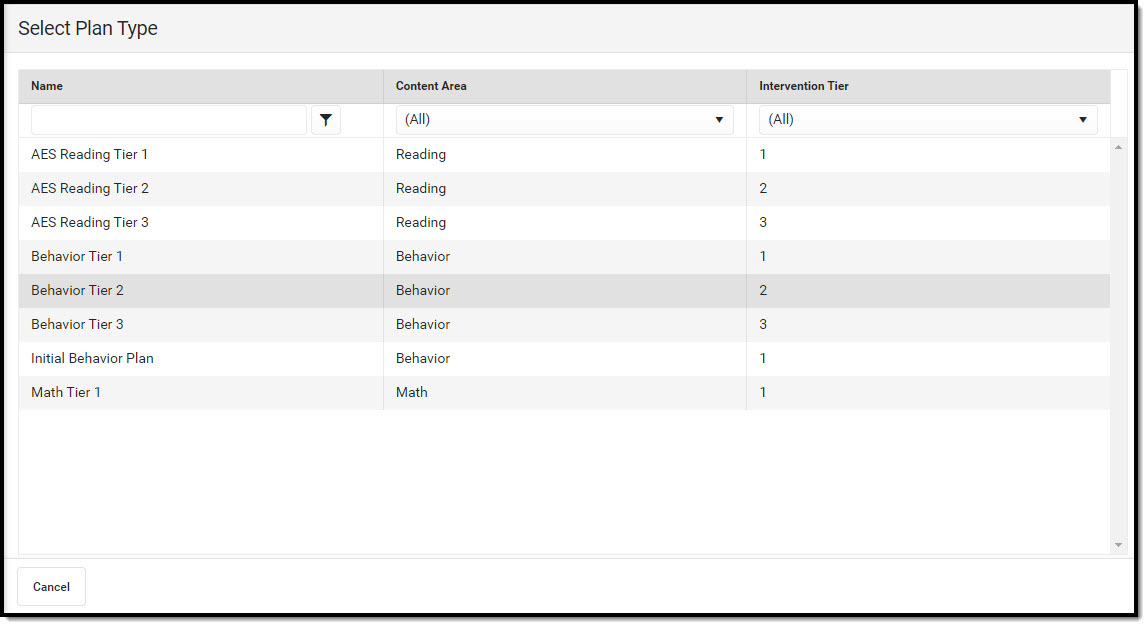 Select Plan Type Screen
Select Plan Type Screen
Select a plan type to create. The Prepare Intervention screen displays.
Prepare Intervention
The Prepare Intervention screen is used to set up the student(s) plan. Enter a Name for the batch and any information into the fillable fields. Any data entered into the form on the Prepare Intervention screen applies to ALL student plans.
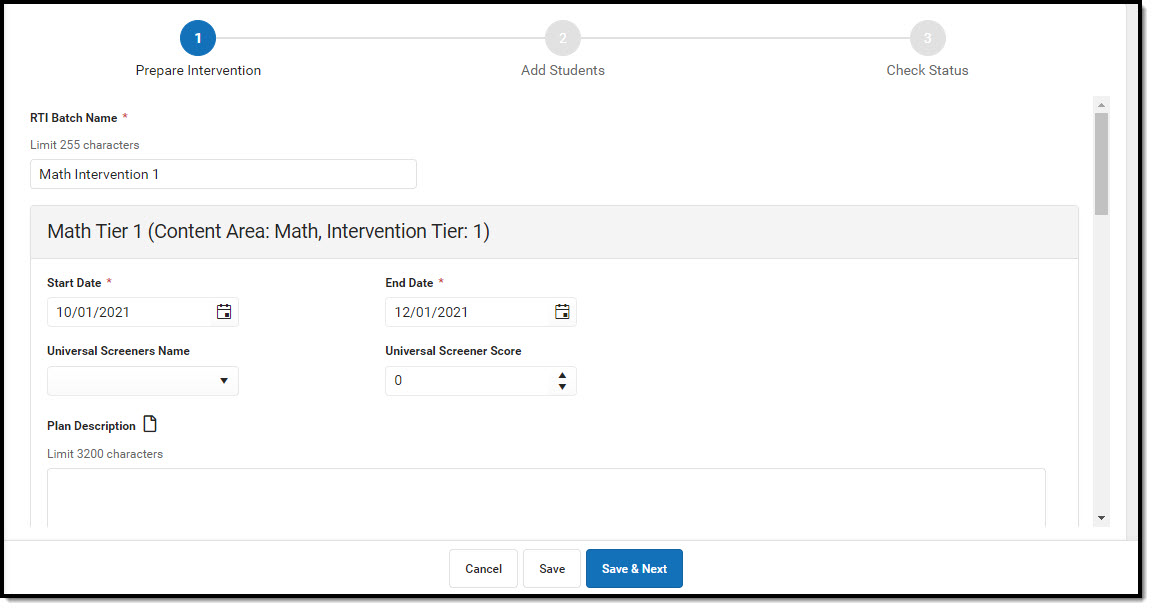 Prepare Intervention
Prepare Intervention
| Field | Description |
|---|---|
| RTI Batch Name Required | The name of the batch. |
| Start Date Required | The first day of the intervention plan. |
| End Date Required | The last day of the intervention plan. |
| Universal Screeners Name | The intervention assessment given to students in the school. This is oftentimes the state assessment test (i.e., Wisconsin Knowledge and Concepts Examinations (WKCE), etc). Additional Universal Screener Name values can be added within the Attribute Dictionary. |
| Universal Screener Score | The score the student received on the Universal Screener. |
| Plan Description | A description of the plan. You can enter this description manually or select a template bank by clicking the template bank icon. Canned plan descriptions are created in the RTI Template Banks tool. |
| Base Score | The base score of the RTI plan. Defaults to 0 (zero). |
| Base Score Comments | Any comments about the base score for the RTI plan. You can enter this comment manually or select a template bank by clicking the template bank icon. Canned base score comments are created in the RTI Template Banks tool. |
| Goal Name | The name of the intervention goal. |
| Goal Type | The type of goal for the intervention. This is often used to organize goals for a school. |
| Goal Score | The score the student should receive to show successful completion of the intervention. Defaults to 0 (zero). |
| Goal Score Comments | Any comments about the goal score for the plan. You can enter this comment manually or select a template bank by clicking the template bank icon. Canned goal score comments are created in the RTI Template Banks tool. |
| Intervention Required | The intervention used for the intervention plan. Interventions are tied to specific Content Areas and Intervention Tiers (or all of them if none are specified in the intervention). Each plan type has one content area and one-tier. Intervention values are created in the RTI Interventions tool. |
| Evaluation Method/Tool | The method or tool the intervention provider is going to use to measure the student's intervention progress. This list is set up in the Attribute Dictionary. |
| Intervention Description | A description of the intervention selected. This value is a read-only description pre-populated by the Intervention value selected. This value is entered and managed in the RTI Interventions tool. |
| Link | A link to any external or internal resource tied to the Intervention selected. This link is entered and managed in the RTI Interventions tool. |
| Intervention Provider | The Intervention Provider for the RTI plan. This list is managed in the RTI Intervention Provider tool. |
| Intervention Position | The position of the intervention provider. This list is managed in the RTI Intervention Positions tool. |
| Location | The location in which the intervention is delivered. You can enter the location manually or select a template bank by clicking the template bank icon. Canned location values are created and managed in the RTI Template Banks tool. |
| Direct Minutes Required | The targeted number of minutes the student will receive intervention instruction per intervention delivery event. |
| Session Frequency Required | The number of sessions the student receives per Service Frequency. |
| Service Frequency Required | The frequency in which the student will receive intervention delivery from an Intervention Delivery staff member. |
Click Save to save progress or Save & Next to select students.
Add Students
The Add Students screen selects which students will have the plan associated with them. The All Students section displays all students from the Calendar, Ad hoc Filter, Grade, and/or Blended Learning Group selected. Students can also be searched by Student Name for selection. See the Blended Learning Groups article for more information.
Selecting an individual student's name adds that student to the Selected Students list and vice versa.
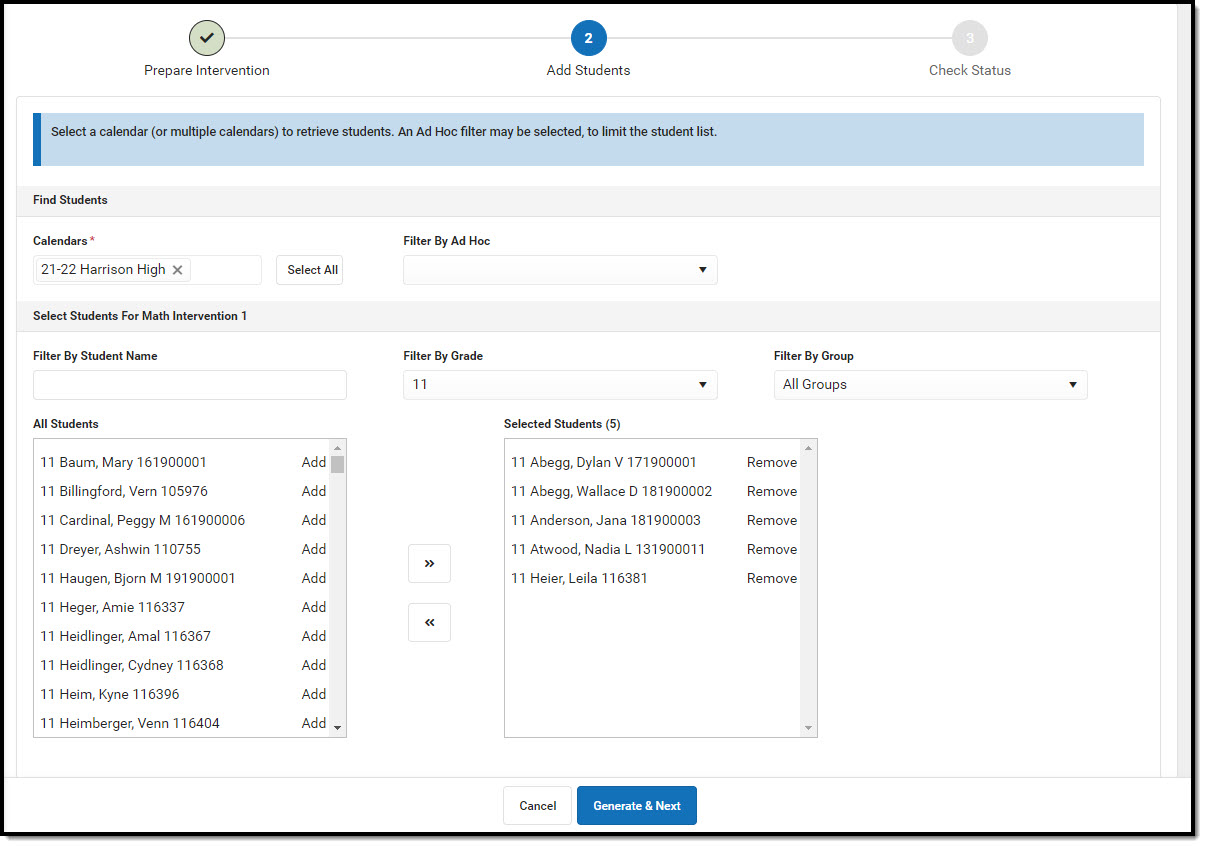 Add Students
Add Students
Click Generate & Next to create the batch plans or Cancel to go back. The Check Status screen displays.
Check Status
The Check Status screen is used to view the status of the plans. Statuses on this screen include: Generated, Error, or Deleted.
Note: Individual RTI plans generated using the batch can only be modified using the RTI Documents tool.
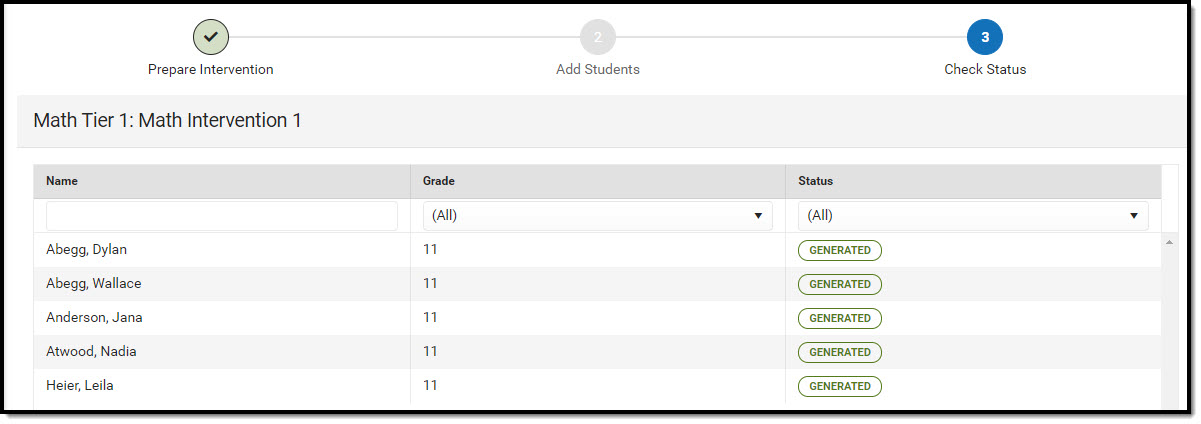 Check Status
Check Status
Tool Rights
See the Student Information Tool Rights article for additional information on the tool rights needed to create an RTI Plan for an individual student using the RTI Documents tool.
| Action(s) | Tool Rights |
|---|---|
| View the RTI Batch tool and existing batches on the list screen | Student Information > Response to Intervention > RTI Batch Setup > Read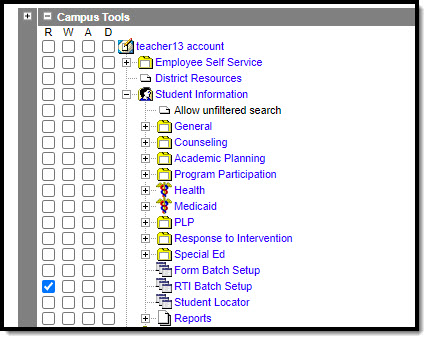 RTI Batch Setup Read |
| Select an existing batch and view details |
|
| Create new RTI batch, select students, generate plans |
Note: users will need appropriate rights to their Calendar and Student Search in order to create batches. |
| Delete | At this time, RTI Batches cannot be deleted. RTI plans generated using the batch can be deleted on the RTI Documents tool with Delete rights to Student Information > Response to Intervention > Documents > Plan.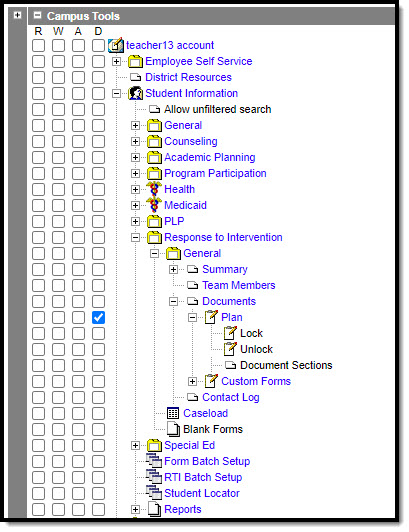 RTI Plan Delete |