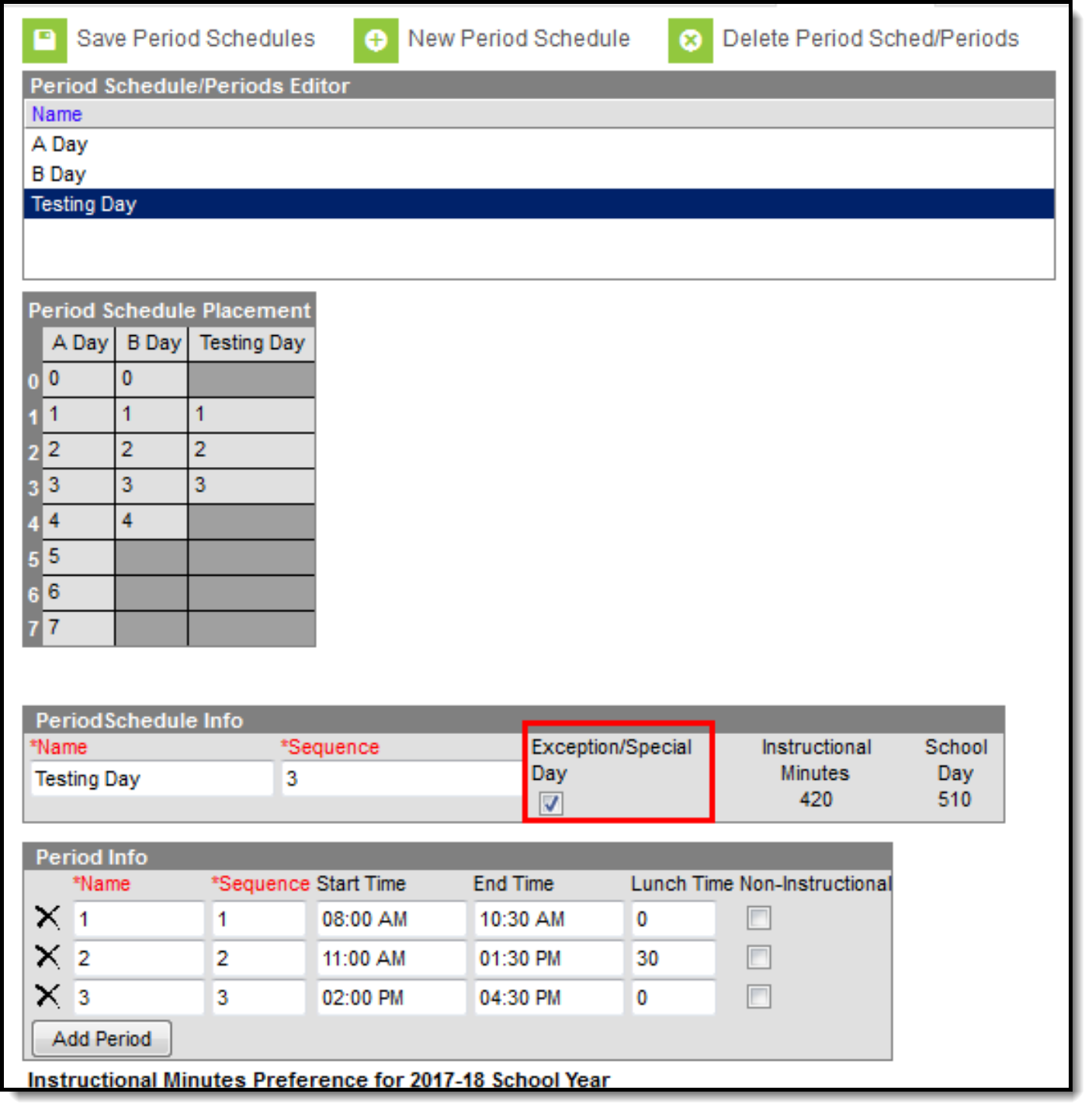Tool Search: Period Setup
Calendar Periods list the names and the times of the periods meeting throughout a school day. The editor displays the period information based on the school selected in the Campus toolbar.
At least one period schedule needs to exist in a calendar. Once a period schedule exists, periods can be assigned to that schedule. Then, Calendar Days can be established and assigned a period schedule (day rotation).
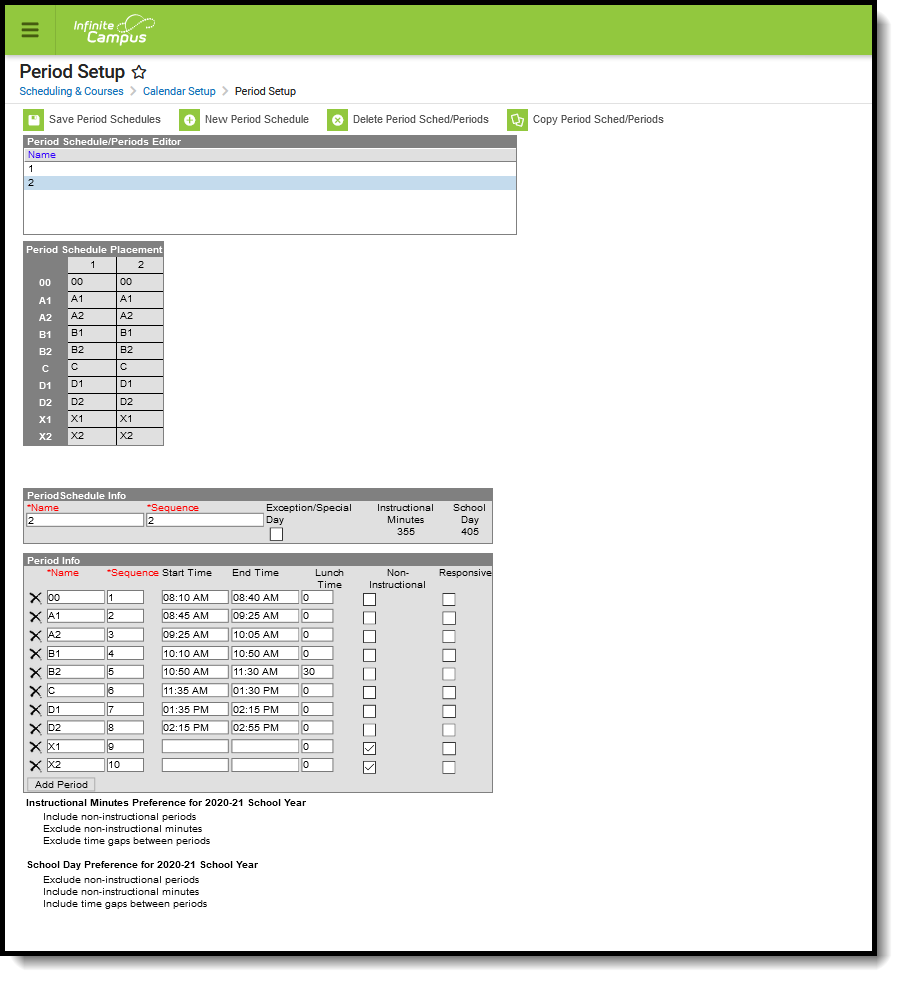 Calendar Periods
Calendar Periods
See the Period Setup Tool Rights article for information about rights needed to use this tool.
The Periods tool contains four sections:
- Period Schedules/Periods Editor lists the existing period schedules in alphabetical order.
- Period Schedule Placement provides a visual layout of all period schedules and their assigned periods.
- Period Schedule Info lists the name of the period schedule (displayed in the Period Schedules/Periods Editor). whether it's considered a special schedule, and the total instruction and school day minutes associated with that schedule.
- Period Info lists the period names, start and end times, lunch time and instructional/non-instructional selection for each period within that period schedule. This is then displayed in the Period Schedule Placement grid.
Modifications can be made to any of these sections BEFORE THE START OF THE SCHOOL YEAR. When changes are made to period schedules after school has started for the school year, attendance and courses and grade book information is also modified.
- To add more period schedules, use the New Period Schedule icon.
- To delete period schedules, use the Delete Period Sched/Periods icon. These can only be deleted when other information isn't associated with that schedule (course sections, etc.).
- To copy period schedules, click the Copy Period Sched/Periods icon.
- To add periods to a period schedule, use the Add Period button at the end of the Period Info section.
- To remove periods, click the X next to the period name on the left hand side of the Period Info section.
Period Schedules
Period Schedules determine the period layout for a particular day. Districts are able to create any number of period schedules to meet their needs, and add periods to that schedule as desired. Note that the amount of period schedules and periods may affect other areas within Campus, like report display, grade book display, course section layout, scheduling board functionality, etc.
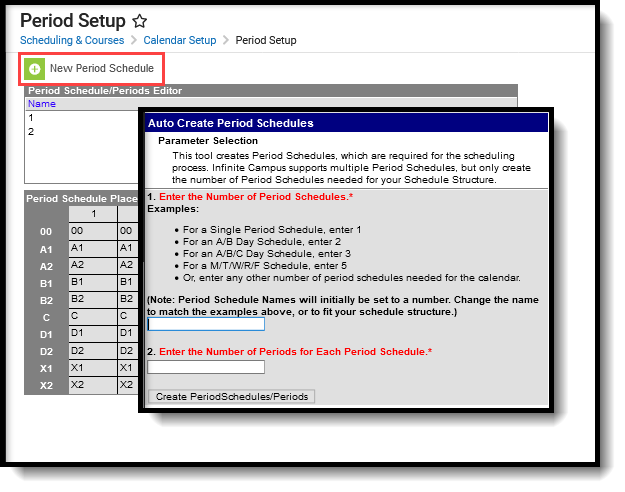 New Period Schedule
New Period Schedule
Some examples of period schedules are noted in the following table. Use this as reference; it is not meant to cover all possibilities.
| Number of Periods | Description | Comments |
|---|---|---|
| Simple Period Schedule | ||
6 instructional periods 2 non-instructional (before and after school) | Only one structure is created. Students attend all periods every day of the school year.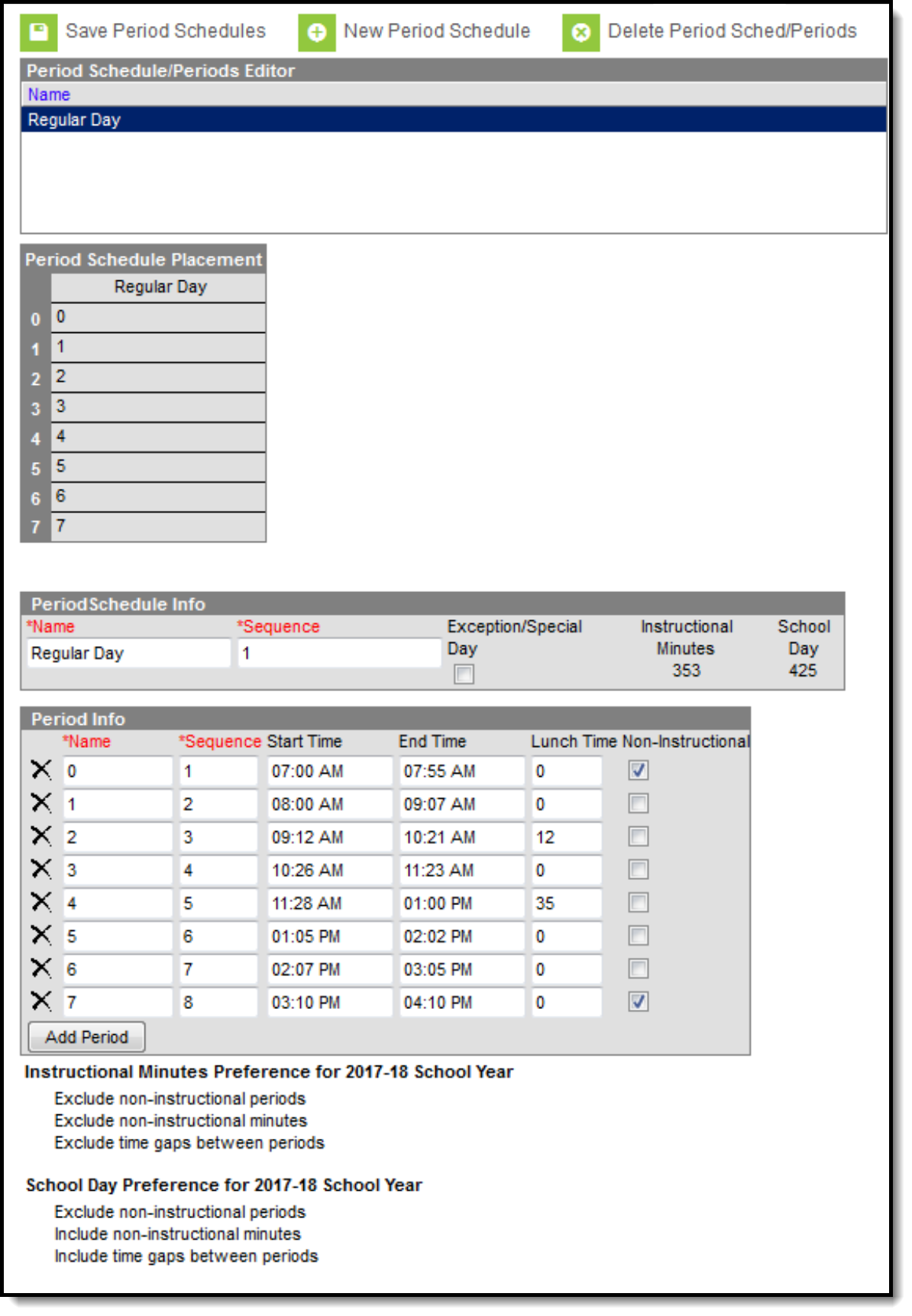 | Variations in this schedule may be addressed on the Calendar Days (early release, late start, etc.). This example includes two break times during the day - at the end of period 2 for 12 minutes and at the end of period four for 35 minutes. Both are marked as Lunch time, and the length is entered into the Lunch Time field. These breaks could also be created as separate periods and marked as non-instructional. |
| Two-day rotating schedule (A/B Day) | ||
8 instructional periods Periods 1-4 meet on Day A, periods 5-8 meet on Day B | Students attend periods in A Day (Blue Day) on Monday, and periods in B Day (White Day) on Tuesday. This alternates throughout the school year.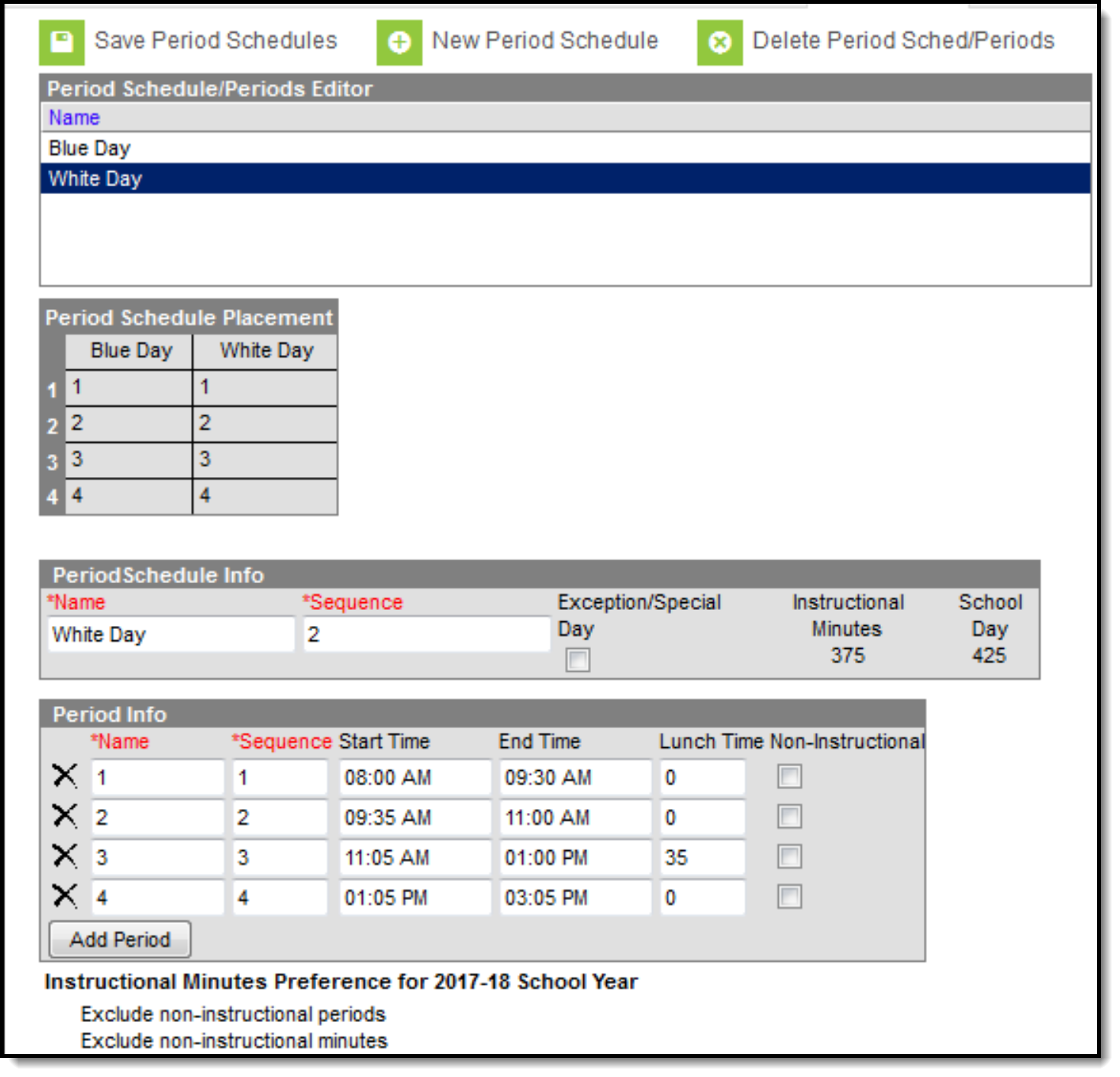 | This is referred to as a block schedule. The length of periods are often longer, and students are scheduled into eight different courses (usually), so all requirements are met for the school year. |
| Three-day rotating schedule (A/B/C Day) | ||
8 instructional periods 4 periods on A day; 4 periods on B day; 8 periods on C day. | Students attend periods in A Day (Red Day) on Monday, and periods in B Day (White Day) on Tuesday, and all periods on C Day (Blue Day). This alternates throughout the school year. | This is referred to as a modified block schedule. Like a block schedule, the periods that meet on A and B Days are often longer, and periods meeting on C Day are of normal length. In this image, periods on Red Day and White Day are named differently but are assigned the same sequence value. This is why period 5 displays after period 1 in the Period Schedule Placement grid. This is also how periods display on the student's schedule and on the course section placement grid. |
| Five-day rotating schedule (M/T/W/R/F Day) | ||
6 instructional periods All periods meet on all days of the week | Students attend all periods on all days of the week. but the course setup is such that several different classes meet throughout the week.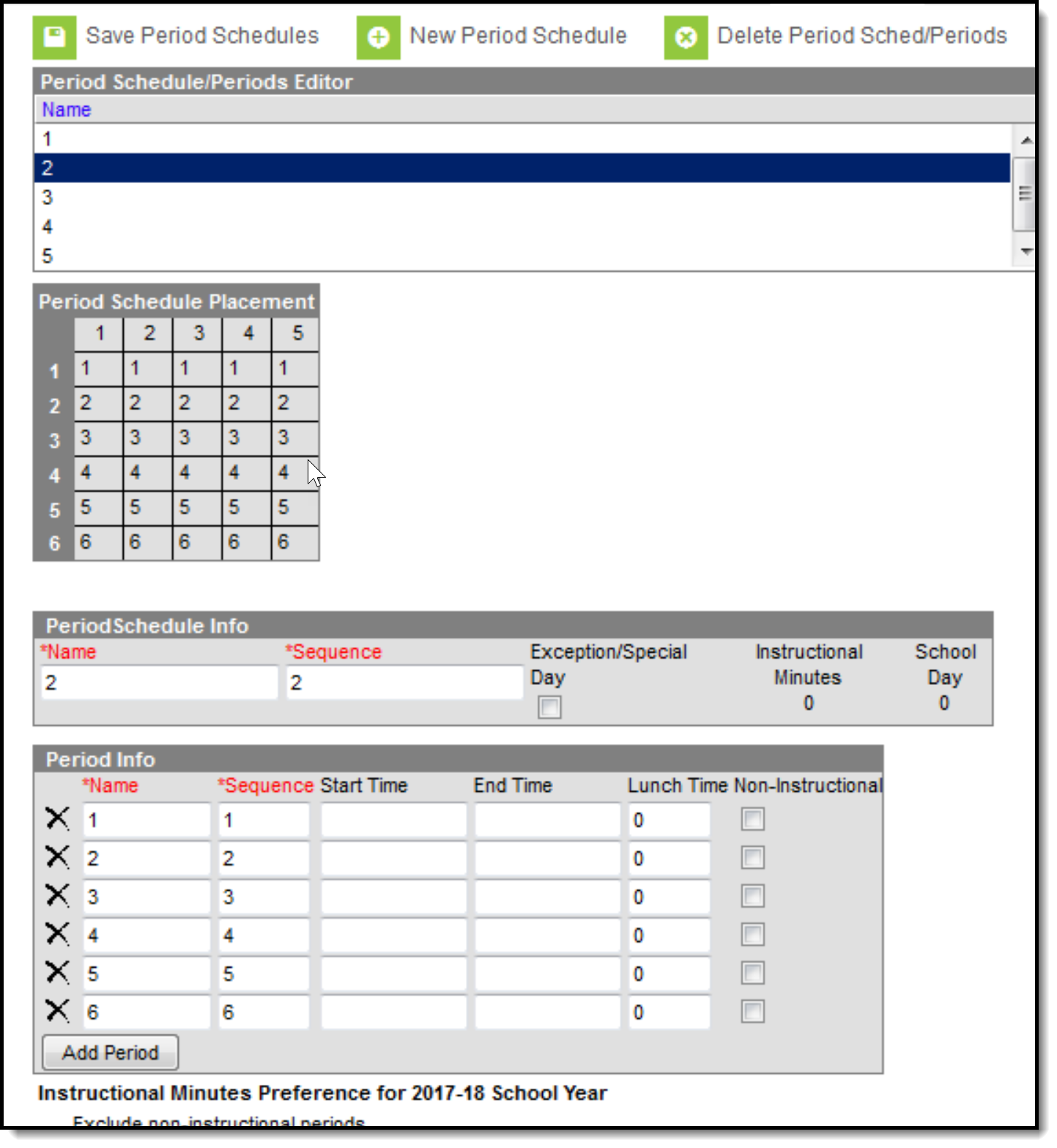 | Period length is of normal length. While there is no limit to the number of period schedules that can be associated with a calendar, when more than five period schedules is needed, please contact Campus Support, as there may be an easier way to address your specific period schedule needs. |
| Exception/ Special Day Schedule | ||
| 3 instructional periods | This structure is used for end of semester finals testing or for flex days (where students receive special instruction on a designated topic). A Day and B Day rotate throughout the year on alternating days. The Testing Day schedule is only assigned when students are being tested (end of term, special state assessments, etc.)
| This structure requires the Exception/Special Day checkbox to be marked, and a manual assignment on the calendar day to which it applies. Structures marked as Exception/Special Day are not included in the mass Day Rotation assignment, but should be assigned manually when necessary. An Exception/Special Day structure can be added to a calendar for a variety of reasons - monthly staff meeting schedules, flexible/responsive day schedules, assembly schedules, etc. As long as the Exception/Special Day checkbox is marked, these schedules are only assigned when needed. |
Add Period Schedules
Verify the correct school year, school and calendar are chosen in the Campus toolbar.
- Select the New Period Schedule icon. An Auto-Create Period Schedules wizard appears.
- Enter the Number of Period Schedules needed for this calendar.
- Enter the Number of Periods for each of the period schedules being created. Enter the largest number of periods needed for a school. For example, in a school that has three rotating schedules, only one day has 8 periods, and the other days only have 4 periods, enter 8. The periods not used on the other rotations can be deleted.
- Click the Create Period Schedules/Periods button. The periods and schedules are created.
After the period schedules and periods are created, the Periods tool looks like this:
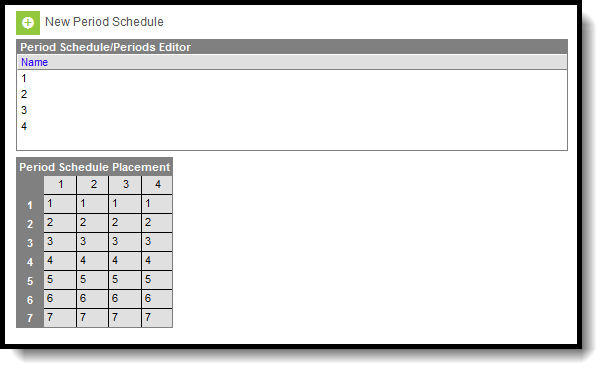 Newly Created Period Schedules
Newly Created Period Schedules
Next, select a period schedule to modify. This includes:
- Changing the name of the period schedule from the default name of a number to a day of the week, a school color, etc.
- Marking a schedule as an exception.
- Modifying the meeting times for each period.
- Marking periods as non-instructional
- Changing the names and sequences of the periods.
- Deleting the periods that aren't necessary in the period schedule.
Period Schedule Info and Period Info Editors
Selecting a period schedule displays the Period Schedule Info editor and the Period Info editor. The table below describes the fields available in both of these editors.
| Field | Description |
|---|---|
| Period Schedule Info Editor | |
| Name | Lists the entered name of the period schedule. This can be a day of the week, a school color, a mascot's name, etc. The name is listed on the Calendar Days tool, on the student's Schedule, on Schedule reports, on Course Sections, on Attendance tools and reports, and other places throughout the product that reference schedules and period layouts. The number symbol (#) cannot be part of the name. |
| Sequence | Entered value determines the sort order of the period schedule. When schedules are created, each period schedule is assigned a sequence in numeric order. For example, when a 5-day rotation is built, the period schedules are created and assigned a sequence of 1-5. The sequence value can be changed as needed. When rotating days are named Blue Day with a sequence of 1, and White Day with a sequence of 2, but White Day should be first, modify the entered value for White Day. The White Day then displays first, and everywhere else period schedules display. The value of the Sequence fields must not be zero (0) and must be unique. Entering a zero or a duplicate sequence number in these fields results in an error message, as does entering a sequence that is the same as another sequence. Validation messages display after selecting Save Period Schedules in the Action Bar. |
| Exception/Special Day | When marked, the period schedule is for use with special days only (testing days, flex days, etc.). It is not assigned or updated as part of the Day Rotation process or Day Reset process on Calendar Days, which means these days must be assigned manually and modified manually when necessary. |
| Instructional Minutes | Indicates the total amount of time students are receiving instruction during the day. This is a calculated field based on the entered period times in the Period Info editor. Periods marked as Non-instructional are not included in this total. Instruction minutes are also entered on the Calendar tool. The value entered into the Student Day field and this total should be the same. |
| School Day | Indicates the total length of a school day, including non-instructional time and any entered lunch/break time. This is a calculated field based on the entered period times in the Period Info editor. |
| Period Info | |
| Name | Indicates the name of the period. This name can be numbers (typical) in ascending order, or days of the week, etc. Period names, like other fields mentioned previously, display everywhere schedules are referenced - attendance, scheduling tools, on the portal, etc. |
| Sequence | Indicates the placement of the period during the day. Periods could be named numerically 1-8; the sequence could also be entered numerically 1-8 (this is a typical setup). But for rotating schedules where periods 1-4 meet on one day and periods 5-8 meet on another day, period 5 might also have a sequence of 1. This would cause period 5 to display after period 1. The value of the Sequence fields must not be zero (0). Entering a zero in these fields results in an error message. Validation messages display after selecting the Save Period Schedules icon in the Action Bar. |
| Start Time | Lists the start of the period. Times can be entered in either military time (HHMM) or standard time (HH:MM) with a morning (am/AM) or afternoon (pm/PM) indication. While it is not a required entry, it is advised that all periods for a school day have a Start Time and End Time entered. |
| End Time | Lists the end of the period. Times can be entered in either military time (HHMM) or standard time (HH:MM). While it is not a required entry, it is advised that all periods for a school day have a Start Time and End Time entered. |
| Lunch | Indicates any time during the period that is set aside for lunch or mid-morning break. This should not be used to enter passing minutes between periods, but rather a chunk of time that is not counted as instructional minutes. |
| Non-Instructional | Indicates the period does not provide instruction to students. This could be a before-school sports training or marching band practice, or time scheduled for students who participate in activities like newspaper or student government, or after-school sports practice times or drivers education sessions. Any period marked as non-instructional is not counted in the Instruction Minutes. It is counted in the overall School Day minutes. |
| Responsive | When marked, indicates the period can be used for Responsive instruction. See the following for more information: |
Additional preferences also display after the period grid, indicating the Instructional Minutes Preference and the School Day Preference for the school year. This information is selected on the School Years editor.
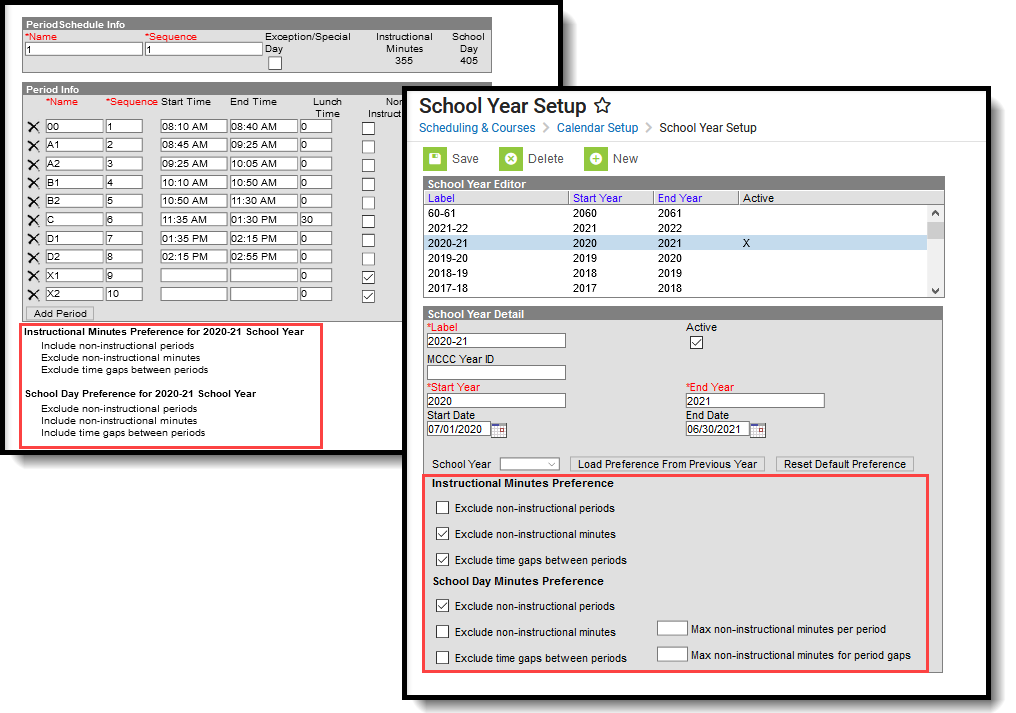 Calendar Minutes Preferences
Calendar Minutes Preferences
Add Period Schedule Information
- Select the Period Schedule for which to create Period Information. A Period Schedule Info editor and a Period Info editor appears.
- In the Period Schedule Info editor, modify the Name of the Period Schedule if desired. Special characters cannot be part of the name.
- Verify the Sequence number is correct. The Sequence must not be zero (0).
- When the Period Schedule is only to be used for a special day or exception to the regular schedule of periods, mark the Exception/Special Day checkbox.
- Click the Save Period Schedule icon when finished, or continue to the Period Info editor to manage the start/end times and placement of periods for the period schedule.
Add Period Information
Up to 31 periods can be added. When more than 31 periods is needed in any period schedule, please contact Campus Support. There may be an easier way to build your calendar structure.
- Select the Period Schedule for which to create Period Information. A Period Schedule Info editor and a Period Info editor appears.
- In the Period Info editor, modify the Name of the period to match that of the school.
- Enter the Sequence of the Period. Sequence must not be zero (0).
- Enter the Start Time and End Time of the Period. These times cannot overlap with another period start time.
- Enter the minutes set aside for lunch in the appropriate period in the Lunch Time column.
- Indicate if the period is a Non-Instructional period (does not add the minutes to the Instructional Minutes total) by marking the checkbox.
- Indicate if the period is used for Responsive courses.
- Click the Save Period Schedule when finished.
Once the school year has started, changes to the Period Schedule may adversely affect student attendance data and student schedules. Limit the ability to modify Period information by setting appropriate Tool Rights.
When more periods are needed than what was originally created when building the period schedules, use the Add Period button. This adds a row to the Period Info Editor to add additional periods.
When some periods need to be removed, click the X button on the left hand side of the grid. This can only be done when existing data (course sections, for example) are not assigned to that period.
When an entire period schedule needs to be removed, click the Delete Period Schedules icon. This can only be done when existing data is not assigned to that period schedule, and the process may take a while to complete.
Copy Period Sched/Periods
Use the Copy Period Sched/Periods option to create an exact copy of the selected period schedule. The copied period schedule is added to the Periods Schedule/Periods Editor at the bottom of the list.
The user must have Read, Write and Add tool rights to the calendar.
- Select the Period Schedule to copy from the Period Schedule/Periods Editor.
- Click the Copy Period Sched/Periods icon.
- Enter a Name for the copied period schedule, and click the Copy button. This makes an exact copy of the period schedule.
- Locate the copied period schedule in the Period Schedule/Periods Editor (usually at the bottom of the list) and make any necessary changes to the periods, and then click the Save Period Schedules.
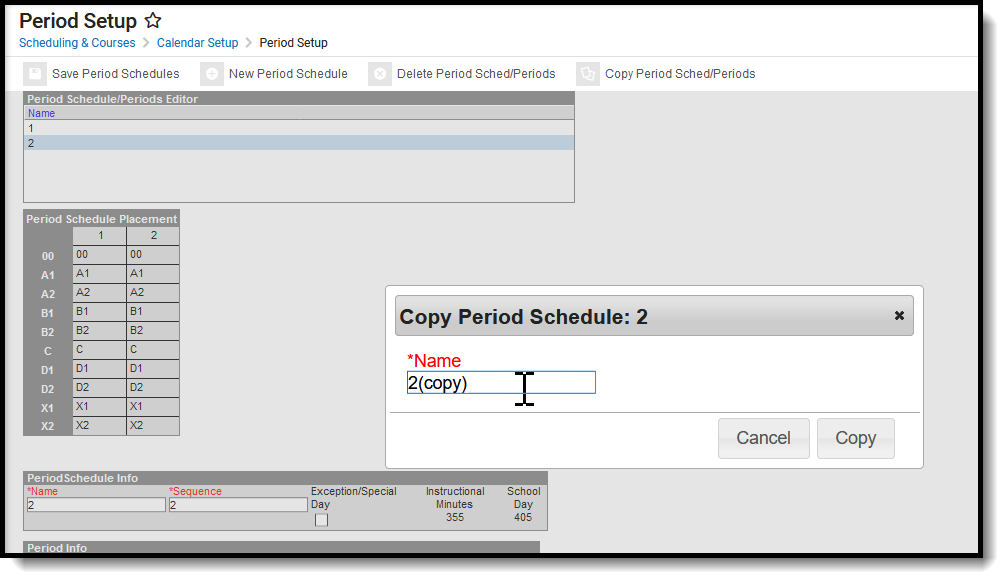 Copy Period Schedules
Copy Period Schedules
Responsive Scheduling and Calendar Periods
This section covers steps 2 and 3 in the Responsive Scheduling Workflow.
Before implementing Responsive Scheduling as a part of the school's offerings, review your business processes and discuss this opportunity with the appropriate individuals. This affects all areas of a school, including administrators, attendance clerks, teachers, counselors, curriculum directors, etc. Consider the benefits and consequences involved with the following:
- Calendar changes (new periods, different schedule structures, period length, instruction minutes, etc.)
- New programs/courses to offer
- Course placement
- Attendance tracking
When providing responsive scheduling options for students, it is recommended that a separate period schedule be created. This allows you to be more flexible with your responsive day with regards to actual class periods and when establishing the calendar days that use the responsive schedule.
Responsive courses should not be included in state reports. For this reason, it is recommended that responsive courses be scheduled into non-instructional periods.
In the following example, a separate period schedule has been created, called Responsive Thursday, where every Thursday that is a school day has responsive courses. This structure isn't considered an Exception/Special Day because it routinely (in this case, weekly) occurs throughout the school year.
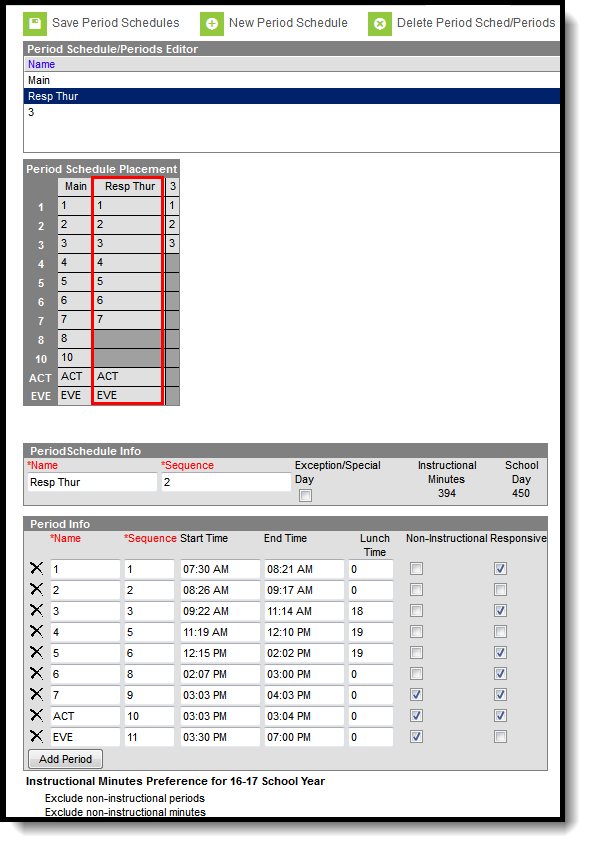 Responsive Period Schedules
Responsive Period Schedules
This Responsive Schedule is very similar to the the Main schedule. Period names are the same, most of the same periods are included (this responsive schedule does not include Periods 8 and 10), and the length of the periods are the same.
The Responsive checkbox is marked on all periods except three of them. This could be because of teacher prep periods or just to give students a longer break during the day. Only periods marked as Responsive can have responsive courses scheduled into them. Course sections set to meet during periods 2, 4 and EVE cannot be scheduled since the Responsive checkbox is not marked.