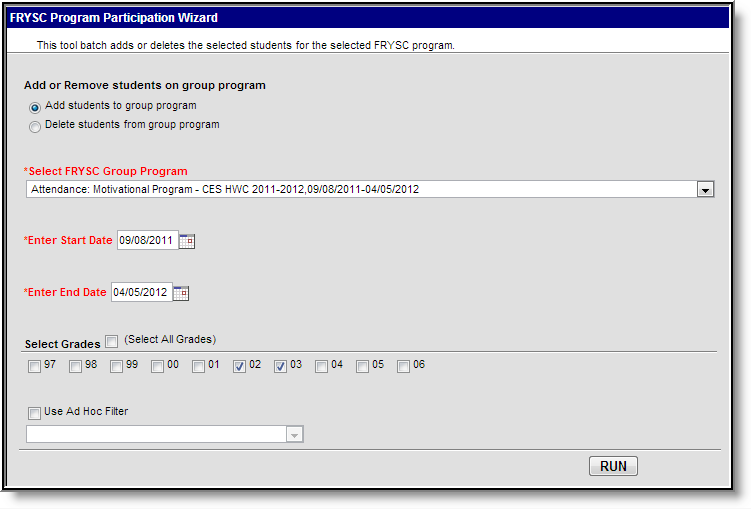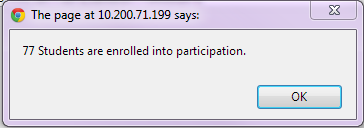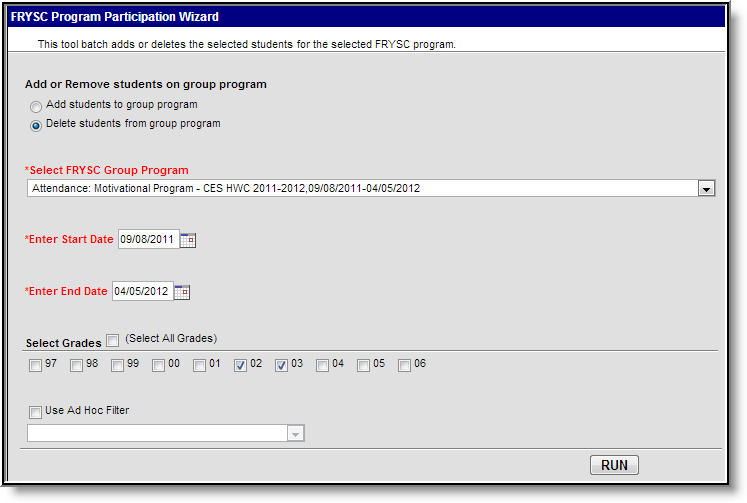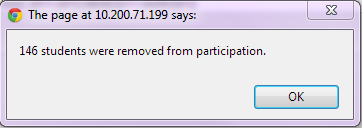Tool Search: FRYSC Group Program Participation Wizard
The FRYSC Group Program Participation Wizard allows users to mass add or delete students from a FRYSC program.
Image 1: FRYSC Program Participation Wizard
Add Students to a FRYSC Group Program
Users can add students en masse to a FRYSC group program using the Add student to group program option.
Image 2: Add Students to a FRYSC Program
- Select the Add students to group program radio button.
- Select the FRYSC Group Program from which students will be added.
Enter the Start Date of the program.
Enter the End Date of the program.
The end date is defaulted to the end of the program as entered on the FRYSC Program editor. This date can be modified if needed; however, the end date must be on or before the group program end date.
Select the Grade Levels of the students involved in the program.
If all students in all grade levels have the same program, mark the Select All Grades checkbox. The grade levels listed on the wizard are only those grade levels that are in the selected school in the Campus toolbar.
- An ad hoc filter may used for adding the selected program to a select group of students. To use an ad hoc filter instead of a grade level, select the Use Ad hoc Filter checkbox and select the filter from the dropdown list.
- Click the Run button to add the selected program to student FRYSC tabs. When the process is complete, a pop-up message will appear indicating how many students were added to the program (see Image 3).
Image 3: Number of Students Enrolled in the FRYSC Group Program
Delete Students from a FRYSC Group Program
Users can mass delete student from a FRYSC group program using the Delete students from group program option.
Image 4: Delete Students from a FRYSC Group Program
- Select the Delete students from group program radio button.
- Select the FRYSC Group Program students will be removed from.
Enter the Start Date of the program.
The start date is defaulted to the start of the program as entered on the FRYSC Program editor. This date can be modified if needed; however, the start date must be on or after the group program start date.
When deleting students in a Group Program, if a selected student's enrollment does not overlap the group program, but the Time Period for the program is selected as "07: Winter Break" or "09: Summer Break", the student will be deleted from the program for the dates specified on the Wizard.
Enter the End Date of the program.
The end date is defaulted to the end of the program as entered on the FRYSC Program editor. This date can be modified if needed; however, the end date must be on or before the group program end date.
Select the Grade Levels of the students that should be removed from the program.
If all students in all grade levels will be removed from the program, select the Select All Grades checkbox. The grade levels listed on the wizard are only those grade levels that are in the selected school in the Campus toolbar
- An ad hoc filter may used for adding the selected program to a select group of students. To use an ad hoc filter instead of a grade level, select the Use Ad hoc Filter checkbox and select the filter from the dropdown list.
- Click the Run button to remove the selected program from student FRYSC tabs. When the process is complete, a pop-up message will appear indicating how many students were removed from the program.
Image 5: Number of Students Removed from the FRYSC Group Program
Verify a FRYSC Program was Added/Deleted
Tool Search: FRYSC
To verify the selected FRYSC program was added or removed for all students in the grade(s) selected (or students included in the Ad hoc filter), go to an affected student's FRYSC tab and ensure the program exists or no longer appears in the FRYSC window (see image below).
Image 6: Student FRYSC Tool