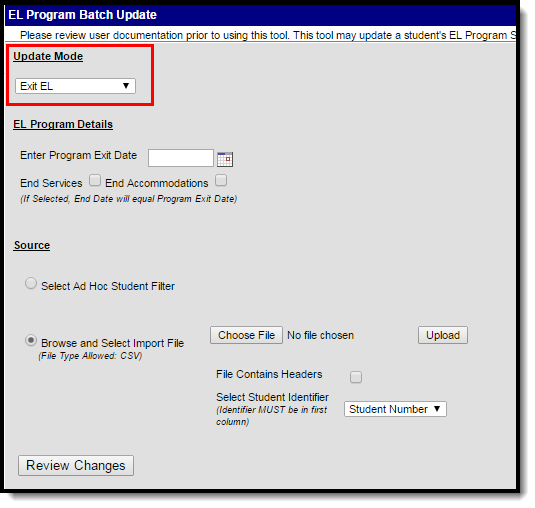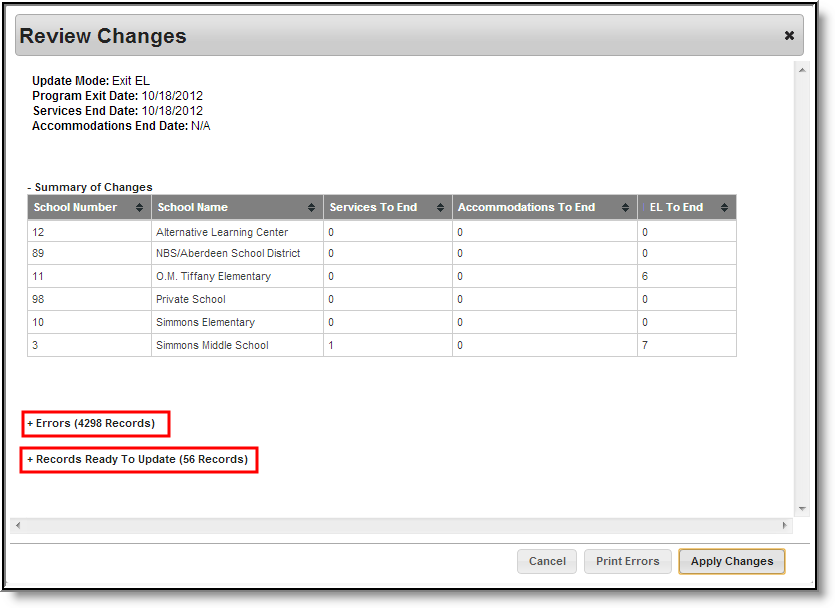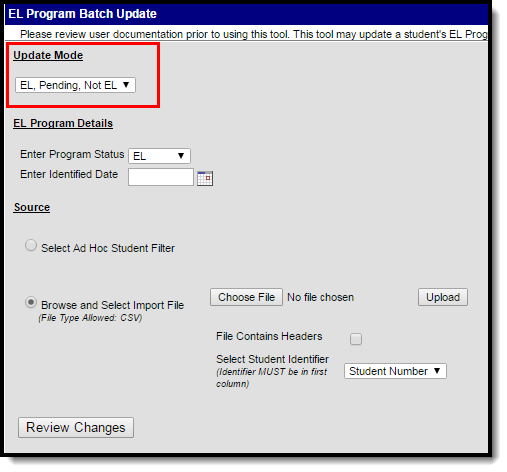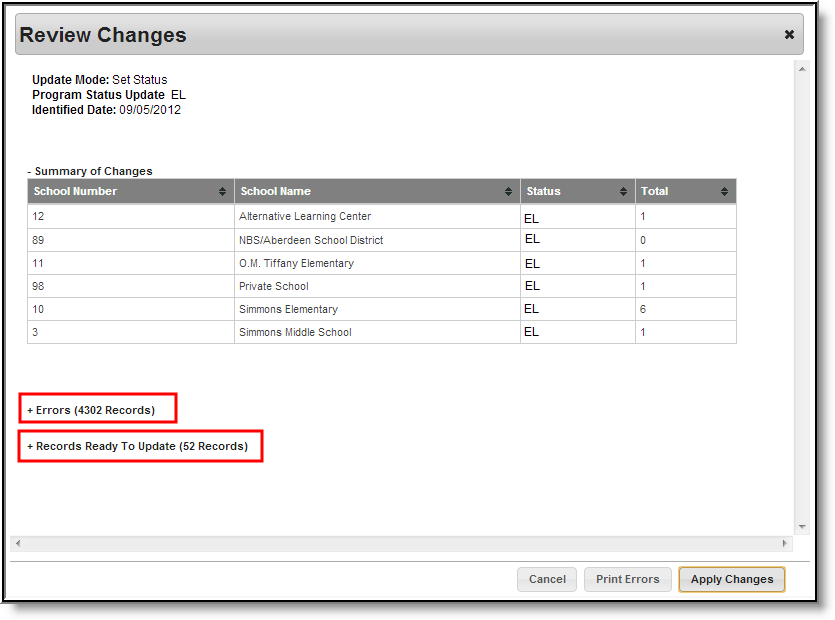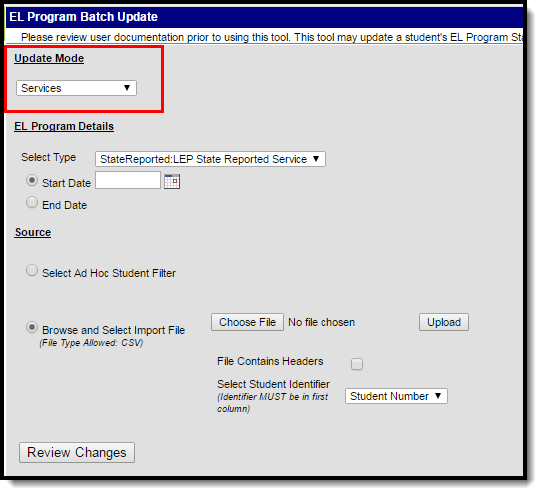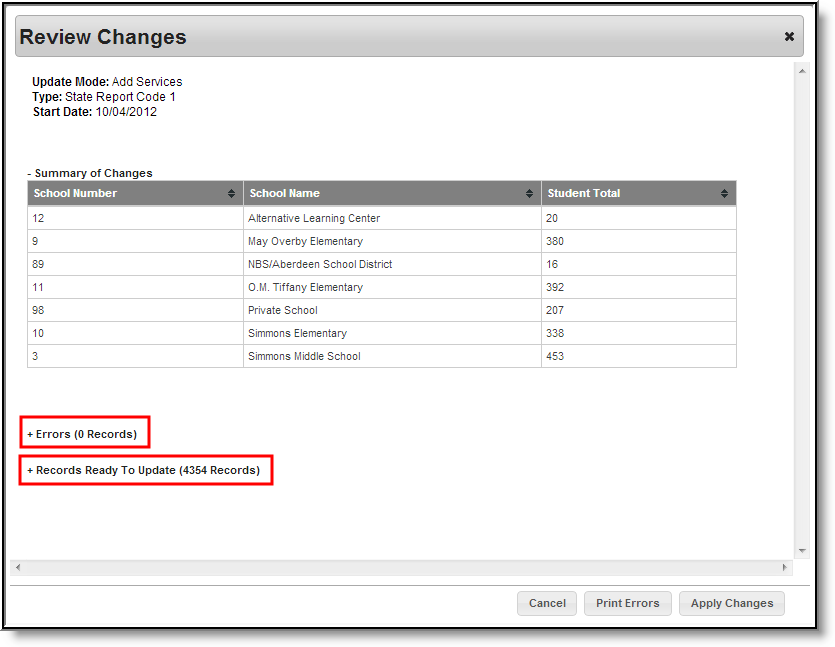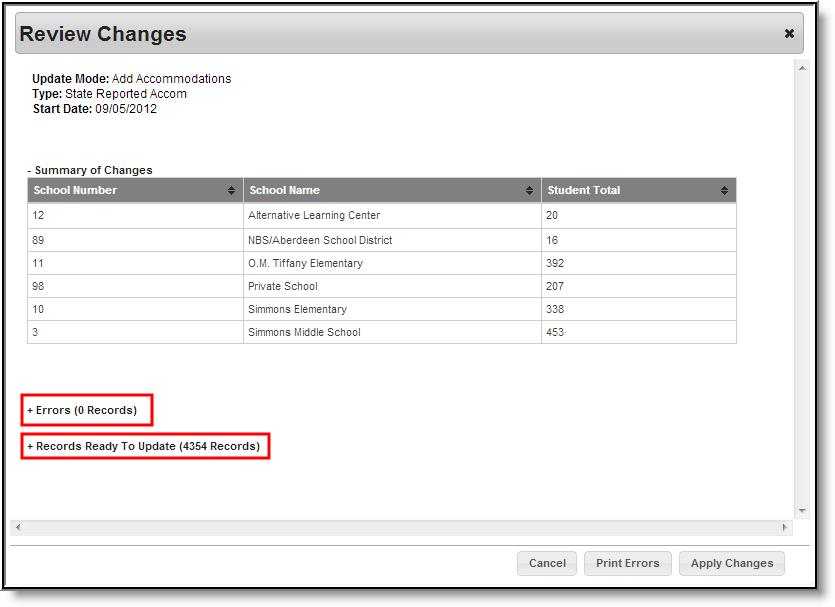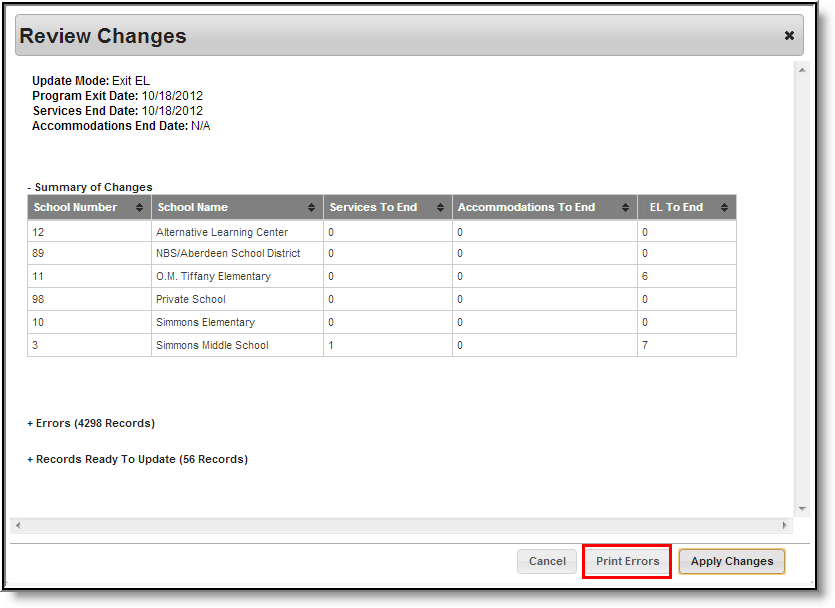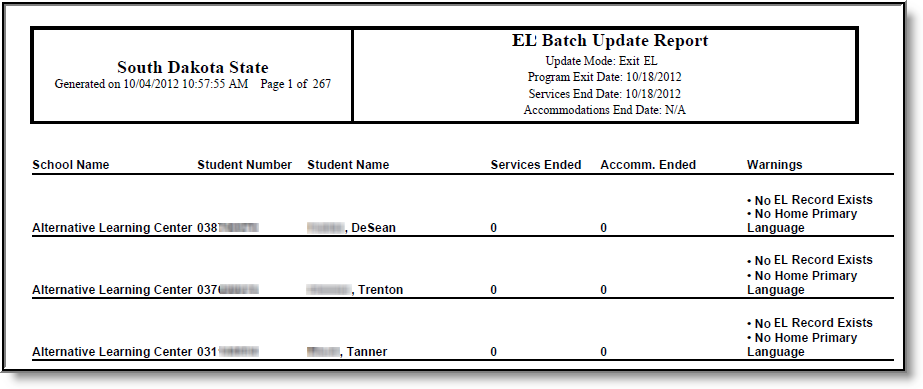Tool Search: English Learners (EL) Batch Update Wizard
The Batch Updates tool allows users to create and modify EL, EL Services and EL Accommodations records for students en masse.
The Batch Updates tool is only available in Campus District Edition.
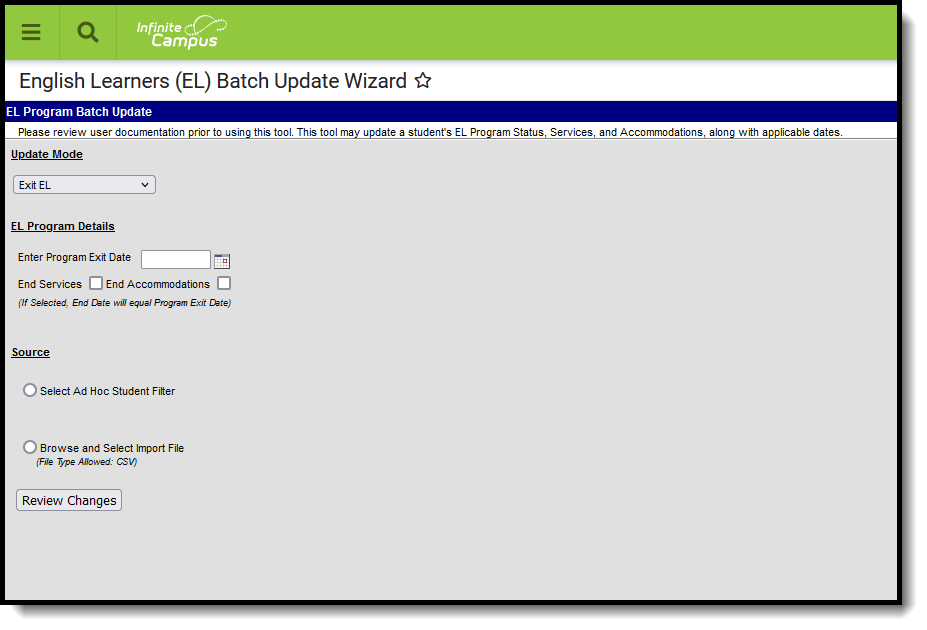 EL Batch Updates
EL Batch Updates
See the English Learners (EL) Batch Update Wizard Tool Rights article for information on rights needed to use this tool.
Batch Exit EL Records
This option is NOT AVAILABLE in the South Dakota District Edition of Campus.
Selecting the Exit EL Update Mode allows users to exit (end) students from EL. This process adds an End Date to the students' EL records.
- Select Exit EL from the Update Mode dropdown list.
- Enter the Program Exit Date. All student records identified via the Ad hoc filter or import file are exited from their EL records (and EL Services and Accommodations when the checkboxes are marked).
- Mark the End Services checkbox to insert the Program Exit Date for all identified student EL Services records. Students are exited from their EL Service as of this date.
- Mark the End Accommodations checkbox to insert the Program Exit Date for all identified student EL Accommodations records. Students are exited from their EL Accommodation as of this date.
- Select the Source.
- Select Ad hoc Student Filter. This option allows users to use an Ad hoc filter to identify which student records to update with criteria entered above.
- Browse and Select Import File. This option allows users to select a local file containing the students to be updated with the criteria entered above.
- Users must also select the student identifier used in the file: Student Number, State ID or Person ID. The selected identifier MUST populate the first column of the file in order for tool logic to properly identify which students to update.
- Click the Review Changes button. The Review Changes results display in a separate window, providing users with a view a breakdown of all changes that occurs once the batch update is initiated.
The Review Changes editor is divided into three sections: Summary of Changes, Errors and Records Ready to Update. Each section can be viewed by selecting the header on the editor.
- The Summary of Changes breaks down how many EL Services, Accommodations and EL records need to be ended for each school.
- The Errors section lists every student who does not have EL Services/Accommodations ended because they do not meet the prior criteria (i.e., no existing EL Services or Accommodations records, etc). This list can also be generated into a separate report for printing by selecting the Print Errors button.
- The Ready to Update section lists every student record that updates once the Apply Changes button is selected.
Once data has been reviewed and records are ready to be updated, select the Apply Changes button. All records identified in the Ready to Update section of the editor now have a Program Exit Date matching the date entered on the Batch Update editor.
Batch Create and Modify EL, Pending, Not EL Student EL Records
Selecting the EL, Pending, Not EL Update Mode allows users to update the Program Status and Identified Date of all identified student EL records. If identified students do not currently have an EL record, an EL record is created with the Program Status and Identified Date entered.
Montana Users Only: Users are only be able to select an Update Mode of EL.
California Districts: Use this option to batch create and modify EO records.
- When the Program Status is EO, enter an Identified Date.
- When the Program Status is Not EL, enter an Identified Date.
- When the Program STatus is EL, enter an Identified Date.
- When the Program Status is Pending, enter a TBD Date.
- Select EL, Pending, Not EL from the Update Mode dropdown list.
- Enter the Program Status. All students identified via the Ad hoc filter or import file will have their EL record Program Status changed to the value selected. If identified students do not currently have an EL record, an EL record is created with the Program Status and Identified Date entered.
- Enter the Identified Date. All students identified via the Ad hoc filter or import file will have their EL record Identified Date changed to the date entered. If identified students do not currently have an EL record, an EL record are created with the Program Status and Identified Date entered.
- Select the Source.
- Select Ad hoc Student Filter - This option allows users to use an Ad hoc filter to identify which student records to update with criteria entered above.
- Browse and Select Import File - This option allows users to select a local file containing the students to be updated with the criteria entered above.
- Users must also select the student identifier used in the file: Student Number, State ID or Person ID. The selected identifier MUST populate the first column of the file in order for tool logic to properly identify which students to update.
- Click the Review Changes button. The Review Changes window displays in a separate window and allows users to view a breakdown of all changes which occurs once the batch update is initiated.
The Review Changes editor is broken into three sections: Summary of Changes, Errors and Records Ready to Update. Each section can be viewed by selecting the header on the editor.
- The Summary of Changes breaks down how many EL records in each school are updated to the value selected on the Batch Update editor.
- The Errors section lists every student who does not have EL Program Status values modified because they do not meet the proper criteria (i.e., they do not have an EL record, etc). This list can also be generated into a separate report for printing by selecting the Print Errors button.
- The Ready to Update section lists every student record that is updated once the Apply Changes button is selected.
Once data has been reviewed and records are ready to be updated, select the Apply Changes button. All records identified in the Ready to Update section of the editor now have the Program Status and/or Identified Date values matching the values entered on the Batch Update editor.
Batch Create and End EL Services Records
Selecting the Services Update Mode allows users to mass create or end EL Services records.
- Select Services from the Update Mode dropdown list.
- Select the Type of EL Service records being created/ended. Only EL service records with a Service Type matching this value are updated for students identified in the Ad hoc filter or import file used. When identified students do not currently have an EL services record, an EL services record are created with this Service Type and the Start Date entered.
- Enter the Start Date. All identified students have a Services record created with the Service Type and the Start Date entered.
- Enter the End Date (if not entering a Start Date). All EL services records matching the Type selected for the identified students have their End Date updated to this date. When this date falls on or before the current date, all affected EL services records are ended.
- Select the Source.
- Select Ad hoc Student Filter - This option allows users to use an Ad hoc filter to identify which student records to update with criteria entered above.
- Browse and Select Import File - This option allows users to select a local file containing the students to be updated with the criteria entered above.
- Users must also select the student identifier used in the file: Student Number, State ID or Person ID. The selected identifier MUST populate the first column of the file in order for tool logic to properly identify which students to update.
- Click the Review Changes button. The Review Changes window displays in a separate window and allows users to view a breakdown of all changes which occurs once the batch update is initiated.
The Review Changes editor is broken into three sections: Summary of Changes, Errors and Records Ready to Update. Each section can be viewed by selecting the header on the editor.
- The Summary of Changes breaks down how many students will have EL services records created and/or modified per school.
- The Errors section lists every student who does not have EL services record values modified because they do not meet the proper criteria (i.e., they do not have an existing EL services record, they are missing prerequisite information needed before an EL services record can be created, etc). This list can also be generated into a separate report for printing by selecting the Print Errors button.
- The Ready to Update section lists every student EL services record that is updated/ended once the Apply Changes button is selected.
Once data has been reviewed and records are ready to be updated, select the Apply Changes button. All records identified in the Ready to Update section of the editor now have the Start Date or End Date values matching the values entered on the Batch Update editor.
Batch Create and End EL Accommodations Records
Selecting the Accommodations Update Mode allows users to mass create or end EL Accommodations records.
- Select Accommodations from the Update Mode dropdown list.
- Select the Type of EL accommodations records being created/ended. Only EL accommodations records with an Accommodation Type matching this value is updated for students identified in the Ad hoc filter or import file used. If identified students do not currently have an EL accommodations record, an EL accommodations record will be created with this Accommodation Type and the Start Date entered.
- Enter the Start Date. All identified students have an Accommodations record created with the Accommodation Type and the Start Date entered.
- Enter the End Date (if not entering a Start Date). All EL accommodations records matching the Type selected for the identified students have their End Date updated to this date. If this date falls on or before the current date, all affected EL accommodations records are ended.
- Select the Source.
- Select Ad hoc Student Filter - This option allows users to use an Ad hoc filter to identify which student records to update with criteria entered above.
- Browse and Select Import File - This option allows users to select a local file containing the students to be updated with the criteria entered above.
- Users must also select the student identifier used in the file: Student Number, State ID or Person ID. The selected identifier MUST populate the first column of the file in order for tool logic to properly identify which students to update.
- Click the Review Changes button. The Review Changes window displays in a separate window and allows users to view a breakdown of all changes which occurs once the batch update is initiated.
The Review Changes editor is broken into three sections: Summary of Changes, Errors and Records Ready to Update. Each section can be viewed by selecting the header on the editor.
- The Summary of Changes breaks down how many students have EL accommodations records created or ended per school.
- The Errors section lists every student who does not have EL accommodations record values modified because they do not meet the proper criteria (i.e., they do not have an existing EL accommodations record, they are missing prerequisite information needed before an EL accommodations record can be created, etc). This list can also be generated into a separate report for printing by selecting the Print Errors button.
- The Ready to Update section lists every student EL accommodations record that are created or ended once the Apply Changes button is selected.
Once data has been reviewed and records are ready to be updated, select the Apply Changes button. All records identified in the Ready to Update section of the editor now have the Start Date or End Date values matching the values entered on the Batch Update editor.
Print the Batch Queue Errors Report
To view a printable HTML version of the Errors section of a batch change, click the Print Errors button.
The report displays in HTML format, listing each student, what changes occur for that once the batch update is initiated and any warnings (errors) which are preventing the student from receiving batch updates.