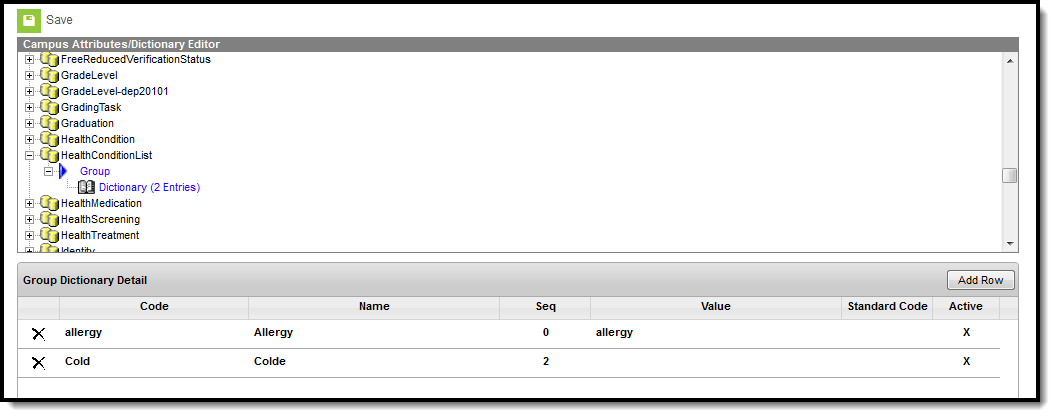Tool Search: Condition Setup
The Health Condition Setup tool stores students' conditions or diseases. These conditions can be listed on the student’s Conditions tool, and related treatments or medications can then be tracked for them.
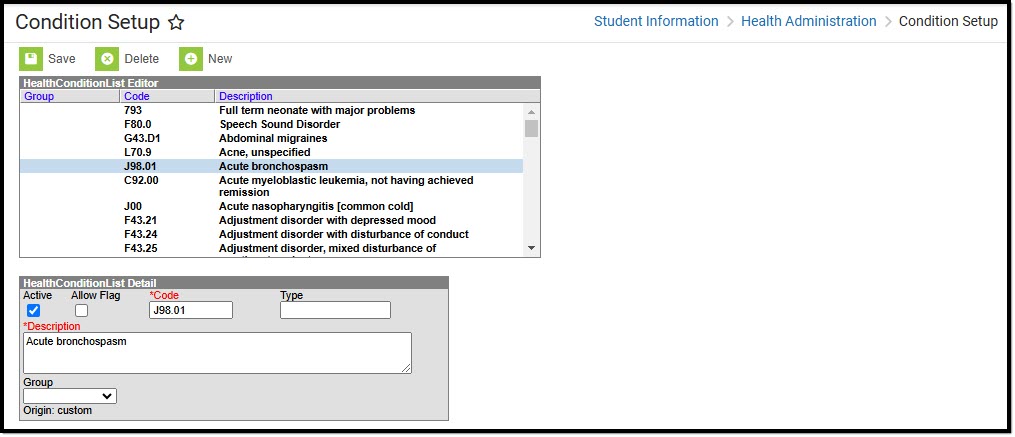 Condition Setup Tool
Condition Setup ToolSee the Health Administration Tool Rights article for information about rights needed to use this tool.
Health Condition List Prerequisites
The following items must be done before creating health conditions.
Health System Preferences
Tool Search: System Preferences
System Preferences are available that affect the display and logic of health conditions and condition flags when assigned to a student. These preferences should be reviewed and set as appropriate for the school district.
These preferences must be set for conditions to work properly.
Condition List Groups
Tool Search: Attribute Dictionary
Groups can be created for Health Conditions to better organize the list of conditions a district may have. This is done by adding a Group dictionary item to the Health Condition List attribute.
Add Health Condition Group Dictionary Items
- Expand the Health Condition List folder in the Campus Attributes/Dictionary Editor.
- Expand the Group heading within the Health Condition List folder.
- Select the Dictionary link
- Select Add Row.
- Enter a Code for the group. Codes can be entered as numbers or letters.
- Enter the Name for the group.
- If there is a specific sequence that condition groups should appear, enter a Sequence. Sequences of 1 appear first in sort lists. If no sequence is entered, the group names will appear alphabetically or numerically, depending on the entered code.
- Enter a Value for the dictionary item if desired.
- Mark the item as Active. This will display the group name in the selection editor for Health Conditions.
- Repeat this process as many times as necessary.
- When finished, click the Save button. New (active) dictionary items will be available for selection when entering health condition options in System Administration.
Create a New Health Condition
- In System Administration > Health > Condition List, select the New button. The Health Condition List Detail editor will appear below.
- Mark the Active checkbox to allow the condition to be assigned to a student. If not selected, the condition can still be saved, but will not appear in the list of conditions for a student. The condition will appear in the Condition List Editor in non-bold font. Active conditions appear in bold font.
- When the condition is assigned to a student, districts have the option of displaying a condition flag next to the student’s name. If this new condition should cause a flag to appear next to a student’s name, mark the Allow Flag checkbox.
- Enter the code for the condition within the Code field. This code can be a state code for a certain condition, a district code, or a code number that comes from the International Classification of Diseases (ICD) list.
Codes can be up to 10 digits or characters in length.
- Enter the type of condition within the Type field if desired. The Type will be combined with the Code on reports and lists if populated.
- Enter a description for the condition within the Description field. This description can be up to sixty characters in length, including any spaces or punctuation.
- Designate a Group for the condition if desired by selecting a group from the dropdown list. If no group option is appropriate for the condition, leave this field blank. Groups are created in the Attribute Dictionary.
- Note: The Origin field is read-only, identifying the list from which this condition was created. A System Preference, Default Health Conditions, determines which list of conditions displays.
- Select the Save button when finished. The new condition will appear within the Health Condition List Editor.