Tool Search: Payments Setup
The Bank Accounts area allows you to establish which bank accounts are available for district or school use. This information is crucial for informing the payment vendor and Campus Payments which transactions apply to which bank account.
To further enhance security, in order to add or make changes to bank accounts, you may be prompted to have two- factor authentication or single sign-on enabled. Supportive Bank Account documentation (a voided check, bank statement or a bank letter) is also needed for validation in order for disbursements to process. Once a bank account change is made, a Campus Support case should be opened to provide the necessary documentation.
To learn more about enabling two-factor authentication, review Enabling Device-Based Two-Factor Authentication and Two-Factor Authentication Options.
| What can I do? | What do I need to know? |
|---|---|
Important Information about this Tool
- If a school is not assigned as the Account Owner for any bank accounts, transactions for that school are deposited into the District bank accounts.
- When adding a new Bank Account (not a Bank Account Nickname), the Bank Account goes through a validation process when the first deposit is made to that bank. If the deposit is successful, the Bank Account is validated and all deposits going forward are processed normally. If the first deposit fails, Campus labels the bank Invalid and sends a Process Alert with the subject "New Bank Account Invalid - ACTION NEEDED." Clicking on the Process Alert will take you to the Payments Setup tool where you can edit the invalid Bank Account. After you edit the Bank Account, the the Bank Account goes through the validation process again.

- You cannot delete a Bank Account if transactions have already occurred; however, you can inactivate the Bank Account.
- Once a Bank Account is made inactive, it cannot be made active again.
Add a Bank Account
- Expand the Bank Accounts area by clicking the Bank Accounts header.
- Click the New button.
Result
The Bank Account Panel displays. - Select the Create Type.
-
Use the information in the Field Descriptions area to complete all of the fields.
- Click the Save button.
Result
The Bank Account is saved and visible on the Online Payments Setup screen.
Delete a Bank Account
- Expand the Bank Accounts area by clicking the Bank Accounts header.
- Select the Bank Account you want to delete.
Result
The Bank Account Panel displays. - Click the Delete button.
Result
A confirmation message displays. - Click OK.
Inactivate a Bank Account
CAUTION
When a Bank Account is made inactive, Campus also deactivates all Fund Accounts associated with the Bank Account.
This action cannot be undone. Once a Bank Account is inactive, it cannot be made active again.
The payments platform may still need to deposit money to your Bank Account if there are transactions that have not completed. If you have closed your account with your financial institution, future disbursements from the payments platform to the inactive Bank Account will fail.
If you are creating new Bank Accounts in Campus, first attach your Fund Account IDs to the new Bank Account in Campus. Then you must wait until all payment transactions are deposited into the old Bank Account. Once all deposits for the old Bank Account are complete, you can inactivate the old Bank Account in Campus.
- Expand the Bank Accounts area by .
- Select the Bank Account you want to deactivate.
Result
The Bank Account panel displays. - Clear the Active checkbox.
- Click the Save button.
Result
The Bank Account is saved and visible on the Online Payments Setup screen. All Fund Accounts still associated with the Bank Account are also deactivated.
Print the Payment Bank Account Report
The Payment Bank Account Report provides comprehensive information about all of the banks you have set up in the district. This report is only available when All Schools is selected in the Campus toolbar.
To print the PDF report, click the Print All button.

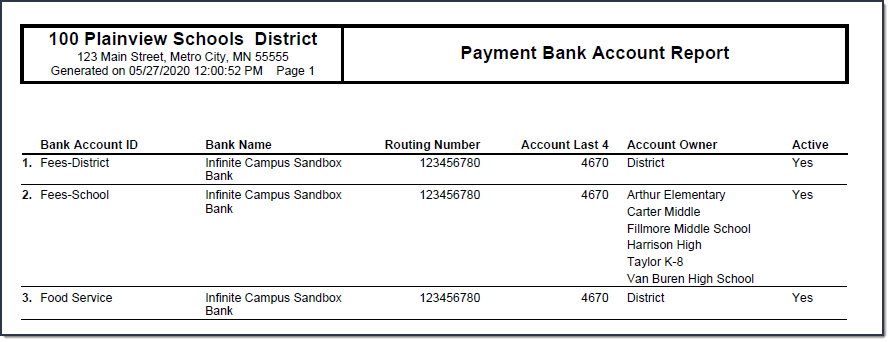 Example Payment Bank Account Report
Example Payment Bank Account Report
Field Descriptions
Bank Account Panel
| Field | Description |
|---|---|
| Create Type | Select Import if you want to use a bank account that is already set up in the payment platform. When you select this option, Campus automatically provides the Routing Number, Bank Name, and account information.
Select New if this is the first time you are entering this bank account's information. |
| Active | Active bank accounts are available to send and receive transactions. When the Bank Account is active, it can be associated with a Fund Account. Inactive bank accounts are not currently in use. CAUTION Once a Bank Account is made inactive, it cannot be made active again. When you inactivate a Bank Account, Campus also deactivates all Fund Accounts associated with the Bank Account. |
| Bank Account Nickname | The Bank Account Nickname is the unique district-defined name used to distinguish different accounts in Campus. Users are encouraged to create account names which describe the bank account's owner, location, or department; e.g., District, Elementary School, Food Service, etc. |
| Vendor Bank Account | This dropdown list provides a comprehensive list of Bank Accounts set up with the payment vendor and only displays when you choose the Create Type option Import.
|
| Routing Number | The bank's routing number. If you imported a bank account that was already set up, this field is read-only. |
| Bank Name | The Bank Name established with the payment vendor. If you imported a bank account that was already set up, this field is read-only. |
| Account Type | Indicates whether the account is a checking or savings account. If you imported a bank account that was already set up, this field is read-only. |
| Account Last 4 | Import Only The last 4 digits of the bank account. This field is read-only. |
| Account Number | New Only The complete bank account number. |
| Account Owner |
|





