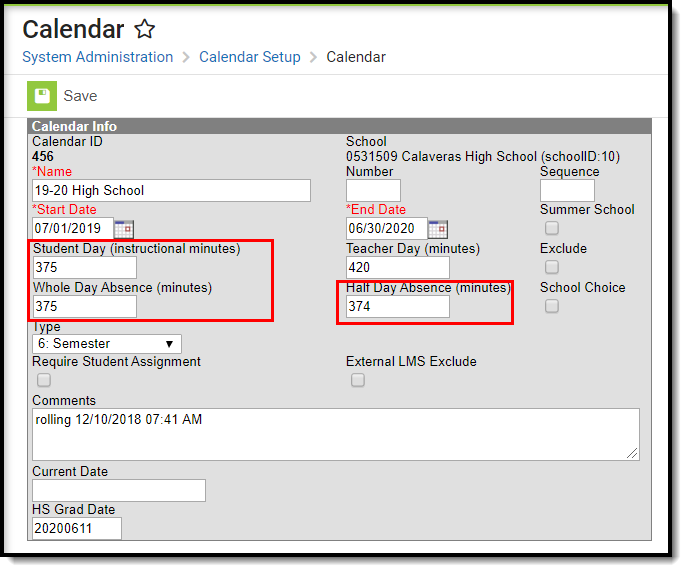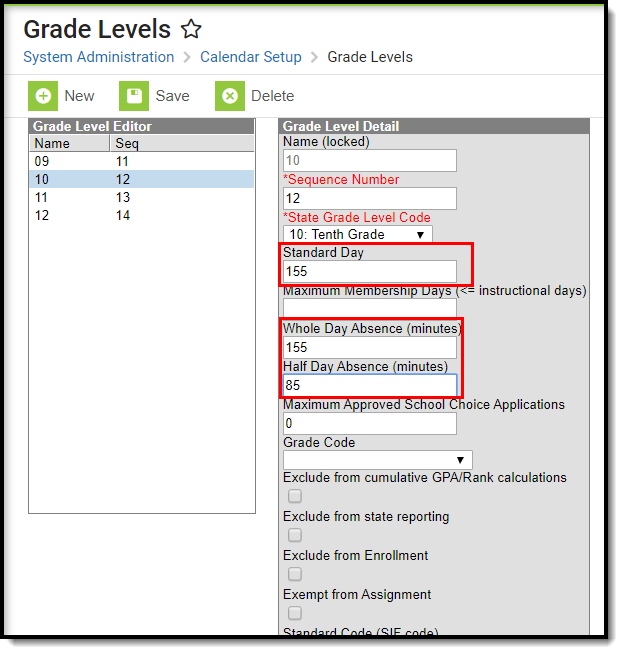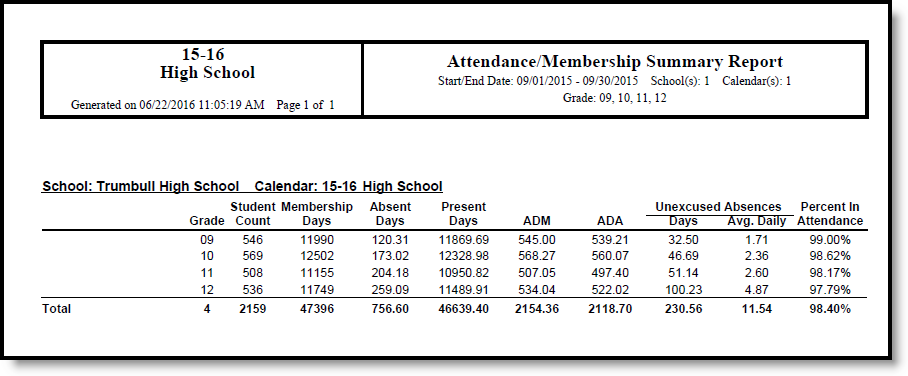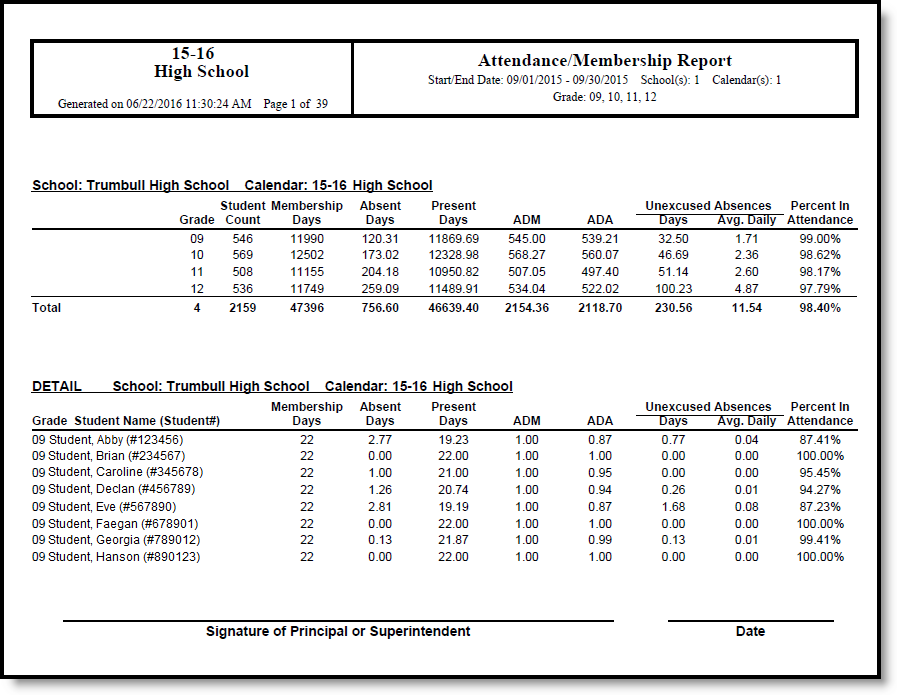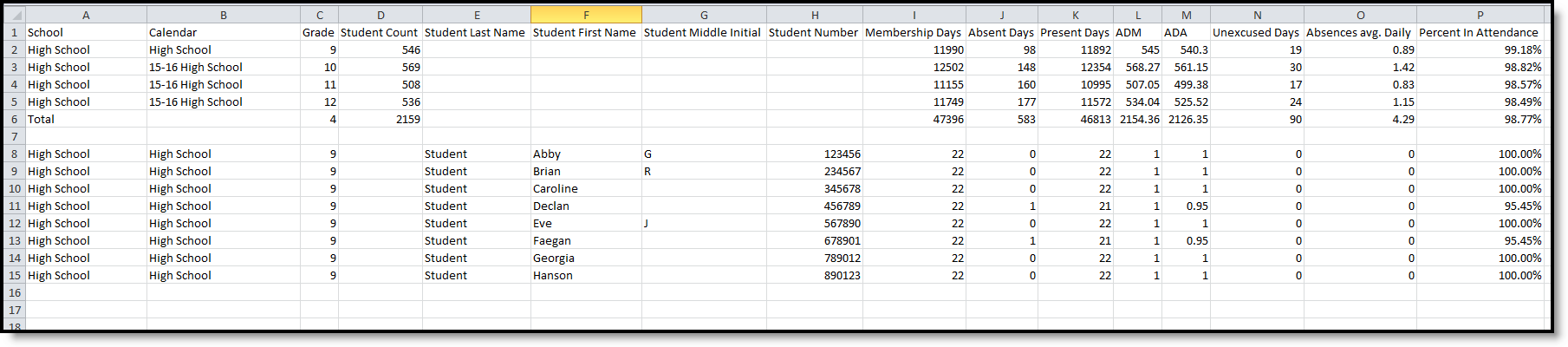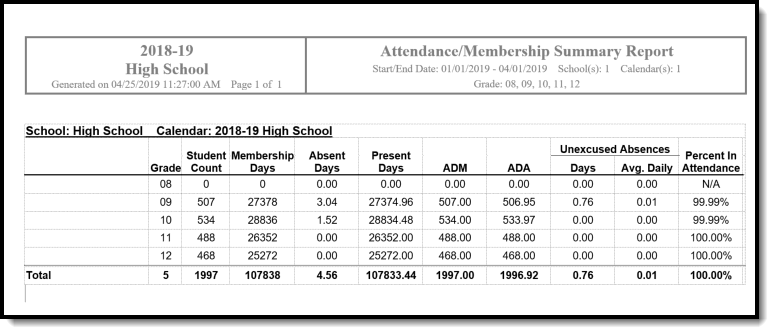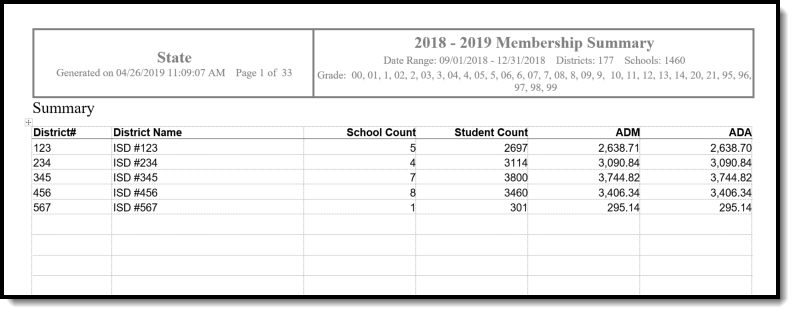Tool Search: ADM and ADA Detail
This report calculates Average Daily Membership (ADM) and Average Daily Attendance (ADA) based on the whole day and half-day attendance minutes defined in the calendar or an exact minute setting. The report summarizes the data by student, grade and calendar for the date range entered.
This report may be localized for attendance reporting in your state. Check for state-specific ADM and ADA Reporting in your State Specific Information.
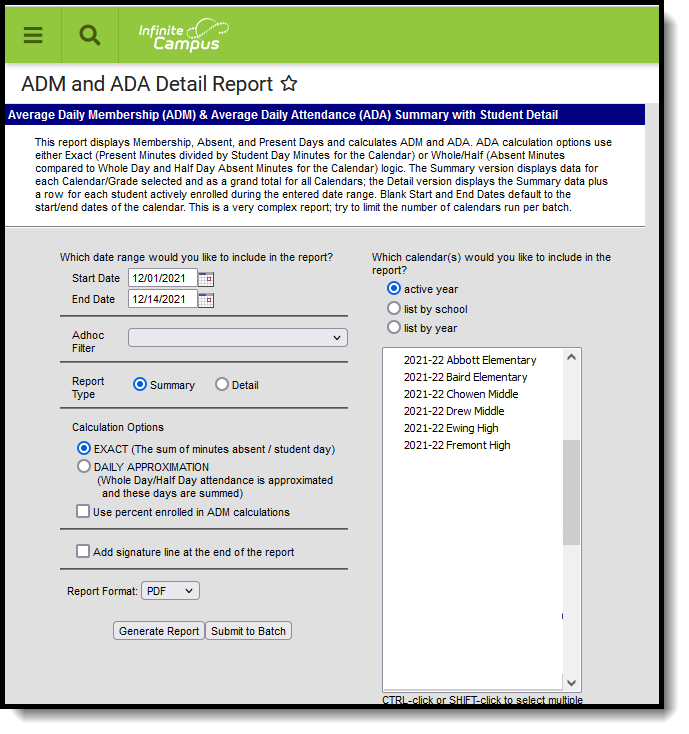 ADM and ADA Detail Report Editor
ADM and ADA Detail Report Editor
See the Attendance Reports Tool Rights article for information on available tool rights.
Report Logic
ADM and ADA values that print on the report are dependent on the selected Calculation Option on the report editor. This calculation depends on entered values on the Calendar tab, as follows:
| Minute Option | Description |
|---|---|
| Student Day | The number of minutes a student is expected to be in class during a regular school day. This number is essential to attendance calculations. |
| Whole Day Absence | The minimum number of minutes for which a student is considered absent for the whole day. If the student is absent for the indicated number of minutes or more, the student is considered absent for the entire day. |
| Half Day Absence | The minimum number of minutes for which a student will be considered absent for a half of a day. If the student is absent for the indicated number of minutes or more – up to the value entered in the Whole Day Absence field – he/she will be considered absent for half of a day. |
Grade level minutes always trump calendar minutes: If values have been entered in both the (calendar) Student Day field and the (grade level) Standard Day field, the system will always use the value from the (grade level) Standard Day field for students enrolled in that grade.
If a grade level included in the calendar has different minutes than the standard minutes, these minutes are entered on the Calendar Grade Level tab and are used in the ADM and ADA Detail report when that grade level is selected.
Calculation Options
The Exact Calculation option sums the student's absent minutes and divides that value by the student day minutes. The same calculation is used when the Use percent enrolled in ADM calculation is marked, but the Percent Enrolled column from the Enrollment table is also considered.
The Daily Approximation option uses the whole day/half day minutes to determine total absent days. If the student's total daily absent minutes match or exceed the value entered in the Whole Day Absence field, the student has 1 day of absence. If the student's total daily absent minutes match or exceed the value entered in the Half Day Absence field but are less than the value entered in the Whole Day Absence field, the student has .5 days of absence.
Calculations
| Type | Formula |
|---|---|
| Average Daily Membership | (Membership Days) / (Percent Enrolled * Instructional Days) |
| Average Daily Attendance | (Membership Days - Absent Days) / (Percent Enrolled * Instructional Days) |
| Percent in Attendance | (Present Days / Membership Days) * 100 |
See the ADA Calculations and Attendance Rates article for more information.
Calculations for Students with Multiple Enrollments/Multiple Schedule Structures
When the Use percent enrolled in ADM calculations is marked and the student has differing percent enrolled values:
- The student is listed on the report in the Details section as many times as he is enrolled in the current calendar with a different grade level or percent enrolled.
- The student is only counted once for each grade level and student ID combination in the Summary section.
When the Use percent enrolled in ADM calculations is marked and the student has the same percent enrolled values:
- The student is listed on the report in the Details section as many times as he is enrolled in the current calendar with a different grade for that enrollment.
- If there are multiple records within the same calendar, grade and percent enrolled values, the Membership Days, Absent Days and Present Days are summed into a single record.
- The student is only counted once for each grade and student ID combination in the Summary section.
When the Use percent enrolled in ADM calculations is NOT marked and the student has differing percent enrolled values:
- The student is listed on the report in the Details section once for each grade level of enrollment.
- If the student is enrolled multiple times in the same school, calendar and grade level, he is listed in a single record in the Details section and Summary section.
When the Use percent enrolled in ADM calculations is NOT marked and the student has the same percent enrolled values:
- The student is listed on the report in the Details section once for each grade level of enrollment.
- If the student is enrolled multiple times in the same school, calendar and grade, he is listed in a single record in the Details section and Summary section.
When the student is enrolled twice in the same school and calendar but in different schedule structures:
- The student displays in the Details section for each schedule structure in which he is enrolled.
- The student displays in the Summary section one time.
Report Editor
| Option | Description |
|---|---|
| Date Selection | Enter the dates desired in the ADM/ADA Detail Report. Entered dates return the average daily attendance and average daily membership information, in addition to the count of students by grade level, membership days, absent days and present days. Dates can be entered by typing in the field in mmddyy format or use the calendar icon to select a date. |
| Ad hoc Filter | If there is an existing ad hoc filter that contains students to include in the report or enrollment information for a specific date range, this information can be selected from the Ad hoc Filter dropdown list. Only those students in the filter will be included in the report. |
| Report Type | The ADM/ADA Report can be generated in a Summary Format or a Detail Format. The Detail format lists the same information as the Summary report type, but includes student names and attendance data. Also note that when generating the Detail format and a student has sequential enrollments in two or more different schools during the report date range, the student is counted once for each school in the total. A student who has two enrollments in the same school during the date range is only counted once. |
| Calculation Options | Selection determines how attendance is calculated for the report. See the Report Logic section for more information. California uses state-specific calculations for ADA and ADM. For this reason, a third radio button is available here for California districts. When the CA-specific attendance option is selected, the report can be generated in a PDF format or a CSV format. See the ADM and ADA (California) article for more information. |
| Report Format | The report can generate in PDF, CSV or DOCX format. |
| Signature Display | A signature line can be added at the end of the report if desired, where the principal or superintendent signs and dates the information, making the attendance data official. A signature line for attendance data is required in some states. |
| Calendar Selection | Calendars can be selected by the active year, the school, or the year. At least one calendar needs to be selected in order to generate the report. For verification of reported attendance data, it may be best to generate the report one calendar at a time. When more than one calendar is selected, the print of the report displays ADM/ADA detail for all calendars together at the top of the report, then displays individual calendar information. |
| Report Generation Option | To display the results of the report immediately, click the Generate Report button. This is best if the selection criteria is small (one or two calendars, a short date range, a smaller student selection, etc.). To displays the results of the report at a later time, click the Submit to Batch button. This is best if the selection criteria is large (several calendars, a large date range, a large student selection, etc.). When this is done, a message displays asking for the selection of more Batch Queue options. See the Batch Queue article for more information. |
Report Editor for State Edition
When generating this report in State Edition, the following fields are available.
| Option | Description |
|---|---|
| District Selection | Lists available districts for which to generate the report. Choose All District to generate the report for every available district. |
| Grade Level | Indicates which grade levels are included in the report. |
| Date Range | ADM/ADA information is returned for the entered date. Entered dates return the average daily attendance and average daily membership information, in addition to the count of students by grade level, membership days, absent days and present days. Dates can be entered by typing in the field in mmddyy format or use the calendar icon to select a date. |
| Signature Display | A signature line can be added at the end of the report if desired, where the principal or superintendent signs and dates the information, making the attendance data official. A signature line for attendance data is required in some states. |
| Report Format | The report can generate in PDF, HTML or DOCX format. |
Generate the Report
- Enter the Start Date and End Date of the desired date range for reporting ADM and ADA information.
- If desired, select an Ad hoc Filter from the dropdown list.
- Select the desired Report Type - Summary or Detail.
- Select the desired Calculation Options.
- Select the desired Report Format.
- Mark the Add signature line at the end of the report checkbox if desired.
- Mark the Use percent enrolled in ADM calculations checkbox if desired.
- Select the desired Calendar from which to pull attendance data.
- Click the Generate Report button or the Submit to Batch button. The report displays in the selected format.
Generate the Report for State Edition
- Select the desired Districts to include in the report.
- Select the desired Grade Levels.
- Enter a Date Range for which to report ADM and ADA information.
- Mark the Add signature line at the end of the report checkbox if desired.
- Select the desired Report Format.
- Click the Generate Report button. The report displays in the selected format.
Report Output
| Column Name | Definition |
|---|---|
| Grade | Indicates the grade of student/student's. |
| Student Count | Count of all students who were enrolled at any point in the date range. |
| Membership Days | Sum of the instructional days students were enrolled during the date range. |
| Absent Days | Calculation of total number of days absent. |
| Present Days | Calculation of total number of days present. |
| ADM (Average Daily Membership) | (Membership Days) / (Percent Enrolled * Instructional Days) |
| ADA (Average Daily Attendance) | (Membership Days - Absent Days) / (Percent Enrolled * Instructional Days) |
| Unexcused Absences Days | Calculation of total days of unexcused absence. |
| Unexcused Absences Average Daily | Calculation of average daily unexcused absences. |
| Percent in Attendance | (Present Days / Membership Days) * 100 |