Tool Search: NC LCS Collection
The Legislative Class Size Collection (LCS) is a series of bi-annual reports based on a snapshot of data taken on the last day of October and the last day of February of each school year.
- The Fall Submission window opens November 1st and closes November 10th.
- The Spring Submission window opens March 1st and closes March 10th.
- Unofficial Class Size is generated monthly.
This article provides information on properly entering data into Campus to generate the NC LCS reports from Campus. It does not provide details on policies and procedures for schools and districts; for that information, consult the North Carolina Department of Public Instruction website.
 NC Legislative Class Size Collection
NC Legislative Class Size CollectionRead - Access and view the NC LCS Collection
Write - Generate the NC LCS Collection
Add - N/A
Delete - N/A
Additional tool rights are needed for this report. See the Tool Rights section below for details.
For more information about Tool Rights and how they function, see the Tool Rights article.
Official Submission vs. Unofficial File Generation
The LCS Report Editor includes three Report Types, three Grade Level Groups, and two Violation Types, plus three options for the Snapshot Period. The selections determine whether the file is an Official Submission to the state or an Unofficial File that is generated.
The following table lists the Report Types and the selections needed to generate the report for an Official Submission or an Unofficial File Generation.
What makes a report an Official Submission?
- Official Submissions have the Review and Submit Verification buttons next to the Generate button.
- Official Submissions create a data snapshot when first generated and use DIS functionality.
- Official Submissions are submitted for the last day of October (Fall) and the last day of February (Spring).
What makes a report an Unofficial File Generation?
- Unofficial Files (usually) only have the Generate button available. Review and Submit Verification buttons do not display.
- Unofficial Files do not require the data snapshot and is not needed for Review. The report may still be generated, but they do not need the data snapshot as part of their process.
- Unofficial Files are generated at any time, using the No Snapshot as the Snapshot Period or not selecting a Snapshot Period.
- Unofficial Files are used to review the current state of data or for debugging purposes.
| Report Type | Official Submission | Unofficial File Generation |
|---|---|---|
| Program Enhancement Teachers | Requires the LCS Data Validation Workflow (Generate, Review, Submit Verification options).
|
Use the Generate option.
|
| K-3 and 4-8 Class Size Average |
Based on calculations applied to data from Class Size Report.
Requires the LCS Data Validation Workflow (Generate, Review, Submit Verification options).
|
Use the Generate option.
|
| K-13 Legislative Class Size | Requires the LCS Data Validation Workflow (Generate, Review, Submit Verification options).
|
Use the Generate option.
|
| K-3 Class Size | N/A | Use the Generate option.
|
| K-3 Class Size Violations | N/A | Use the Generate option.
|
| 4-8 Class Size | N/A | Use the Generate option.
|
Report Logic
For District Level Users:
- When 'Reporting Period' EQUALS 'Unofficial,' multiple calendars/schools can be selected from the extract editor for report generation.
- When 'Reporting Period' EQUALS 'Fall' or 'Spring', only one calendar/school can be selected from the extract editor for report generation, reviewing, and submission.
For State Level Users: Multiple calendars/schools can be selected from the extract editor for submission reviewing.
The report returns Class/Teacher/Student records/counts that are active on the Snapshot Date selected on the extract editor.
- The report does NOT count teachers or students who exit prior to the date selected but within the submission window.
- The report does NOT count teachers or students who start after the date selected but within the submission window.
Schools where the State School Number = 000-299 or 740 do not report.
- Regional Schools are marked with State School Number of 296, 297, or 298 do not report.
- Career Pathway schools marked with a State School Number of 740 does not report.
- Schools where the State School Number contains a letter A-Y (Charter Schools) or Z (Laboratory Schools) do not report.
Lead Teacher
Class sections must have at least one Lead Teacher active on the Effective Date selected in the Extract Editor to report.
- Lead Teachers must have a Staff State ID to report/count.
- All active teachers marked as a Primary Teacher on Section Staff History (dbo.SectionStaffHistory.staffType = P) report as Lead Teachers.
- Teachers entered as Secondary Staff History ONLY report/count as Lead Teachers when they are marked with a Role of Secondary Lead Teacher.
To Qualify as a Lead Teacher:
- An active teacher is marked as a Primary Teacher on Section Staff History (dbo.SectionStaffHistory.staffType = P) OR
- An active teacher is selected on Section Staff History (dbo.SectionStaffHistory.staffType = T OR SS) AND they are assigned one of the following roles:
- TOR: Teacher of Record
- SLT: Secondary Lead Teacher
For LCS Reports that display one qualifying lead teacher per reportable section (regardless of the total number of qualifying lead teachers), the following logic is used to determine which lead teacher is chosen to report:
- All active teachers marked as a Primary Teacher on the Section Staff History (dbo.SectionStaffHistory.staffType = P) report as Lead Teachers.
- When there is no active Primary Teacher on the Section Staff History record, then an active Teacher on Section Staff History (dbo.SectionStaffHistory.staffType = T OR SS) reports as a Lead Teacher when they are assigned one of the following roles (dbo.SectionStaffHistory.role):
- TOR: Teacher of Record
- SLT: Secondary Lead Teacher
- When multiple active Teachers exist on Section Staff History (dbo.SectionStaffHistory.staffType = T OR SS), then the reported Lead Teacher is the Teacher with the role of TOR: Teacher of Record (dbo.SectionStaffHistory.role).
- When multiple active Teachers exist on Section Staff History (dbo.SectionStaffHistory.staffType = T OR SS) with the same roles (dbo.SectionStaffHistory.role), then the teacher with the most recent start date (dbo.SectionStaffHistory.startDate) reports as the Lead Teacher.
LCS Data Validation Workflow
District Edition Report Generation
When generating the LCS Collection for Official Submission, districts generate the report files on the appropriate Fall or Spring snapshot date, review the files prior to submitting them for verification, and then submit the data for verification. Once submitted, the official snapshot of their data is available for the state.
Only one file per report is saved in the state queue. If a district needs to resubmit its official reports, contact the state to clear the queue. Once it is cleared, another snapshot can be generated and submitted for the same reporting period/school year.
Districts wishing to generate files for unofficial use do NOT click the Submit Verification button.
- Generate the report.
- Choose the Report Type and Grade Level Grouping.
- Choose a Snapshot Date of Spring (Official), Fall (Official), or an Unofficial Snapshot Date. Selecting a reporting period in the fall or spring creates a snapshot of data as of the date it is generated.
- Make necessary corrections to data.
- Review the report for the same Report Period and Snapshot Date initially generated. This pulls data from the snapshot previously created; if changes were made to enrollment records or attendance data between the snapshot's first creation and the date the data was reviewed, those changes are not reflected in the review results. To see those results, generate the report again. NOTE: The Generate step creates a snapshot of data as it was on the day it was generated; this Review step uses that snapshot data.
- Submit the Verification. This step sends the snapshot results to the state, and no further changes to data can be made. Once data has been submitted, the selection of the Report Type cannot be generated or re-submitted. Users may continue to review the data from the month of submission, but updates to student data will not be reflected in the report.
State Edition Report Generation
Once the data has been submitted by the districts, State Edition users review the data from the districts. Selected data must match the same values the districts used when submitting the data.
- Search for and select the desired Calendars.
- Select the applicable Report Type.
- Verify the Grade Level Grouping is set to the appropriate option.
- Enter the appropriate Snapshot Date.
- Select the appropriate Snapshot Period. This needs to be the same Snapshot Period the district used.
- Select Generate Now to generate the report immediately or select Submit to Batch Queue to choose when the report generates.
- Select the desired Format Type.
- Click Review. The report displays the data submitted from the district in the selected format.
Data Setup
Before generating the LCS reports, verify that the following information is entered on Courses and Sections.
| Required Data | Information |
|---|---|
| The State Course Code and the Department fields are populated on the Course Information editor.
|
 Course Information - Department Course Information - Department
|
| The Section Number and Room where the class meets are populated on the Section Information editor. |  Section Information - Section Number, Room Section Information - Section Number, Room |
The Primary Teacher is entered on the Section Staff History tool
|
 Section Staff History - Primary Teacher  Section Staff History - Secondary Lead Teacher Role Section Staff History - Secondary Lead Teacher Role |
Combined and Pull-Out Classes
Each distinct reportable section reports one record. However, Combined or Pull-Out classes could also need to be reported as one record.
- Combined Class logic is used when multiple matching Sections from different Courses must be reported as one record.
- Pull-out Class logic is used when multiple Sections of the same Course must report as one record.
| Combined Classes | Pull-Out Classes |
|---|---|
|
Typical class Sections have a Section Number with a maximum length of three digits; a Pull-out Section of the class will prefix the original class section number with a 1 in the thousandth position, making all Pull-out class Section Numbers four digits.
When the original section or the pull-out section has no students rostered while the other does, these sections will not be grouped. The original section will report as a stand-alone record, and the no students rostered section will report when the ‘Only return classes with 0 students’ option is selected on the extract editor. Sections must have the same lead teacher on the snapshot date. |
Tool Rights
Access to the NC LCS Collection requires the following tool rights. This tool right can be assigned to a user group, if desired.
- Read rights provide access to view the report editor.
- Write rights allow the report to be generated.
The NC LCS Collection Submission tool rights must be manually assigned to a designated user and not through a user group. The user assigned this subright must exist at the State Edition level and have a Staff NC DPI ID.
- Read rights provide access to view the report editor.
- Write rights allow the report to be generated.
ONLY A LIMITED NUMBER OF STAFF SHOULD BE ASSIGNED TOOL RIGHTS TO THE NC LCS EXTRACT PERMISSION SUB-RIGHT.
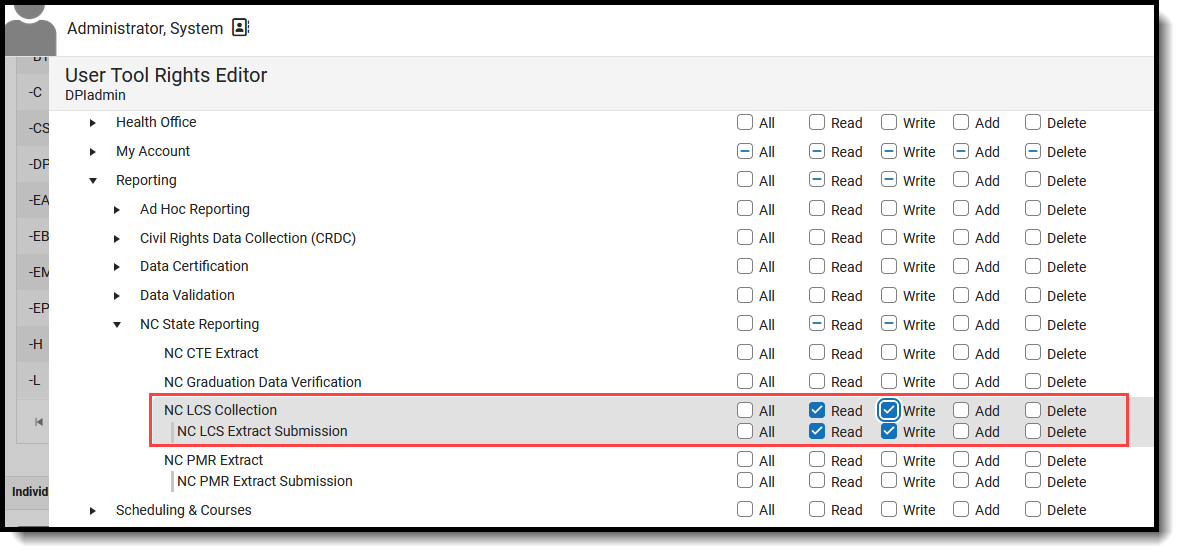 NC LCS Collection Tool Rights
NC LCS Collection Tool Rights

