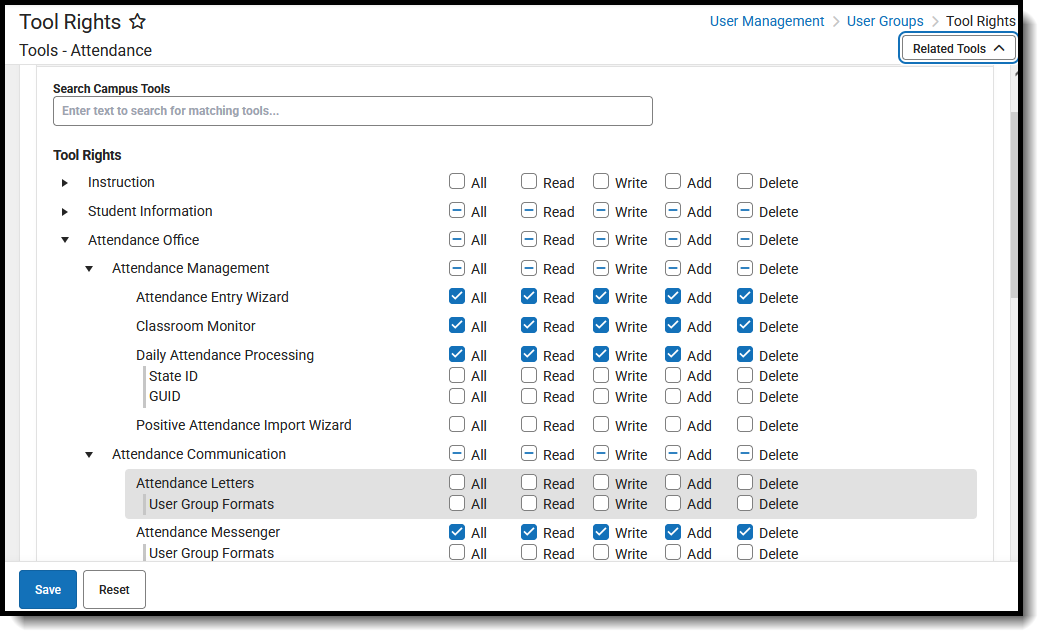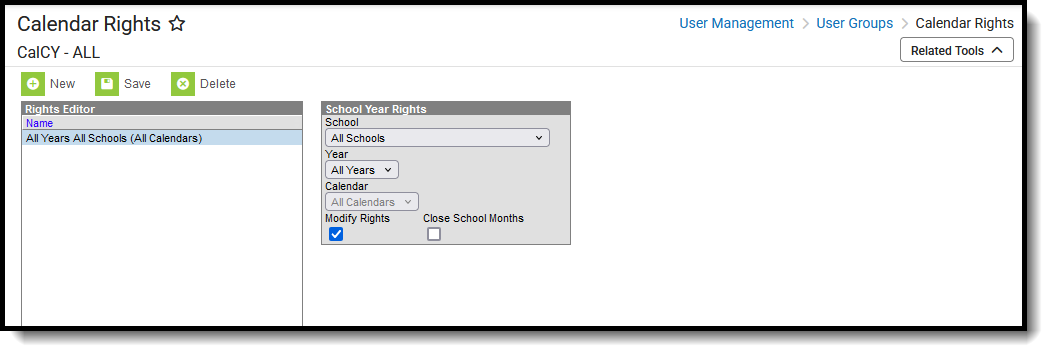This catalog contains articles detailing common user groups and the tool rights typically assigned to each. An article for each tool provides an example of what the tool looks like and gives an overview of its use. These articles are cross-linked to Content articles describing how to use the tools.
These resources are intended to help Campus administrators identify and understand which tool rights correspond to the level of access they wish to give different types of users.
The catalog is organized into components and categories that mimic the Campus product.
Let us know what you think about this Tool Rights Catalog! Submit feedback for the Tool Rights Catalog by posting in the Tool Rights Catalog forum.
Overview Video
Watch this video for an overview of how to navigate between the resources contained in the Tool Rights Catalog.
How to Use this Catalog
This catalog contains information on what tools to assign to which users when using user groups and details which rights are needed to assign to a specific tool.
Review User Groups and Suggested Tool Rights as a starting point for assigning tools and rights to user groups. These are suggestions, and any additional tools your staff need access to is up to you.
Review the component (Census, Student Information, etc.) articles to determine which rights need to be assigned to users.
 Tool Rights Catalog Organization
Tool Rights Catalog Organization
For New User Group Administrators
In the product, individual users are assigned to User Groups. These groups are typically set up as one of two types.
- Tool Rights User Group: This group includes a series of tools related to job duties. For example, people with one set of job duties may be in a group called Attendance Office, which has access to all tools within the Attendance Office. There may also be a second attendance user group named Student Attendance, which only has rights to the Student Attendance tool and the Attendance Wizard. You may have people who perform both sets of job duties and, therefore, belong to both groups.
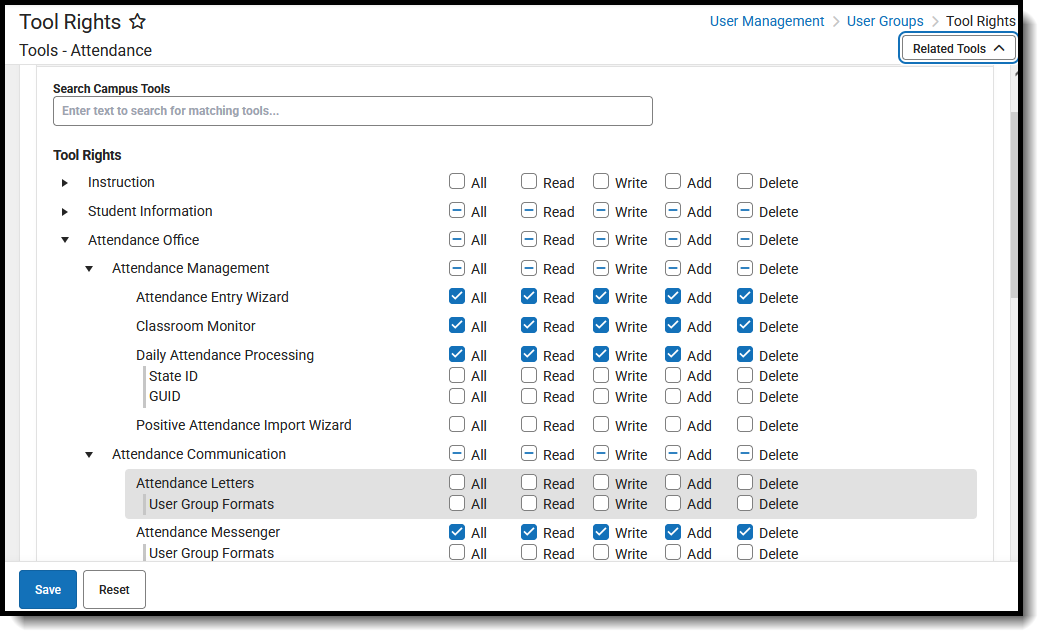 Tool Rights User Group
Tool Rights User Group - Calendar Rights User Group: Includes calendar(s) the users in tool rights user groups can access. It defines where/when (school/year) a user's tool rights apply. For example, you could create three separate Calendar User Groups for the Current Year, the Next Year, and the Previous Year and add the appropriate calendars to those groups. When the Current Year calendar group is assigned to a user in the Attendance Office user group, that user can update attendance data only in the current school year.
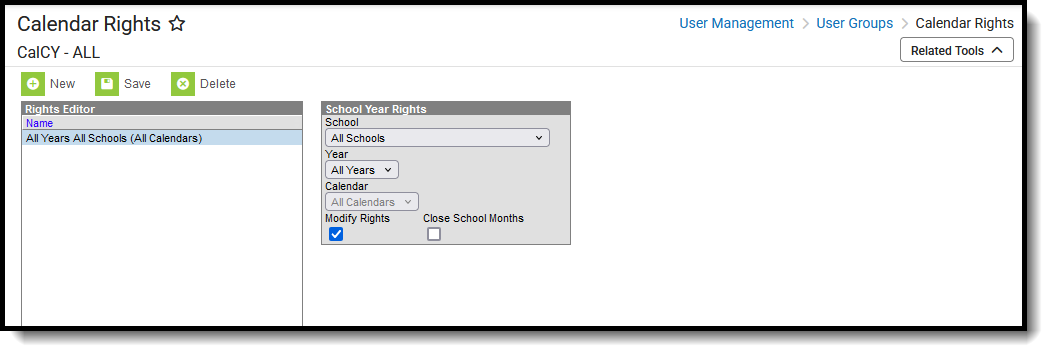 Calendar Rights User Group
Calendar Rights User Group
When the Calendar Rights user group is assigned to a user who is also assigned to the Tool Rights User Group, they can modify data for the tools they have access to for the selected calendar and year. This approach is more manageable than adding calendars and tools to individual users.
See the Calendar Rights User Group article for more information.
 User Assigned to User Groups
User Assigned to User GroupsThe Tool Rights Catalog focuses on tool rights but does provide information on which tools to assign to tool rights user groups.
User groups can be set up to fit the needs of your district.
Review the articles in the User Management category before setting up your own user groups and tool rights.
Allow Unfiltered Search Tool Rights
As you are reviewing the User Groups and Suggested Tool Rights, you will notice most of the user groups are assigned the Allow Unfiltered Search tool right. This allows users to search within all schools, calendars and years allowed by the assigned calendar rights.
Without this right, users can only view information to which they have a connection. For example, a teacher can only see courses and students related to their rosters, or a Case Manager can only see their active students.