Tool Search: Student Assignment Override
Overrides (or special programs) added to a student's Census record during the school assignment process take precedent over a school boundary setting or overrides set on a student's household address.
See the School Choice article for guidance on setting up School Choice.
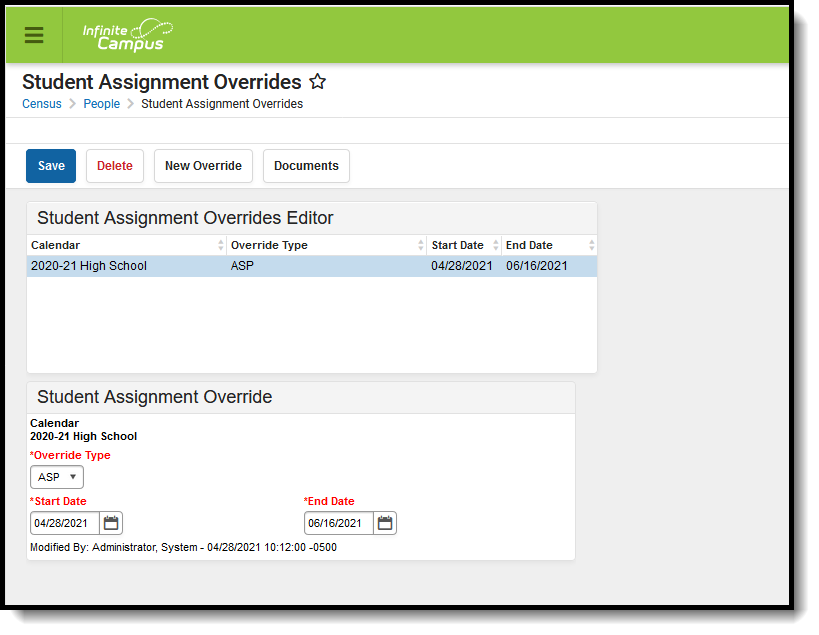 Student Assignment Overrides
Student Assignment Overrides
Override Logic
Student Assignment Overrides require the student to be assigned to a household where only one primary address exists. Campus validates the rules as follows when a user attempts to enroll a student at a school where Student Assignment is enabled.
- Student Assignment Overrides are validated first. If one does not exist, Address Overrides and School Boundary Settings are used.
- If a Student Assignment Override exists for the student in the school of enrollment, verification is done on the student having one primary address.
- If the student has an active Student Assignment Override in a different school, that override needs to be ended prior to enrolling the student in the new school.
- If the student has a primary address and a Student Assignment Override, the student is eligible for enrollment.
Students may have several program overrides assigned to their person record for the next school year. Based on calendar rights, a user will only see person overrides that the user's school offers to students. For example, if a student has submitted applications for School A, the Open Academy and School B, the user who has rights to School A will only be able to view that application.
Add Person Overrides
- Select the New icon. The Student Assignment Override editor displays.
- Select the Override Type from the dropdown list. Only overrides assigned to a school's calendar are available for selection.
- The Start Date and End Date for the override will populate based on the current date until the end of the school year. To apply overrides to the student for the next school year, select the next year from the Campus toolbar.
- Click the Save icon. The override is listed in the Student Assignment Override Editor.
Manage Documents
To view documents, click the Documents button on the action bar. Users with the appropriate tool rights may also complete the following tasks.
