Tool Search: Teacher Hall Pass View
The Teacher Hall Pass View is used to assign and review hall passes for all students who are rostered into their courses. All locations that are either assigned to this room or locations flagged as all rooms from Hall Pass Settings will be available. Teacher Hall Pass View will display all periods within a schedule and default to the current period that is in session when opened.
To issue a hall pass, teachers select the Location that the student is requesting to go to. Once selected, the Remaining Time column will display the amount of time the student has remaining on the pass. The Location button will be green if the pass duration is greater than one minute, yellow with less than one minute remaining, and red if that pass is beyond the duration. The Remaining Time will display as Pass Expired when there is no time remaining.
If a hall pass is issued to a student in a restricted group, all other students in that group will display a red “R” after their name and a hall pass cannot be issued until the other student(s) in the group pass has been ended.

Read - View Teacher Hall Pass View.
Write - Edit current passes in Teacher Hall Pass View.
Add - Add new hall passes in Teacher Hall Pass View.
Delete - End hall passes in Teacher Hall Pass View.
For more information about Tool Rights and how they function, see the Tool Rights article.
Issuing a Hall Pass
A hall pass will only end once a teacher or administrator has chosen to end the pass, even if the time expires. It will remain active after time has expired to prevent other students from getting their passes due to limits and restrictions.
- Select the period the hall pass will be issued during.
- Locate the student within the list. Students are listed alphabetically.
- Click a Location button within the student's row. The hall pass will remain active until no time is left in the Remaining Time column or the End Pass button is clicked.
Create Hall Pass for Non-Rostered Student
Use the Create Hall Pass button to create hall passes for non-rostered students who may be in a classroom, but are not on the roster. Rostered students will not appear in the student list of Create Hall Pass for Non-Rostered Student.

- Click Create Hall Pass.
- Select a Student.
- Select a Hall Pass Type.
- Click Save. The hall pass can be viewed and edited using the Student Hall Pass Lookup tool.
Ending a Hall Pass
To end a pass, a teacher can click the End Pass button. This is used if the teacher can end the pass immediately following the student's return to class. If a teacher cannot end the pass immediately, the teacher can click Options and select End Pass on Time. This will end the pass immediately upon clicking this button, but will record the total hall pass time as the total duration of the pass versus when the End Pass on Time button was selected. See below for examples:
Example 1: If a student is issued a five minute hall pass at 1:30 PM and the teacher clicks End Pass on Time at 2:00 PM, the pass will be ended immediately, but the historical record will show that the pass ended at 1:35 PM.
Example 2: If a student is issued a five minute hall pass at 1:30 PM and the teacher clicks End Pass on Time at 1:31 PM, the pass will be ended immediately, but the historical record will show that the pass ended at 1:35 PM.

Adding Time and Comments to an Existing Hall Pass
Comments made to a hall pass will also appear in the Hall Monitor Grid. The comment field also has a 100 character limit.
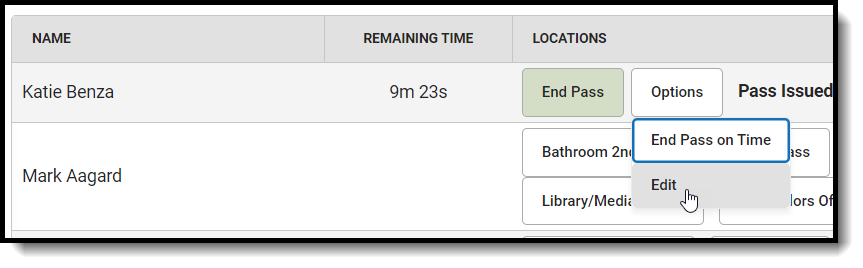
- Click Options for the student who will receive more time.
- Click Edit. The Pass Details pop-up will appear.
- Enter a comment and the amount of time in the Add Time field. Time can only be added in increments of minutes.
- Click Save. The time will added to the remaining time.
Viewing and Editing Passcode
Teachers can review or change their Passcode using the View/Edit Passcode button in the top right corner of the Teacher Hall Pass view. This 6-digit code is used to approve a student's requested hall pass.

Substitutes and Teachers Using Teacher Hall Pass View for Another Room
The Select Room list in Teacher Hall Pass View is used for selecting a room that you wish to substitute in and assign hall passes for that room's roster. This list is only available when one of two conditions are met:
- The user has no schedule.
- The user is a teacher, but has a class with no roster in the selected period.
- The user is a teacher and they have an unscheduled period.
For Substitutes, they will select a room, see that room's roster in Teacher Hall Pass View, and be able to issue hall passes for those students. For Teachers, they will first select which period they are subbing for, then select the room before being able to issue hall passes.

