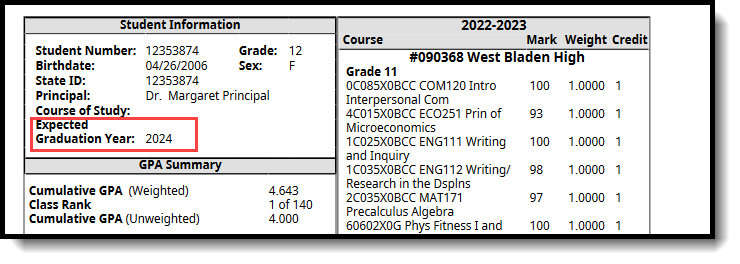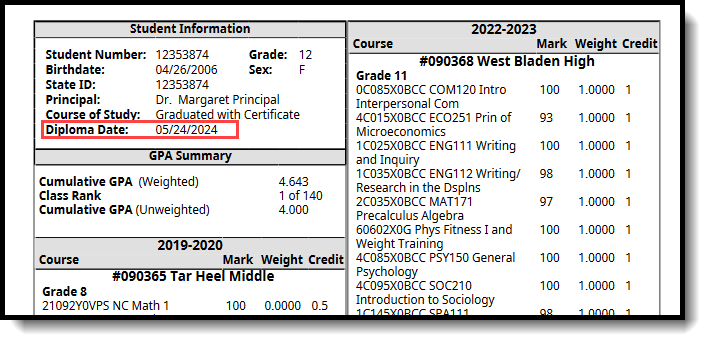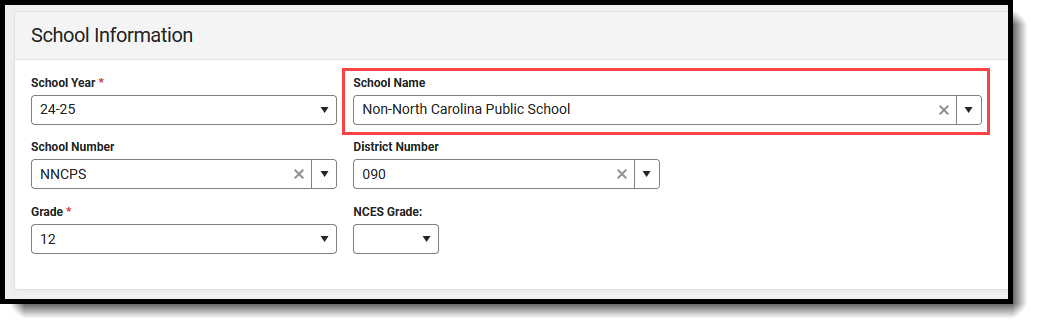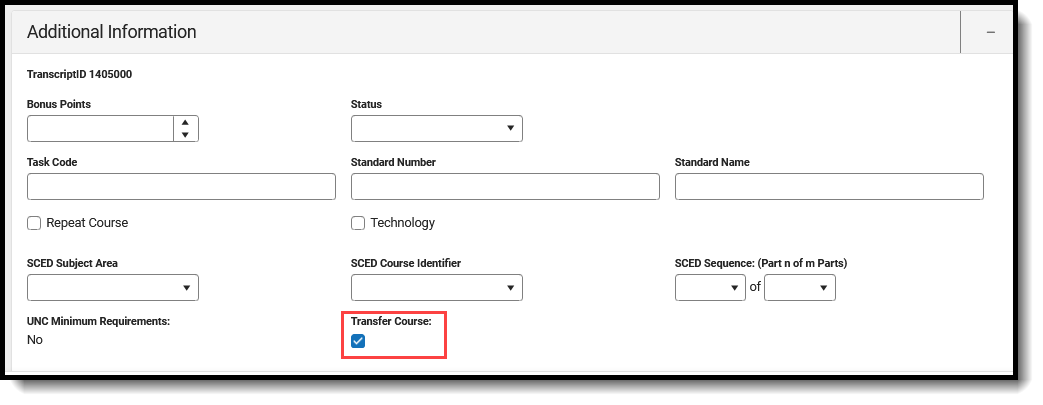Tool Search: Transcripts
A transcript is a historical record of a student's performance in a course. Each district records grading information that students receive on transcripts and report cards. Grading information is connected to the course schedule of a student.
The North Carolina Official Transcript report contains the elements required by the state of North Carolina.
Transcript Reports
The North Carolina Official Transcript can be printed in PDF format from the following areas in Campus.
- From the student's Transcript tool. Click the Reports button on the main view of the Transcript tool to print the student's transcript. This opens a side panel with all available Transcript Reports.
- From the Transcript Batch Report.
A System Preference exists that controls the display of the Campus-provided Default Transcript. For North Carolina, the Enable Default Transcript System Preference is set to NO so the North Carolina Official Transcript displays instead.
The North Carolina Official Transcripts print in PDF format and include an official state seal/logo. Any printed transcript without the logo is considered an unofficial transcript.
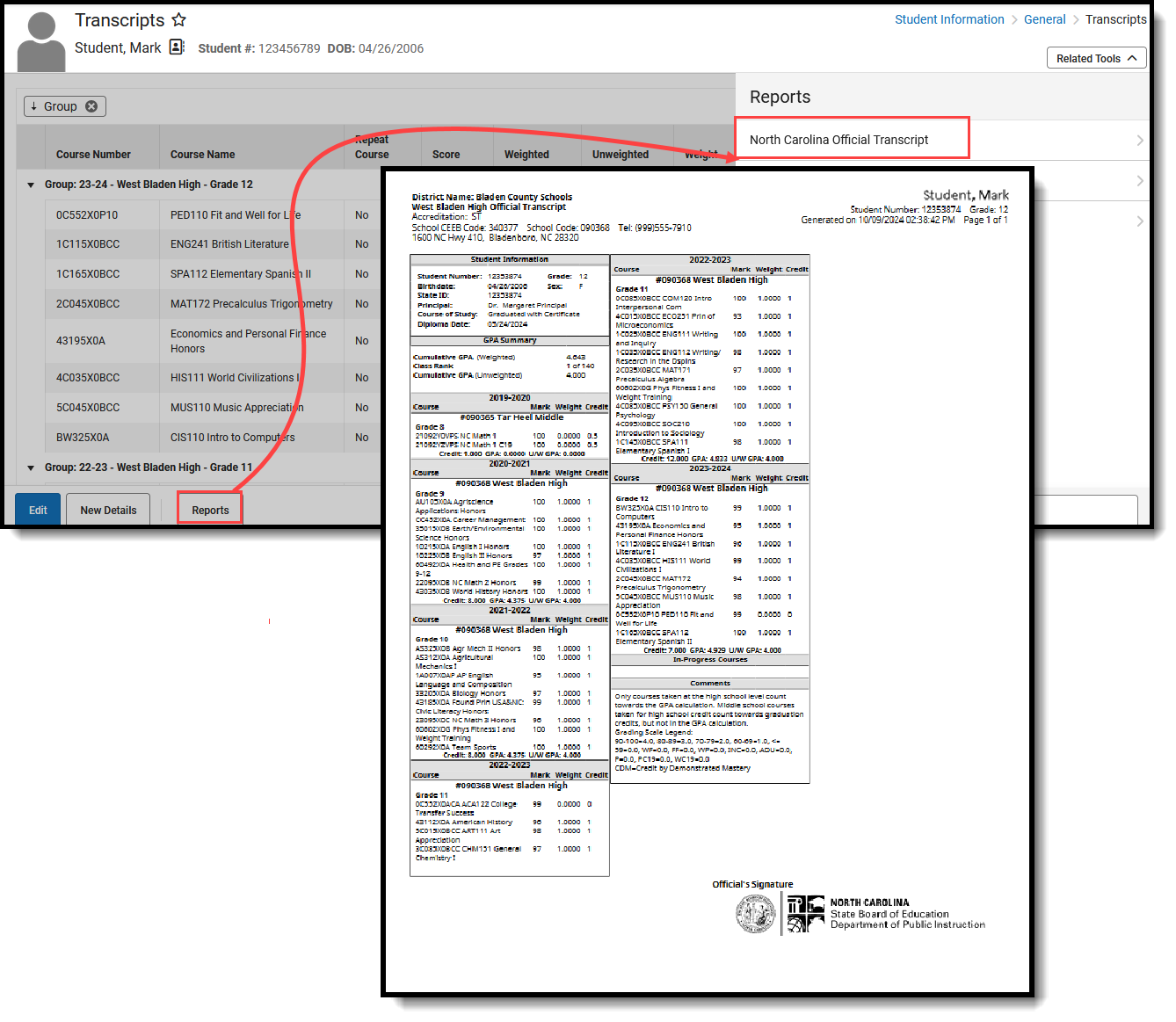 Student Transcript - North Carolina Official Transcript
Student Transcript - North Carolina Official TranscriptA transcript is printed for each of the student's households with a guardian where the Mailing checkbox is marked. Only one transcript prints if all of the student's guardians are in the same household. If guardians are in more than one household, the number of households in which the guardians reside determines how many transcripts are printed.
Transcript Details
The North Carolina Official Transcript has the following elements.
Accreditation
Lists the Accreditation Status of the school. This is entered on the School Information editor and prints the Accreditation code.
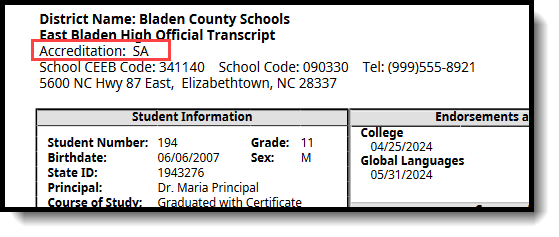 Student Transcript - Accreditation Display
Student Transcript - Accreditation DisplayStudent Information
In addition to student identification information like Student Number, BIrthdate, State ID, etc., the following data prints in the Student Information section.
Principal Name
The name of the principal where the student is currently enrolled displays. This is entered on the School Information editor.
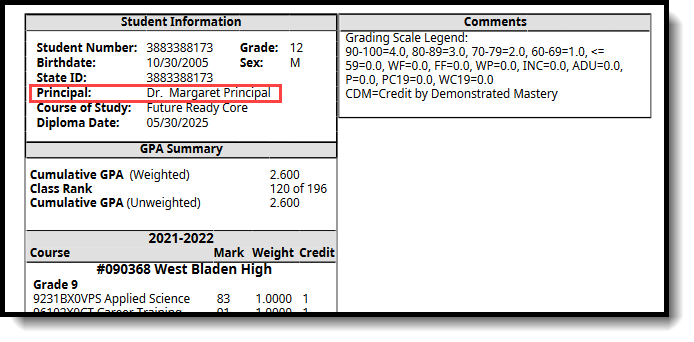 Student Transcript - Principal Name
Student Transcript - Principal NameCourse of Study
When populated, the Diploma Type entered on the student's Graduation record reports, either as FRC: Future Ready Core or GWC: Graduated with Certificate.
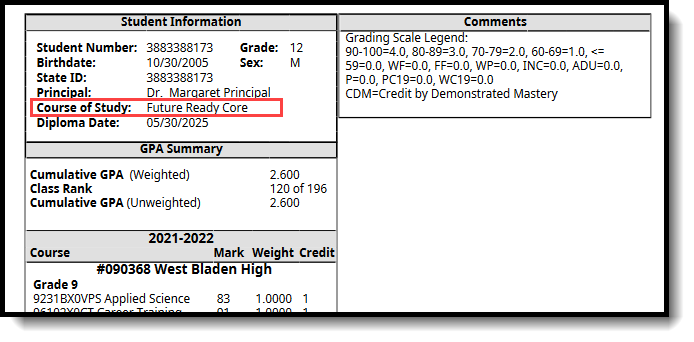 Student Transcript - Course of Study
Student Transcript - Course of StudyGraduation Year
The student's graduation year prints, based on the values entered on the student's Graduation record.
- When a diploma date is not entered into the student's graduation record, the expected graduation year prints. This mostly applies to students in grades 9-11.
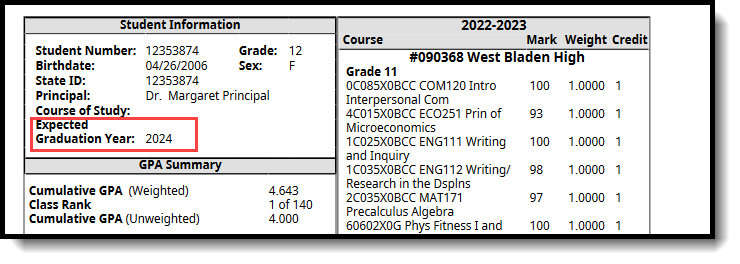 Transcript - Expected Graduation Year
Transcript - Expected Graduation Year - When a student has a Diploma Date and Diploma Type because they have graduated, the Expected Graduation Year no longer displays.
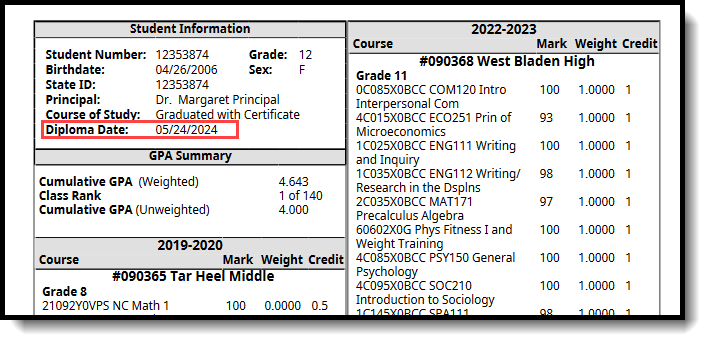 Student Transcript - Diploma Date
Student Transcript - Diploma Date
GPA Summary
The GPA Summary section lists the student's Cumulative GPA (Weighted), Class Rank, and Cumulative GPA (Unweighted).
The Cumulative GPA values are calculated using all courses from grades 9-12 with a High School credit. Courses with a High School credit taken in grade 8 are not included in the GPA.
See the GPA Calculations in Campus article for more information.
Class Rank
Class Rank is a mathematical summary of a student's academic record compared to other students in the class. Class Rank is calculated using the Weighted GPA value.
North Carolina requires GPAs to have three decimal places. The System Preference that enforces this, Number of Significant GPA Decimal Places, has been locked for North Carolina.
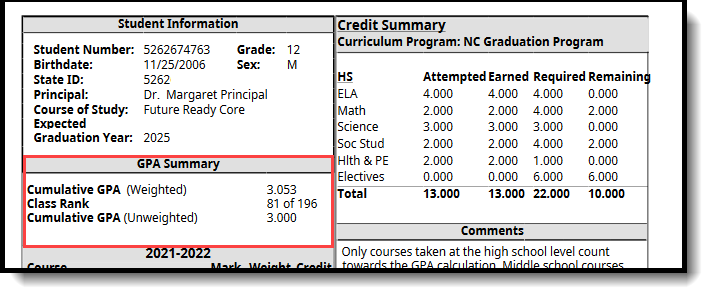 Student Transcript - GPA Summary
Student Transcript - GPA SummaryOther settings that may affect student Class Rank:
|
 Class Rank Exclude on Student Enrollment Record Class Rank Exclude on Student Enrollment Record |
|
 Exclude form GPA on Grade Level Setup Exclude form GPA on Grade Level Setup |
|
 Enrollment End Status Setup Enrollment End Status Setup |
Credit Summary
Credit Summary Information prints below the list of courses for the year for the Graduation program. In-Progress grades and planned courses are not counted in the Credit Summary.
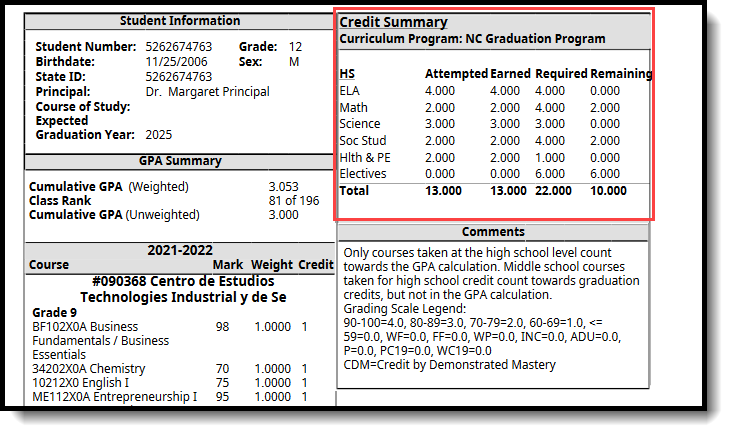 Student Transcript - Credit Summary
Student Transcript - Credit SummaryEndorsements and Seals
The Endorsements and Seals noted in the State Seal information added on the student's Graduation record displays on the transcript.
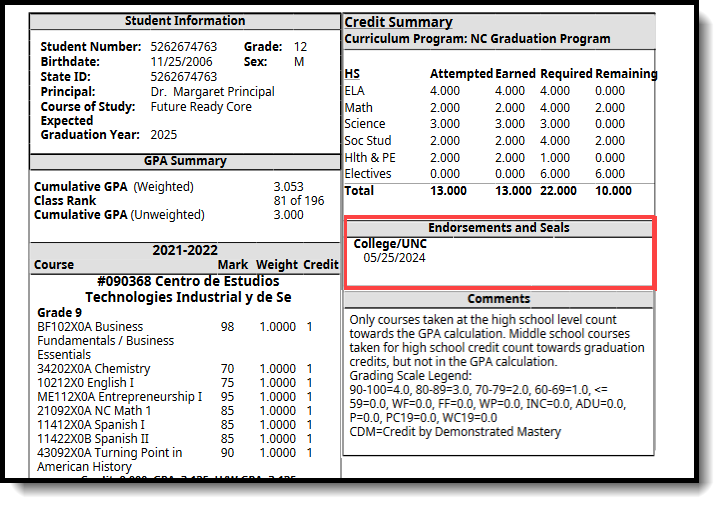 Student Transcript - endorsements and Seals
Student Transcript - endorsements and SealsComments
A hard-coded comment displays for North Carolina schools that lists the Grading Scale legend and notes that middle school courses taken for high school requirements do not calculate in the GPA.
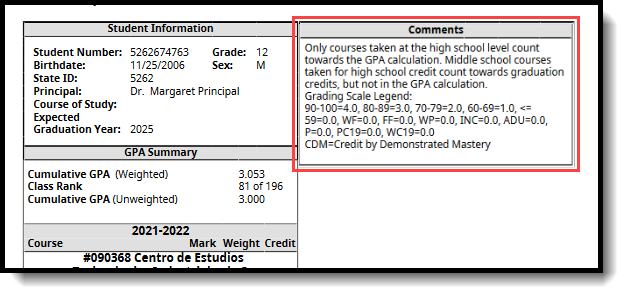 Student Transcript - School Comments
Student Transcript - School CommentsCourse Display
Transcript scores from courses taken in grades 8-12 that have earned credits from the Credit Group called "HS" report for the school and year in which they were taken. The earliest year of course data prints first.
The State Code, State Code Name, and Local Course Name (when Local Course Name is different from the State Code Name prints. Each district can change the name of the course for their school, but the State Code and State Name still remain.
- When viewing the course detail on a student's Transcript tool, State Code and State Code Name are read-only for records posted to the Transcript using the Transcript Post Wizard and for previously saved records.
- When manually adding new or modifying existing Transcript records, the State Code and State Code Name fields are populated once a Course Number/Name are entered. When the record is saved, those fields become read-only.
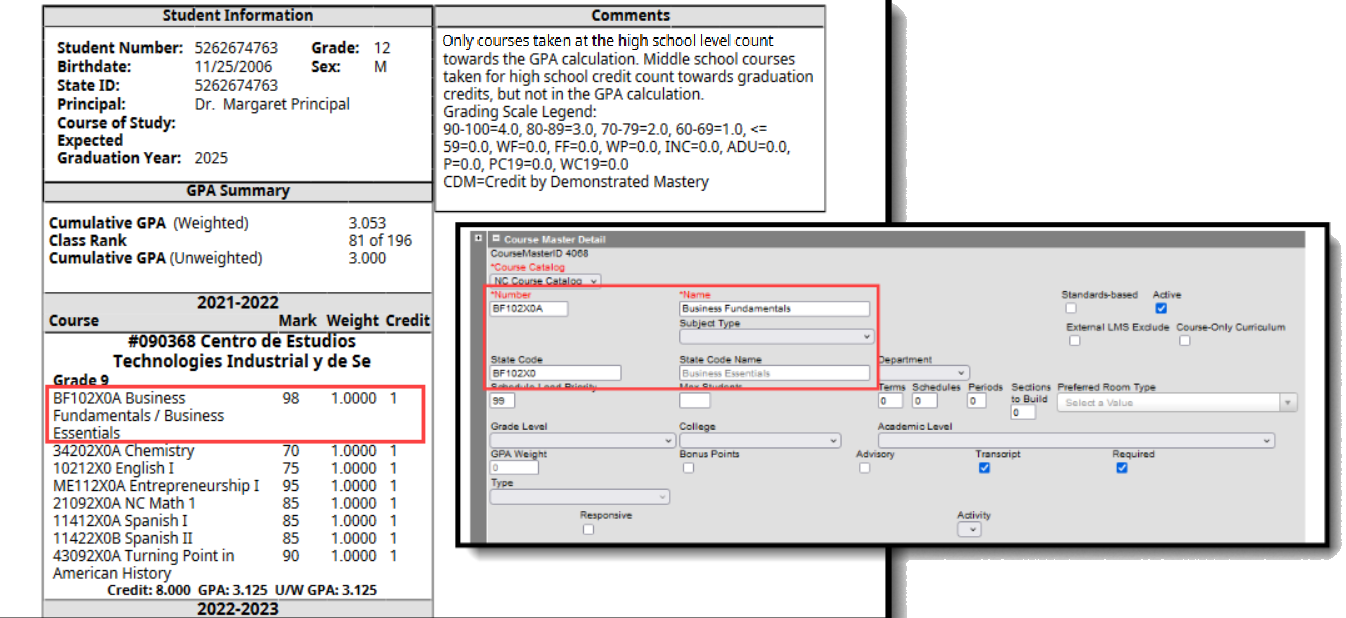 Student Transcript - Local Course Name, State Course Name Display
Student Transcript - Local Course Name, State Course Name DisplayUNC Minimum Requirements
When a course meets the minimum requirements for admission to UNC, the course prints on the student transcript with a label below that course name indicating such. This only displays when the UNC Minimum Requirements checkbox is marked on the Student Transcripts tool.
The UNC Minimum Requirements field is marked on the Course Information/Course Master Information editor first. Then, when the student's score is posted to the transcript, that course record displays with the UNC Minimum Requirements checkbox marked and cannot be modified; it can be modified when the transcript record is manually added.
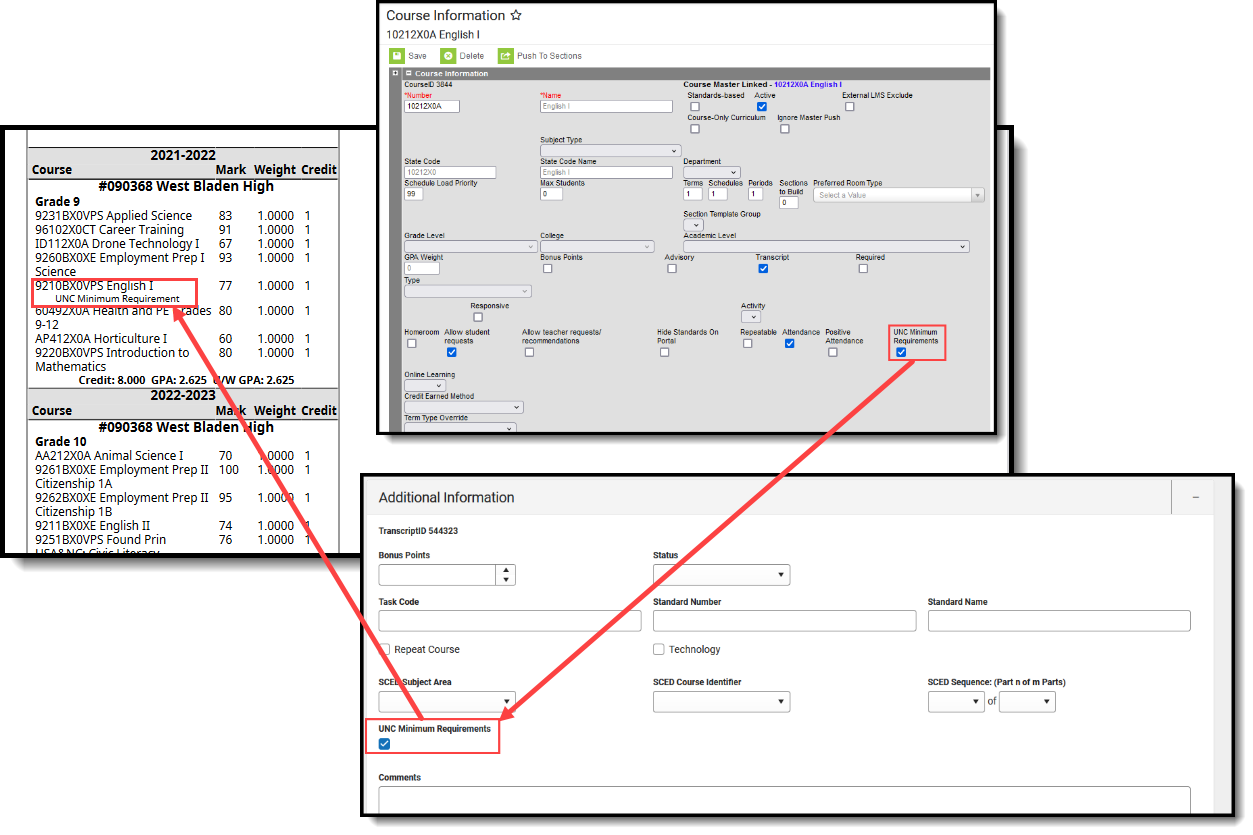 UNC Minimum Requirements on Course, Transcript Record and NC Official Transcript
UNC Minimum Requirements on Course, Transcript Record and NC Official TranscriptTransfer Courses
Courses taken before the student enrolled in a North Carolina Public School are identified as Transfer Courses and indicate that they were completed outside of North Carolina.
Transfer course records have a School Name of Non-North Carolina Public School AND be marked as Transfer Course. These courses are listed on the Student Transcript tool in year order.
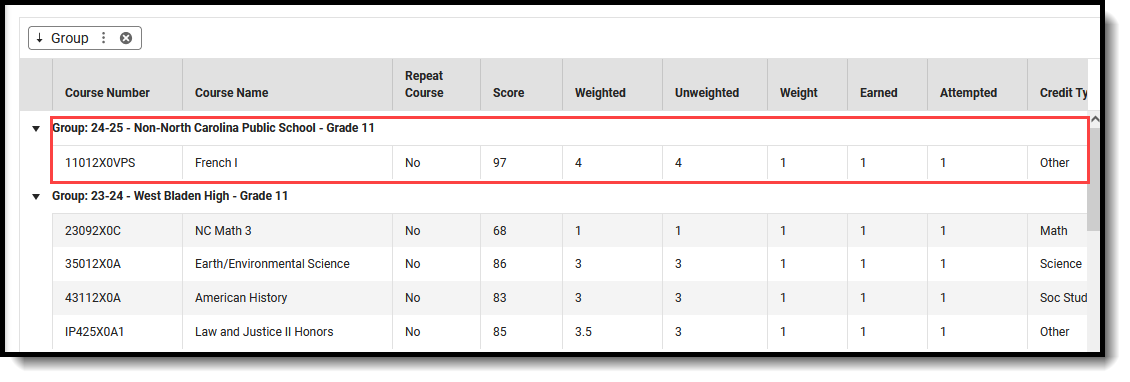 Transcript Record - Transfer Course Display
Transcript Record - Transfer Course DisplayWhen a student transfers into a North Carolina public school, manually enter their previous courses on the Transcript, so they print on the NC Official Transcript.
- On the School Information card, select Non-North Carolina Public School for the School Name.
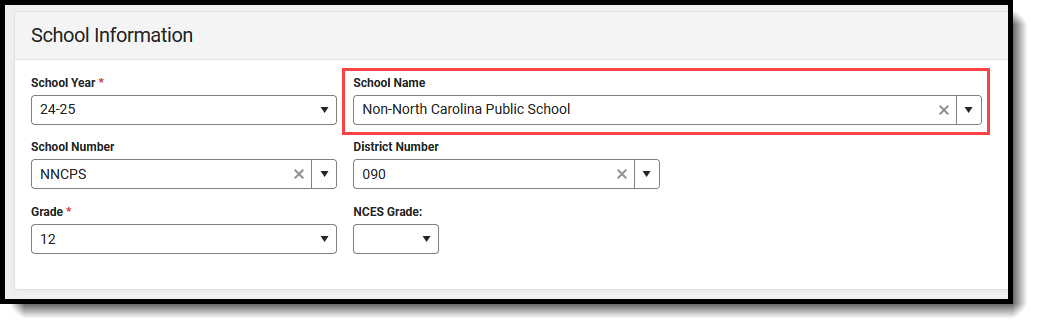 School Name - Non-North Carolina Public School
School Name - Non-North Carolina Public School -
On the Additional Information card, mark the Transfer Course checkbox.
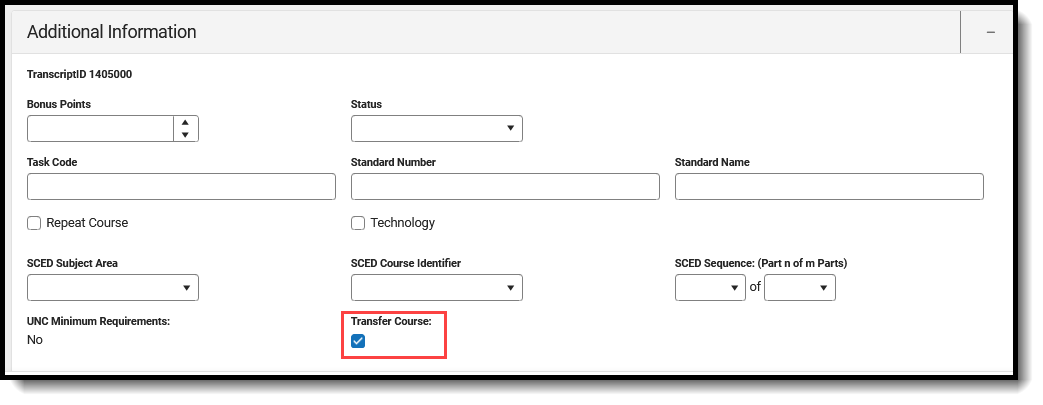 Additional Information - Transfer Course
Additional Information - Transfer Course
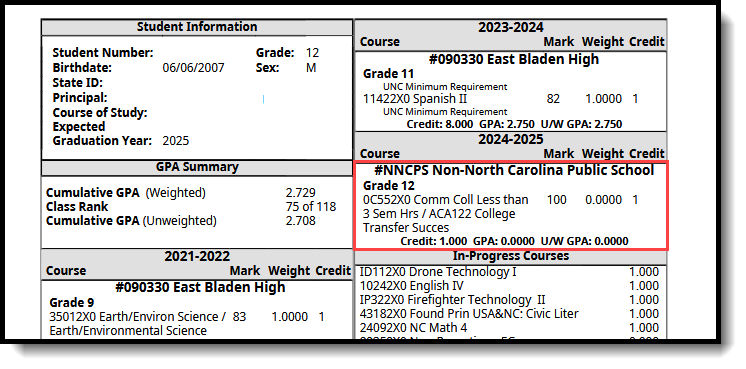 Transcript Report - Non-North Carolina Public Schools
Transcript Report - Non-North Carolina Public SchoolsStandard Tests
The Transcript displays the best score the student received for the EOC and CPR tests, as long as they are marked to display on the Transcript. This is done in the Assessment Center.
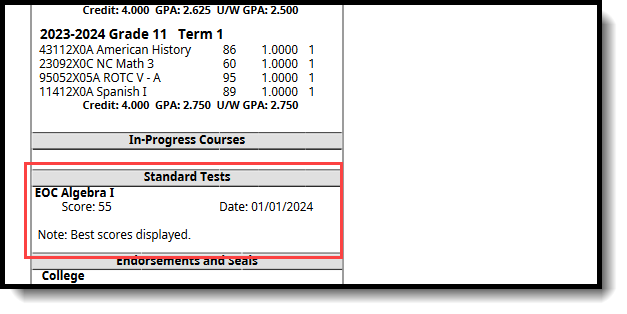 Student Transcript - Standard Tests
Student Transcript - Standard TestsCTE Programs
When the student is assigned a CTE Academic Program and their Student Status is 2: Concentrator, the CTE Programs section prints on the Transcript. Students may be assigned multiple CTE Programs. All assigned programs print, as long as the Student Status is set to Concentrator.
 Student Transcript - CTE Programs
Student Transcript - CTE Programs