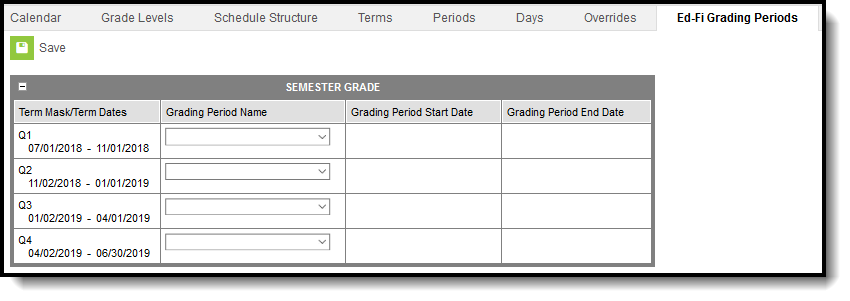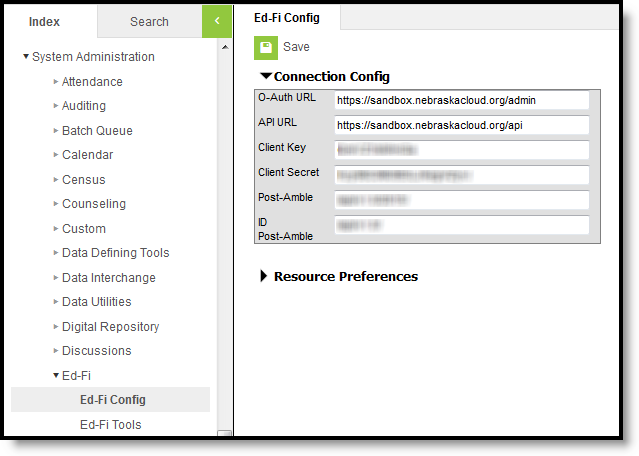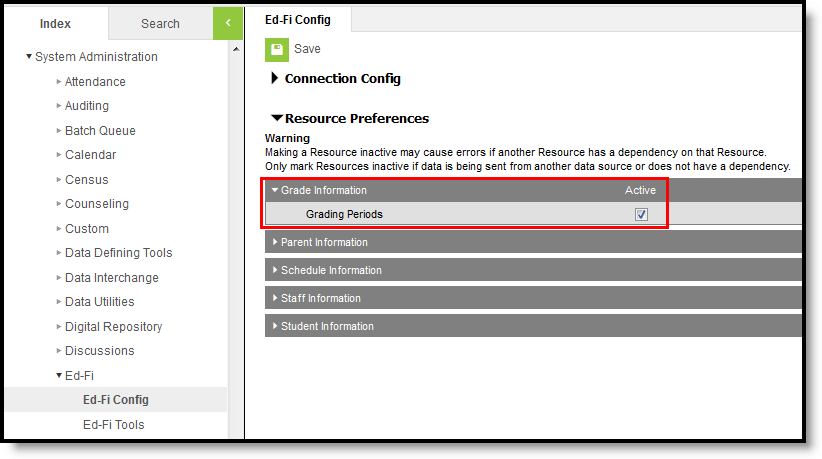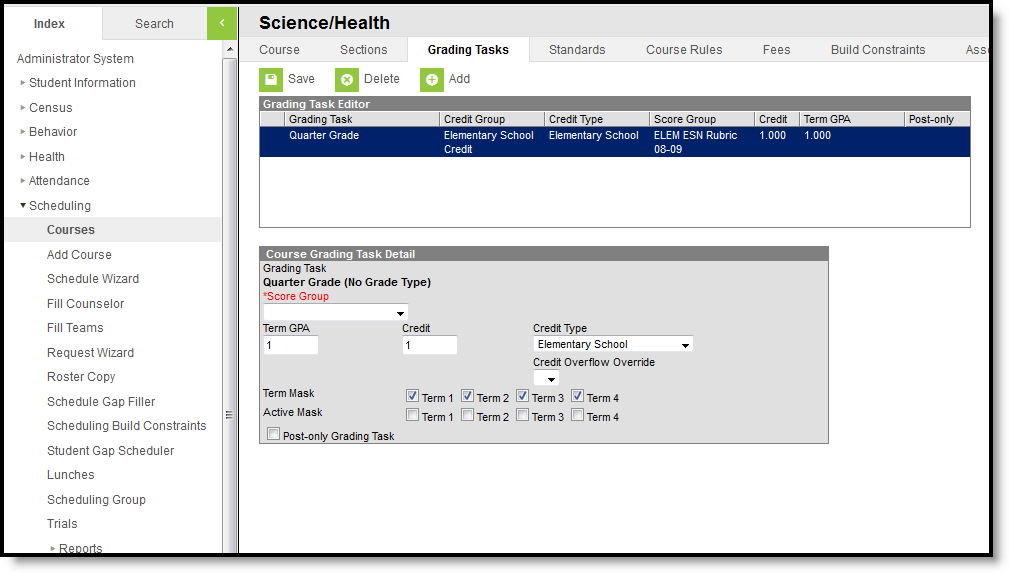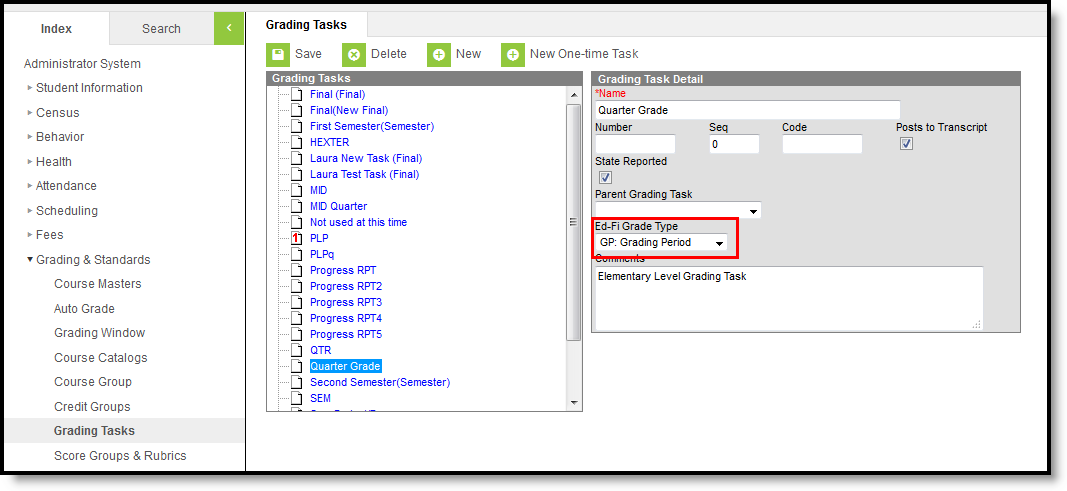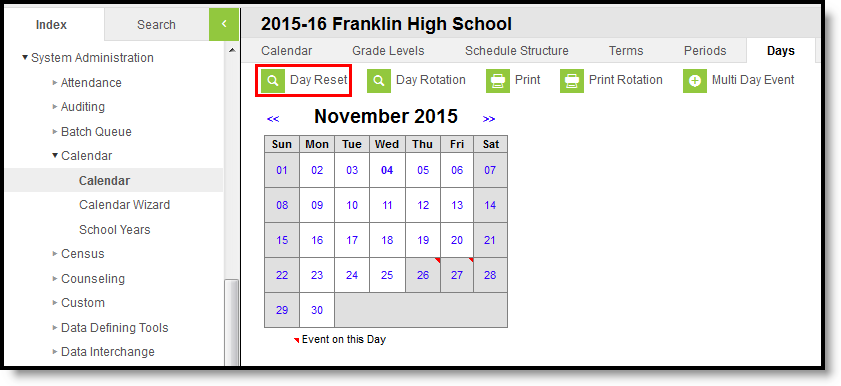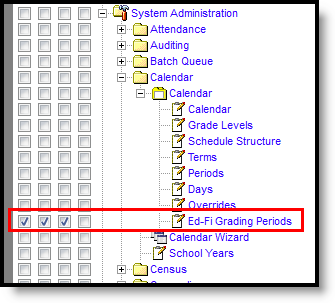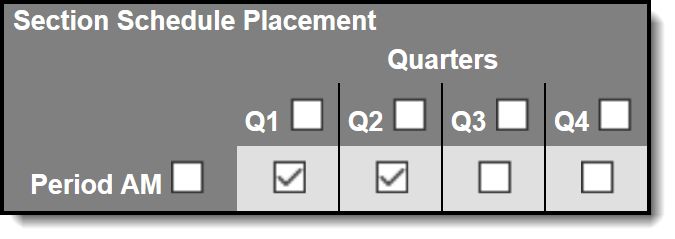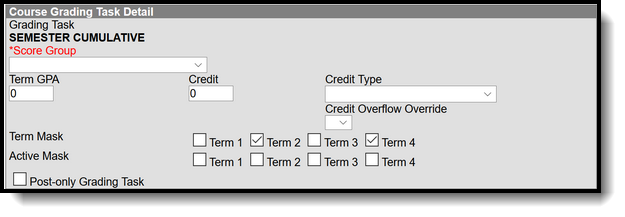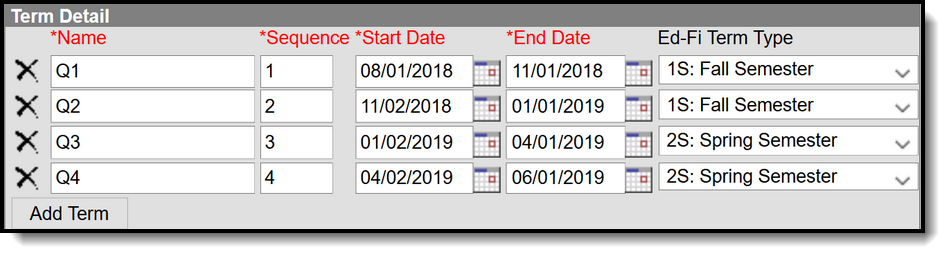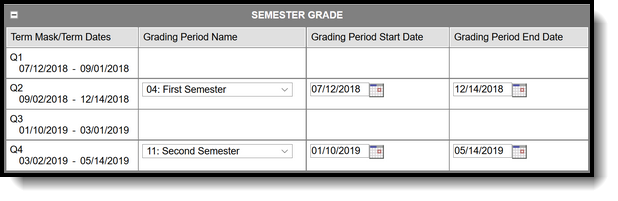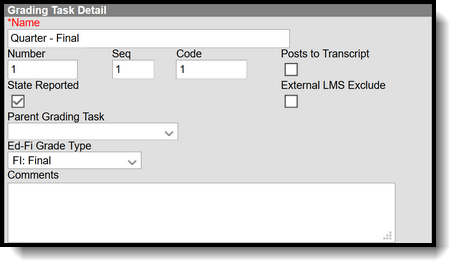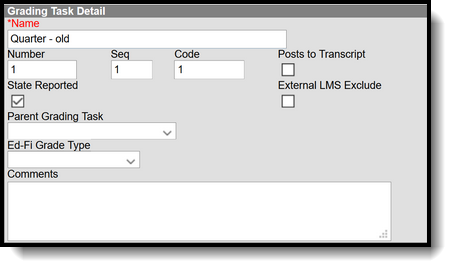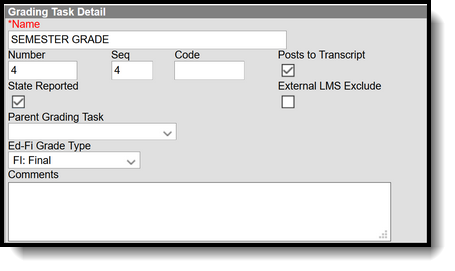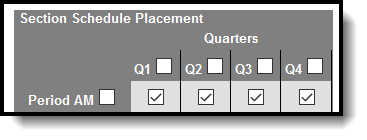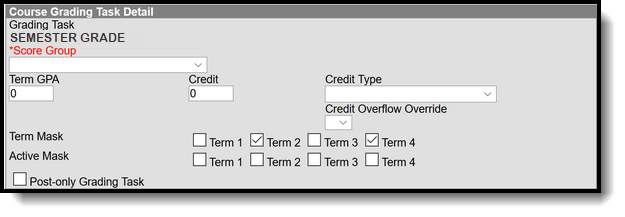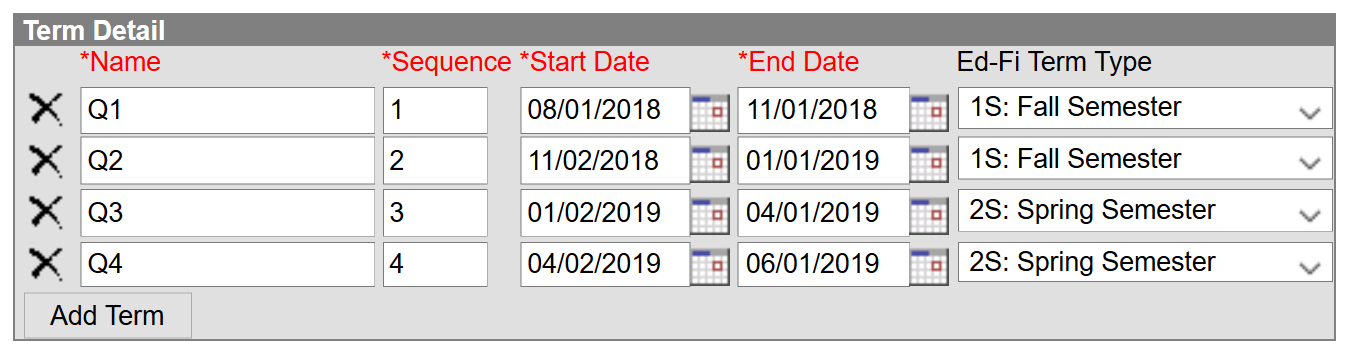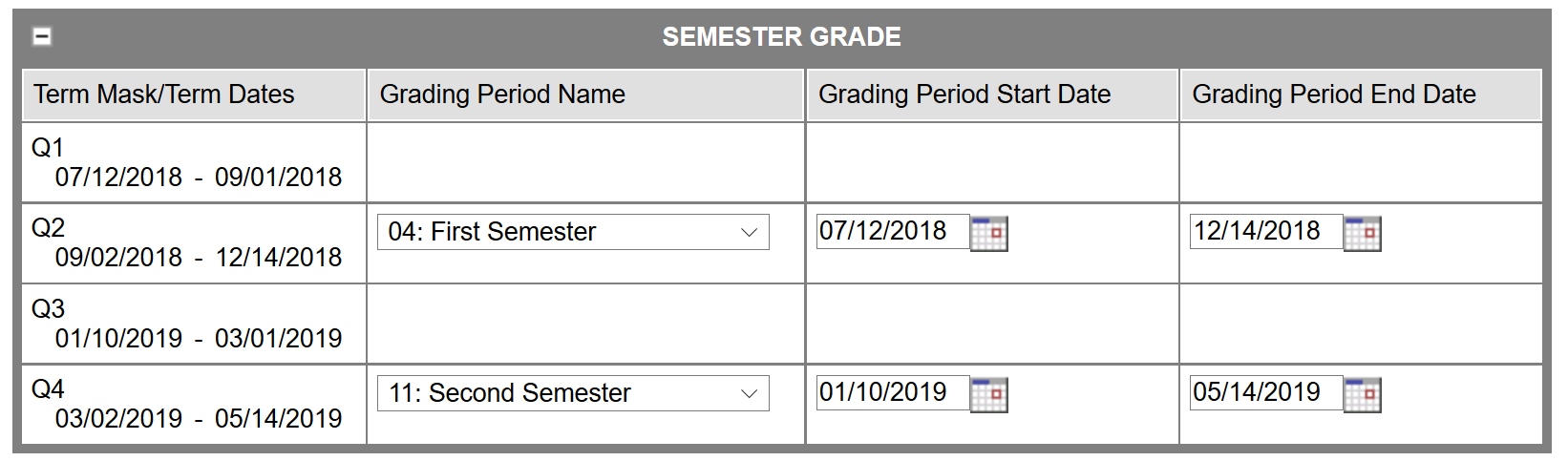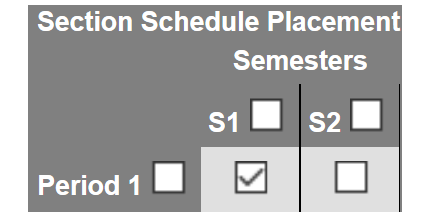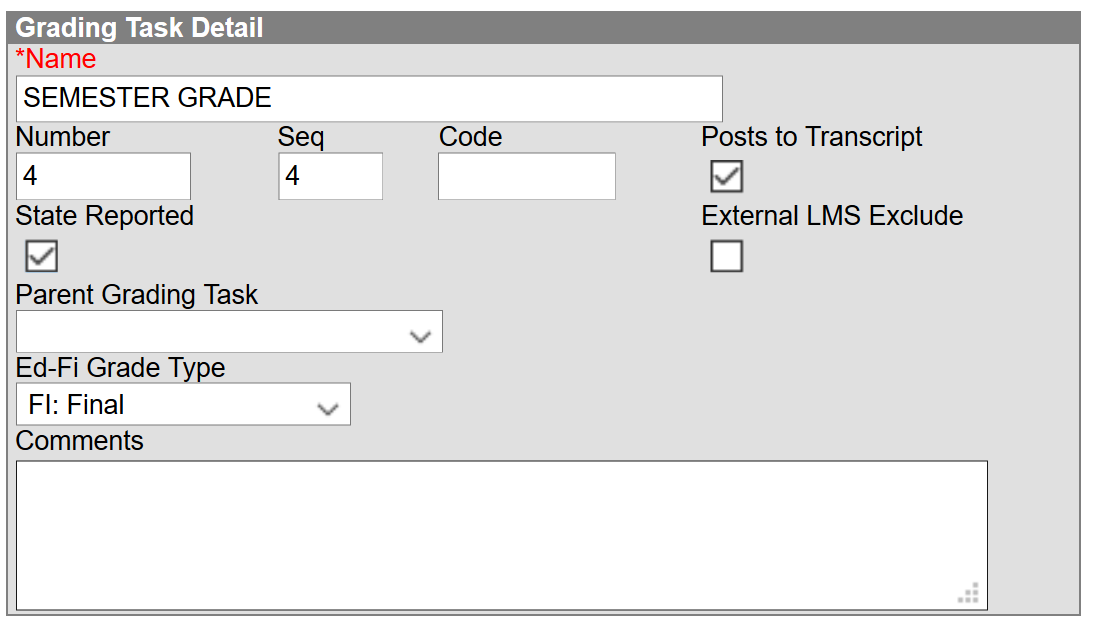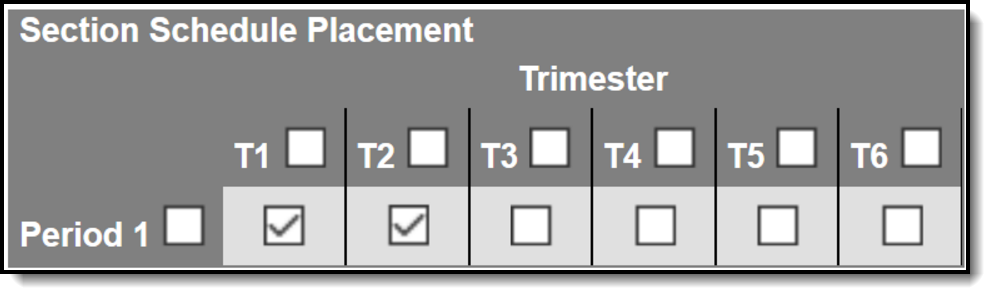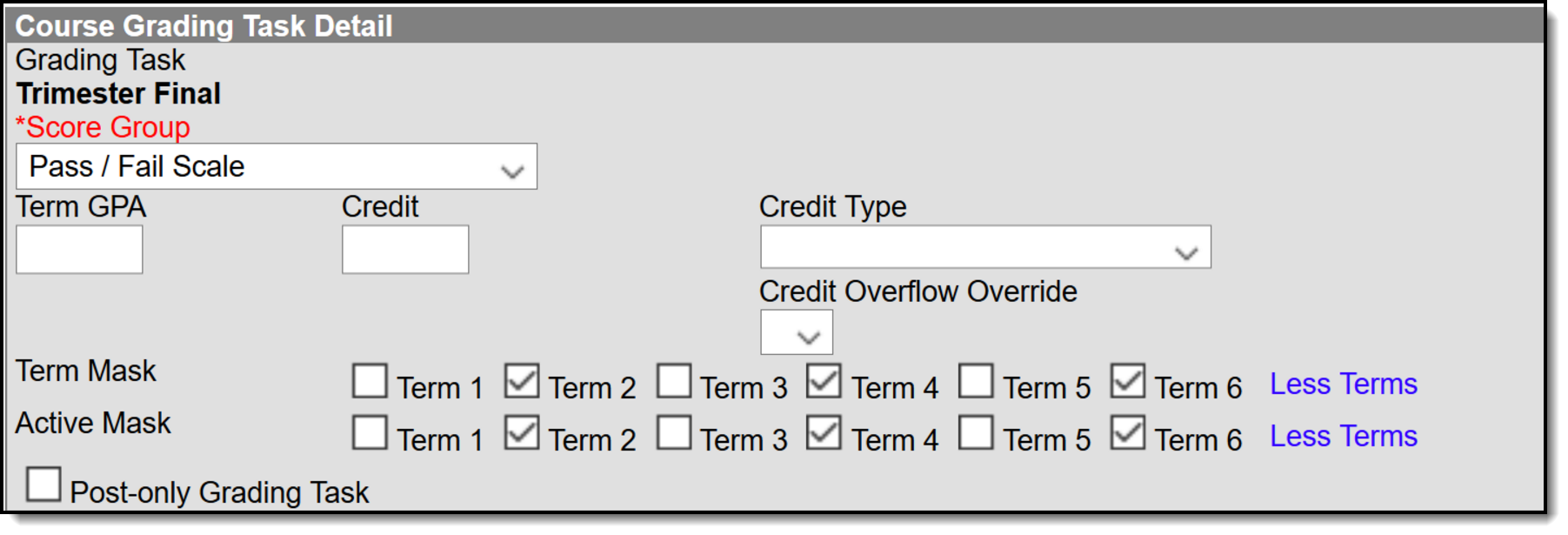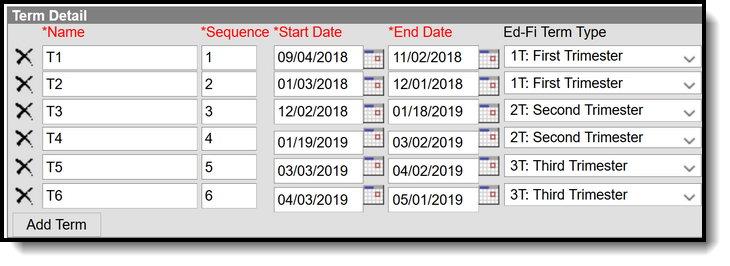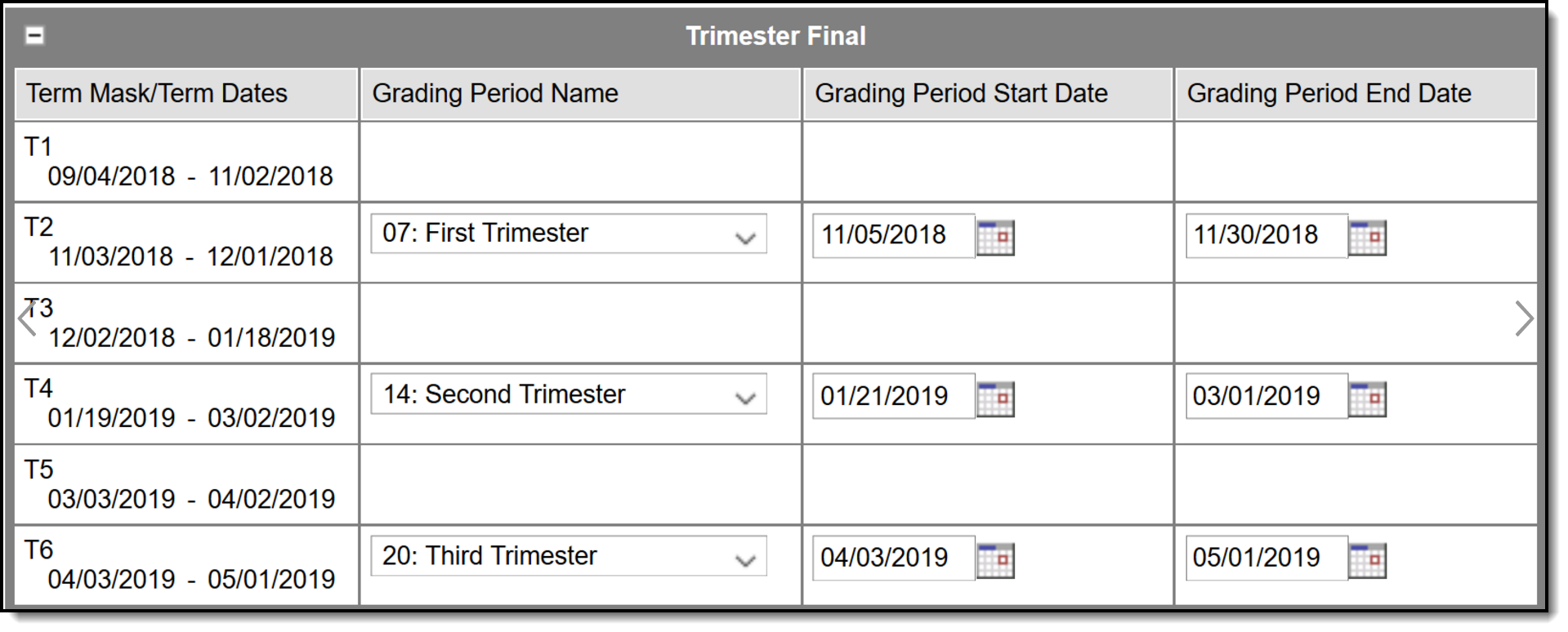Tool Search: Ed-Fi Grading Periods
The Ed-Fi Grading Periods tab aligns the calendar periods to grading terms. In order for grading period data to report in the Grading Period entity, this editor must be populated with the state-defined Grading Period Name and the start and end dates of the grading period.
The Grading Periods entity represents the time span for which grades are reported.
Grading periods needs to be populated for all calendars, even if all calendars/schedule structures have the same grading periods.
Prerequisites
| Task | UI Path | Image |
|---|---|---|
| Ed-Fi must be configured. | System Administration > Ed-Fi > Ed-Fi Config > Connection Config | |
| The Grading Periods Resource is marked as Active. | System Administration > Ed-Fi > Ed-Fi Config > Resource Preferences | |
| At least one grading task must be aligned to a course. | Scheduling > Courses > Course > Grading Tasks | |
| That grading task must have an Ed-Fi Grade Type selected. | Grading and Standards > Grading Tasks > Grading Task Detail | |
| A Day Reset must be performed before populating the Grading Periods tab. | System Administration > Calendar > Calendar > Days > Day Reset |
Tool Rights
Tool rights to Ed-Fi Grading Periods are needed, as follows:
- R(ead) rights allow the user to see the tab, but not modify any data
- W(rite) rights allow the user to see the tab and modify existing data
- A(dd) rights allow the user to see the tab, modify existing data and add new data
- D(elete) rights allow the user to see the tab, modify existing data, add new data and remove data
Grading Period Editor
A grading period editor displays for each grading task that has an Ed-Fi Grade Type selected and is assigned to a course.
| Field | Description |
|---|---|
| Term Mask/Term Dates | Lists the calendar terms and start dates with the selected calendar in the Campus toolbar. |
| Grading Period Name | This list is a state-defined list of approved grading period names. It can be modified in the Attribute/Dictionary as desired. |
| Grading Period Start Date/End Date | When a Grading Period Name is selected, these date fields appear. The entered dates represent when grades could be entered for the grading task.
Enter dates in mmddyy format or use the calendar icon to select dates. |
Add Ed-Fi Grading Periods
- Select the Grading Period Name from the dropdown list.
- Enter the appropriate Grading Period Start Date.
- Enter the appropriate Grading Period End Date.
- Repeat this process for each grading task editor that displays.
- Click the Save icon when finished.
Ed-Fi Grading Period Setup Scenarios
Setting the Ed-Fi Grading Periods will vary by district. Please review the scenarios below for examples of different Ed-Fi Grading Period setups.
Setup for semester grading, reporting from a four term setup (quarter) after the term has started for a course that meets only for one semester at a time (either the first or the second).
Setup for a year-long course in which students are receiving two grades throughout the year.
Setup for semester grading reporting from a two term setup (Semester).
Setup for Normal Trimester
Course > Grading Tasks