Tool Search: Special Ed Documents
Special Ed Progress Reports track student progress toward the measurable goals and objectives defined in their Special Ed Plan. Progress reports are managed using the Special Ed Documents tool.
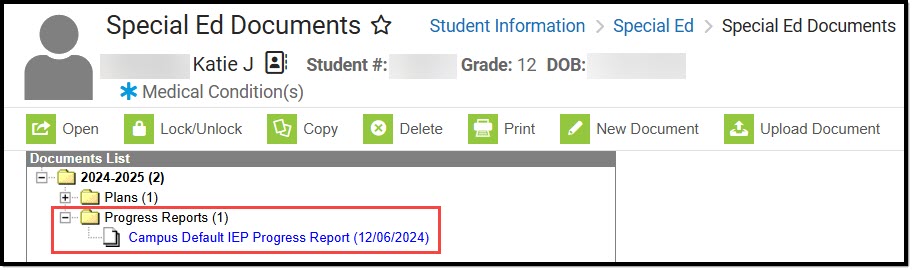 Progress Report Example on the Special Ed Documents Tool
Progress Report Example on the Special Ed Documents ToolManage Progress Reports
Users can add, edit, and/or delete progress reports from the Special Ed Documents tool.
New
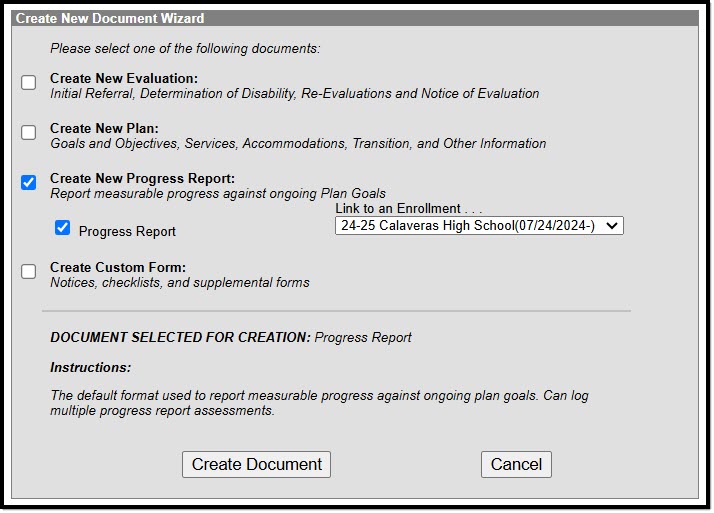 Create New Document Wizard
Create New Document Wizard
- From the Special Ed Documents tool, click Create New Document. The New Document Wizard displays.
- Mark the Create New Progress Report checkbox. The description is managed using the Special Ed Preferences tool.
- When multiple progress report types exist, mark the checkbox next to the Progress Report you want to create.
- Select which Enrollment calendar to link to the progress report.
- Click the Create Document button. The editors of the progress report display.
- Users must save data on the Progress Report Editor before navigating to the rest of the progress report.
- Navigate and enter data into the progress report's other editor(s). Progress Reports may look different in your state.
- Once saved, the progress report may automatically pull in to the associated plan.
- To prevent further editing of a progress report, Lock the document from the Special Ed Documents tool. Users need additional tool rights to Unlock a progress report. See the Tool Rights section below for additional information.
Edit
To edit an existing progress report, double-click the progress report on the Special Ed Documents list or select the progress report from the list and then click Open.
Delete
It is not recommended to delete records. Delete with caution.
To remove an existing progress report, select the progress report from the list and click Delete. A warning message displays confirming the action, "You are about to delete assessment data related to this goal, are you sure?" Click Ok to confirm or Cancel to go back.
Editors
A progress report has two sections: the Progress Report editor and the Goal/Objective Assessment editor.
Progress Report Editor
This editor must be saved before continuing to the rest of the progress report.
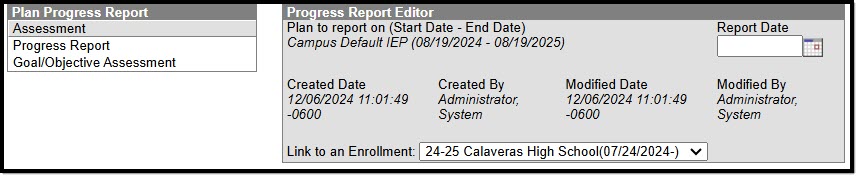 Progress Report Editor
Progress Report Editor| Field | Description |
|---|---|
| Plan to report on (Start Date - End Date) | When the editor is new, this field is a dropdown and displays all available plans for the student as of the Start and End Dates. This cannot be null.
After the initial save, this field becomes read-only and displays the plan name, start date, and end date of the plan. |
| Report Date | The day of the progress report. |
| Link to an Enrollment | Selection connects this progress report to a specific enrollment. The enrollment records available in this dropdown are all current enrollments for the selected student within the Start Date of the Plan to report on. This cannot be null. |
| Created Date | The day the editor was initially saved. This read-only field displays after the editor is saved. |
| Created By | The person who initially saved this editor. This read-only field displays after the editor is saved. It displays the person's Last Name and First Name. |
| Modified Date | The day the editor was last modified. This read-only field displays after the editor is saved and automatically updates after every save. |
| Modified By | The person who last modified the editor. This read-only field displays after the editor is saved and automatically updates after every save. This displays the Last Name and First Name of the person. |
Goal/Objective Assessment
Click the New Goal/Objective Assessment button to add records.
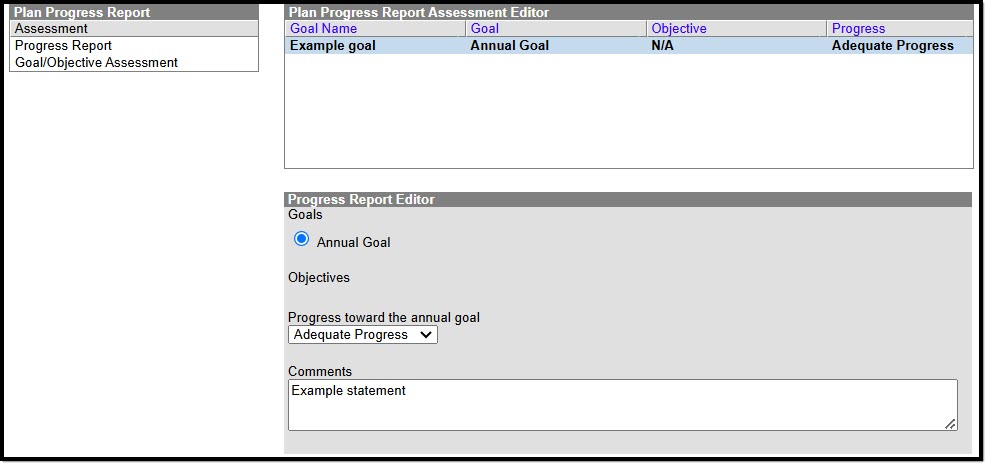 Goal/Objective Assessment Editor
Goal/Objective Assessment Editor| Field | Description |
|---|---|
| Goals | This lists all the goals pulled in from the selected plan. Selection determines which objectives display. |
| Objectives | This displays all the objectives for the selected goal. Multiple objectives may be selected. |
| Progress toward the annual goal | The type of progress the student made toward their goal or objective. The values available in this dropdown are managed using the Special Ed Progress Option Setup tool. |
| Comments | Any comments related to the progress record. |
State Sync Logic
The associated plan must be synced to the state before the progress report syncs. Progress reports sync to the state upon Save or Batch syncing.
State-Specific Considerations
Some states pull information from the progress report into the Plan or printed document. For additional information, see your state's plan documentation.
Tool Rights
Tool Search: User Account
Users must have at least Read tool rights to the Special Ed Documents tool to access Progress Reports. For additional information about tool rights, see the Individual User Tool Rights article.
Delaware Only: Delaware users must have Read, Write, and Add rights to the Special Ed Documents tool as well as Progress Report tool rights to create progress reports.
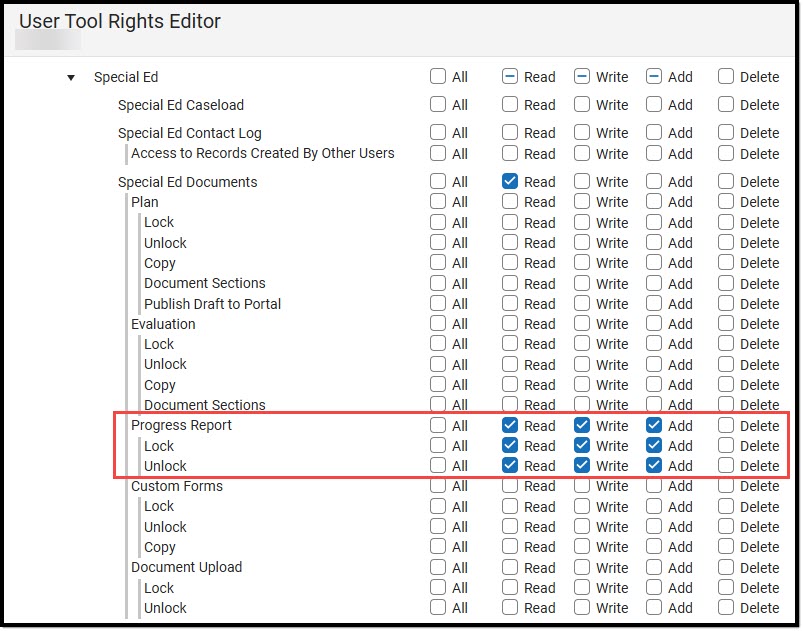 Progress Report Tool Rights
Progress Report Tool Rights| Tool or Subright | R | W | A | D |
|---|---|---|---|---|
| Progress Report | View PDF version of existing progress reports. | Edit existing progress reports. | Add new progress reports. | Remove progress reports. Assign Delete rights with caution |
| Lock | Lock a progress report. | N/A | N/A | N/A |
| Unlock | Unlock a progress report. | N/A | N/A | N/A |
