Tool Search: Validation Rules
The Validation Rules tool is used to create and manage rules used within Validation Groups and report data within the Data Validation Report. Validation Rules, which operate based on the chosen end year and calendar, are reusable queries used for filtering and reporting specific data. These rules are grouped together in Validation Groups which are used to report data for each rule in the group within the same report.
Tool Access
Full Access is available to State Editions and District Editions that have purchased the Campus Data Suite. Restricted Access is available to all other District Editions.
Restricted Access
By default, all District Edition customers have full access to the Data Validation Report but restricted access to the following Data Validation admin tools:
- Stored Procedure Setup
- Validation Rules
- Validation Groups
Customers with restricted access are only able to tag Validation Rules and assign Tool Right User Groups to Validation Groups, the latter of which controls Validation Group availability for reporting in the Data Validation Report editor. Validation Rules and Validation Groups will only be available directly from Infinite Campus or State Edition via DIS publishing.
Full access to the Data Validation admin tools, which allows for local indexing of Stored Procedures and creation/maintenance of Validation Rules and Groups, is available through Campus Data Suite.
Full access is limited to Data Validation admin tool items created in the local database. For example, District Edition customers have full access to District-owned Validation Rules created locally but restricted access to System-owned Validation Rules delivered by Infinite Campus.
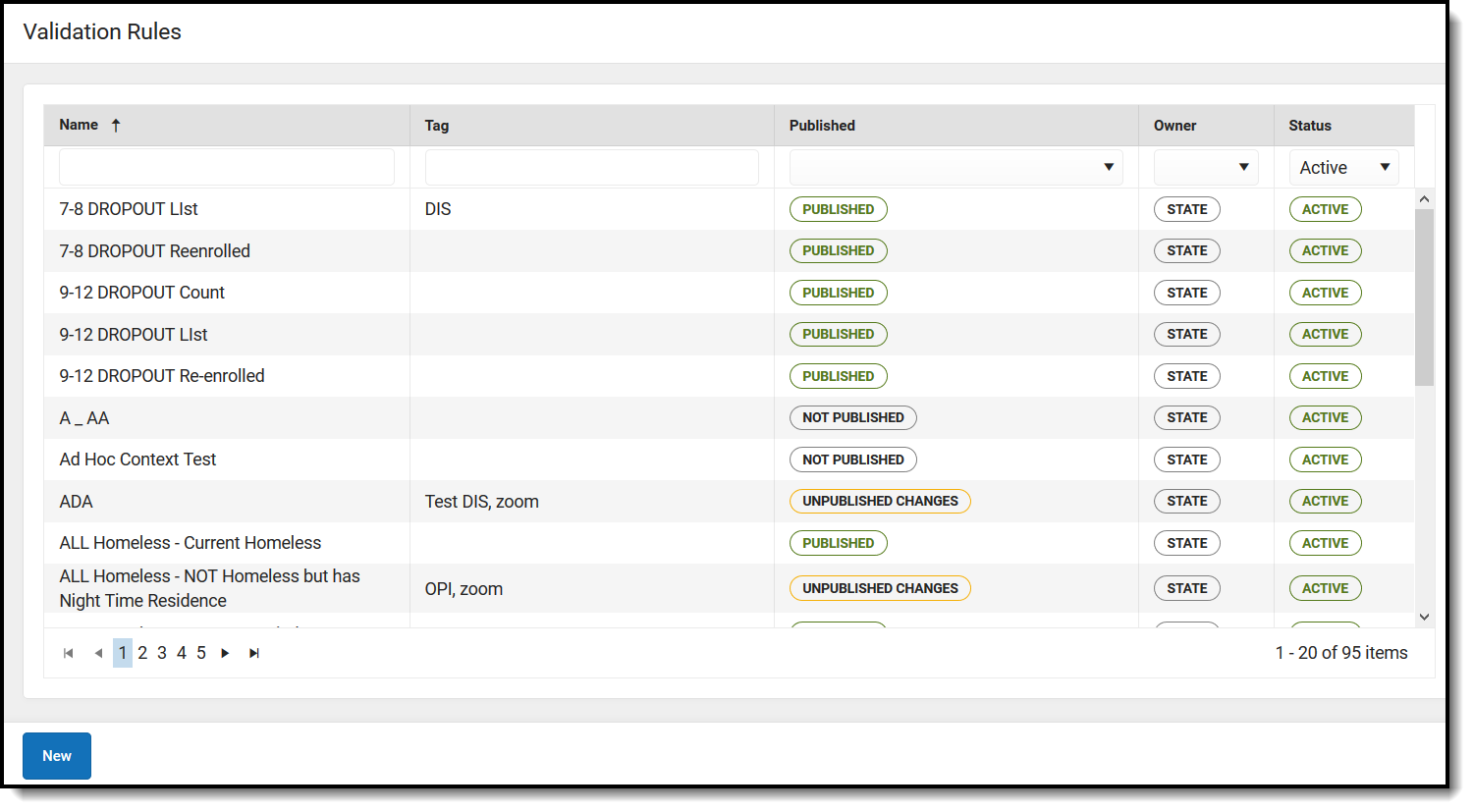
See the Data Validation Tool Rights article to learn about the rights needed to use this and other Data Validation tools.
Preloaded Validation Rules
Five rules are included in the base/non-paid version of Validation Rules:
- Active students not in a household
- Households with more than 1 primary mailing address
- Students who have no birth date
- Students who have the same student number
- Transcripts with no GPA value
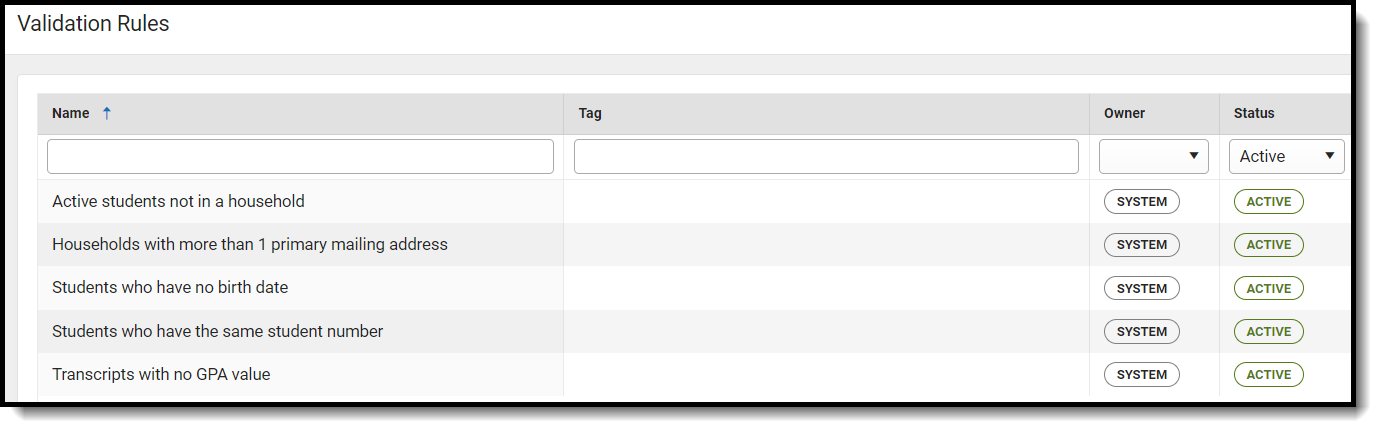
Creating a New Validation Rule
Users can create Validation Rules which filter and report data based on Ad hoc filters, Direct SQL, or Stored Procedures. These rules are then put into Validation Groups which are used to report subsets of data within a single Data Validation Report.
District Edition Users: Rules created at the district level are maintained and reported only within the district which created the rule.
State Edition Users: Rules created at the state level are maintained by the state. These Rules are not published down to districts however, definitions created at the state which are included within published validation groups are published down within the validation group and are read-only in the district-level Validation Group tool.
If a definition is created which contains fields or data not available at the district level, any definition groups which include this definition will not be allowed to be published down to districts.
When publishing a Validation Rule from State Edition to District Edition, logic looks to see if the Validation Group and Validation Rule exist. If these do not exist, they are inserted. If they already exist and there are changes, they are updated as long as the district-owned Validation Rule and Group do not have the same name as a state-owned Validation Rule and Group.
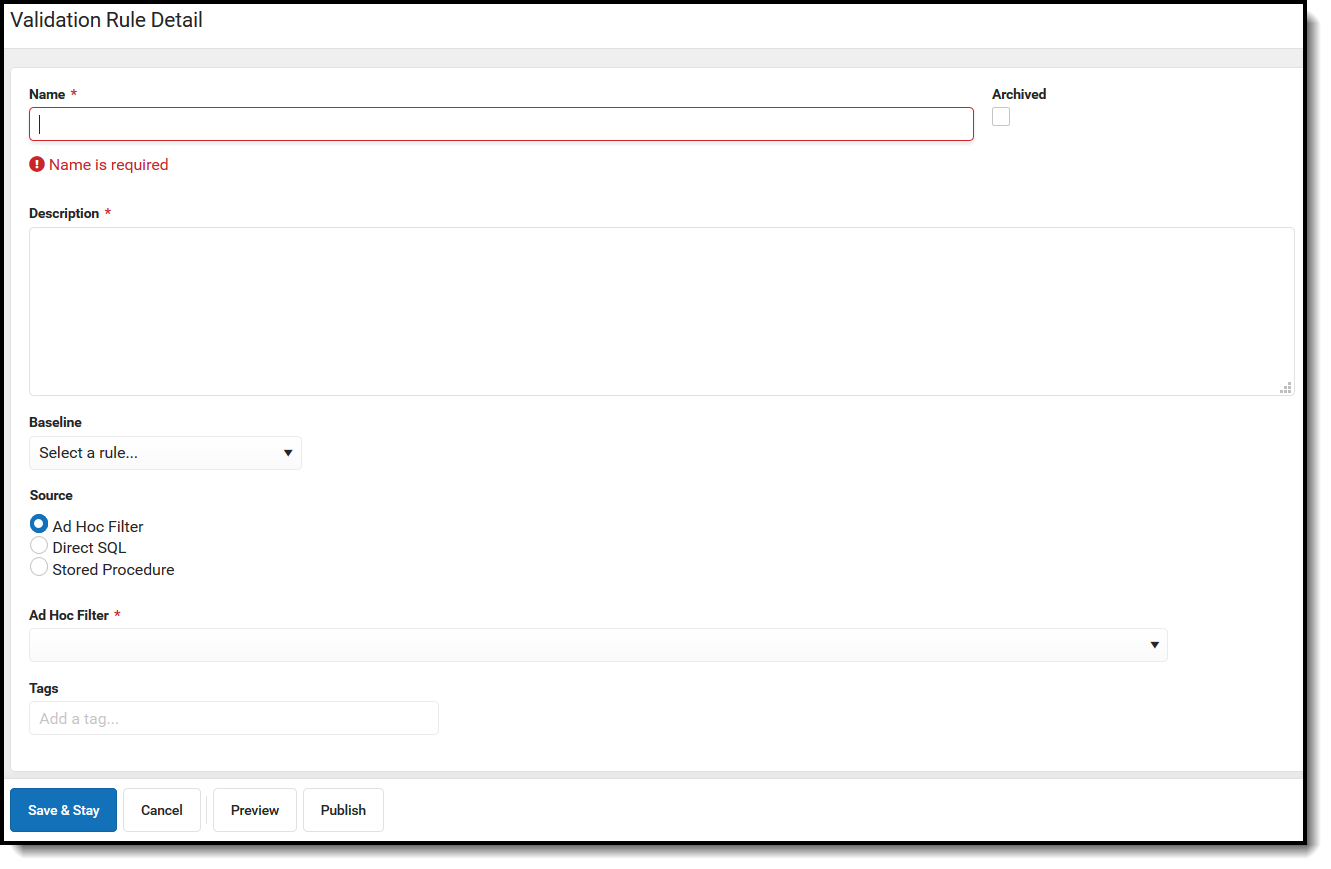
Validation Rule Detail Editor
| Field | Description | |
|---|---|---|
| Name | The Name of the Validation Rule. The Name cannot match the the Name of an existing Rule from the same owner. | |
| Archived | If marked, the Rule cannot be added to a Validation Group. This does not affect Validation Groups previously set up. | |
| Description | User-defined description. This description displays in the Validation Group Detail editor. | |
| Baseline | Allows the user to select an existing Validation Rule to run the current Validation Rule against. The results of the Baseline Rule will be reported in the Total column of the report; it will also affect the Rate column which is calculated by dividing the current Validation Rule by the Baseline Rule. | |
| Source | Ad Hoc |
|
| Direct SQL |
| |
| Stored Procedure |
| |
| Tags | Allows the user to create or select tags. Tags make searching for Rules easier. | |
| Save & Stay | The rule is saved and the user stays on the current page. | |
| Cancel | Returns the user to the Validation Rules Master page. The Rule is not saved. | |
| Delete | Deletes the Validation Rule Detail and returns the user to the Validation Rules Master. | |
| Preview | Generates a real-time HTML report of the Validation Rule. | |
| Publish | Pushes the Rule to all District Editions linked via DIS. When configuring a validation rule using Direct SQL or Stored Procedure as the data source, the {selectedDistrict} parameter must be used in a filter to enable districts to execute the query against the state dataset. Failing to properly use the {SelectedDistrict} parameter to restrict output will result in state edition data for all districts to be returned to any district that runs this query.
For State Editions only. | |
Create a Validation Rule via Ad Hoc Filter
Validation Rules can be created using an Ad hoc filter as the source of identifying which data to report within the rule.
Ad Hoc Filters need to be published or else they will be State Edition Only.
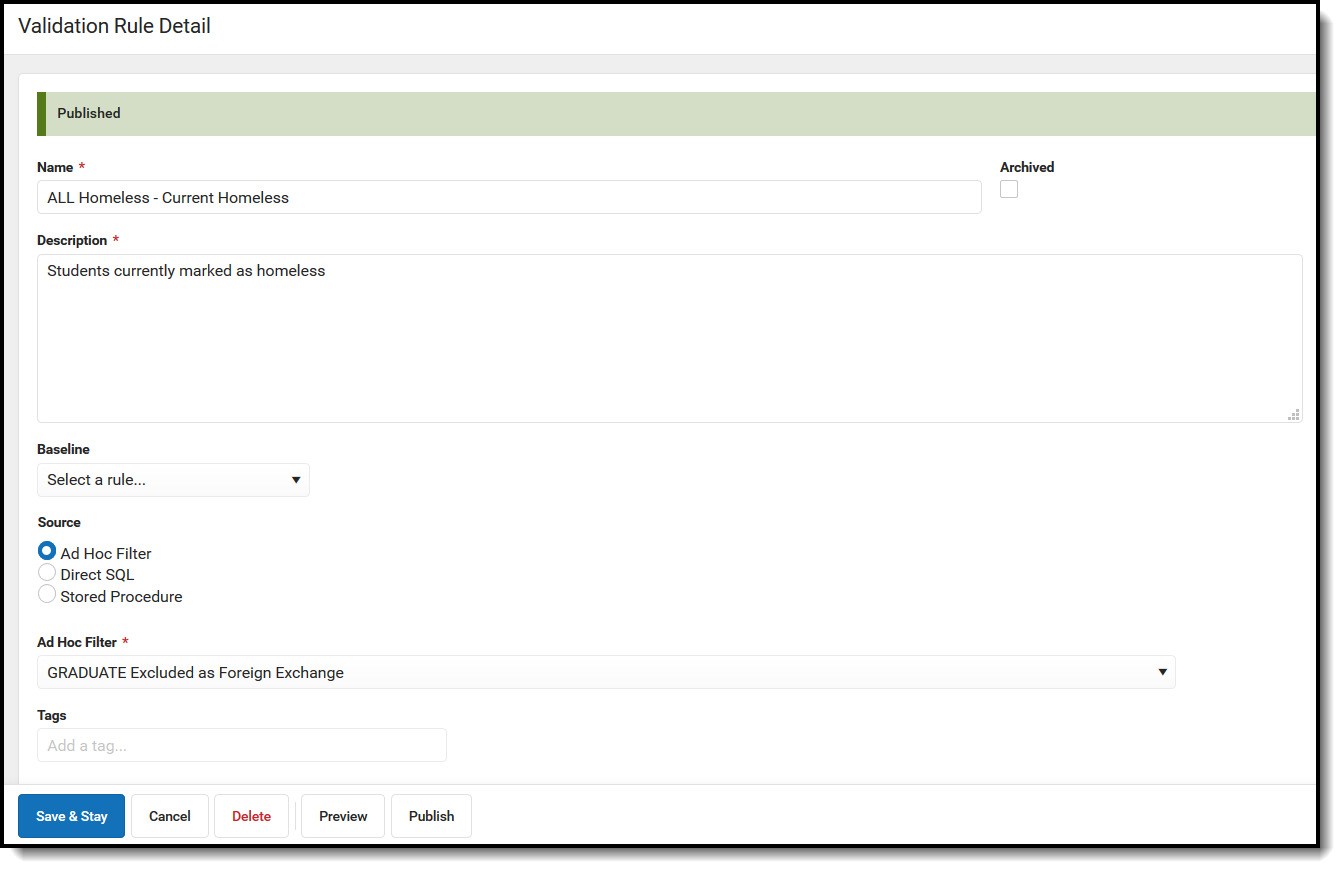
To create a new Validation Rule:
- Click New.
- Enter the Name of the definition.
- Enter a Description of the definition. This appears when viewing the definition within the Validation Rules and Validation Group tools.
- Select a Baseline rule if desired.
- Select a Source of Ad Hoc.
- Select an Ad Hoc Filter. This filter will determine which data is pulled within the definition and reported within validation group. Ad hoc filters are created within the Filter Designer tool.
- Enter any Tags (optional). Tags are used to easier search for and identify related definitions when creating Validation Groups.
- A Preview of the Rule can be viewed by selecting Preview.
- Select the Save & Stay. The definition is now saved within Campus and can now be used within Validation Groups.
Once the rule has been created it can be used within Validation Groups. Once the rule has been added to a Validation Group, data for the Validation Group can be reported via the Data Validation Report.
Create a Validation Rule via Direct SQL
Validation Rules can also be created using direct SQL as the source of identifying which data to report within the rule.
- Users can only do SELECT statements (update, insert, delete, drop, stored procedures, SQL injections, cursors, etc are not supported).
- SELECT * is not supported at this time. Users must select specific fields they wish to report.
- Column aliases are supported (e.g., SELECT scaleScore as Score).
- This functionality is intended for users who are familiar with Campus schema and proficient in SQL.
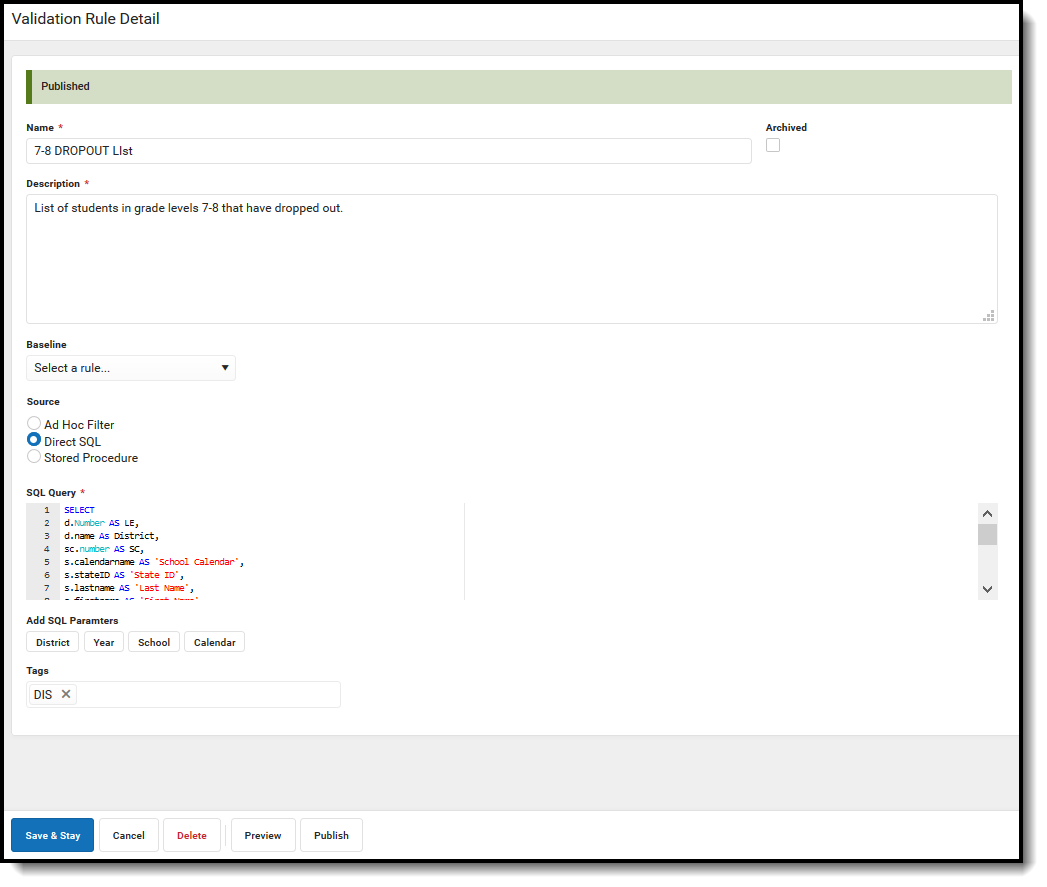
To create a new Validation Rule using Direct SQL:
- Select New.
- Enter the Name of the rule
- Enter a Description of the rule. This appears when viewing the definition within the Validation Rules and Validation Group tools.
- Select a Baseline Rule if necessary (optional).
- Select a Source of Direct SQL.
- Enter SQL Query. If the SQL contains unsupported parameters you will be prevented from saving the rule.
- Select the District button to add the reporting district within the rule (optional).
- Select the Year button to add the reporting year within the rule (optional).
- Select the School button to add the reporting school within the rule (optional).
- Select the Calendar button to add the reporting calendar within the rule (optional).
- Enter any Tags (optional). Tags are used to easily search for and identify related definitions when creating Validation Groups.
- A Preview of the Rule can be generated is desired.
- Select the Save + Stay. The definition is now saved within Campus and can now be used within Validation Groups.
A timeout function is included which aborts the query if it ever surpasses the database timeout limit, which is set to 20 seconds (intentionally). This timeout should not be changed. If there is an issue with the query timing out, submit it to the Batch Queue.
Create a Validation Rule via Stored Procedure
Validation Rules can also be created using a previously created Stored Procedure.
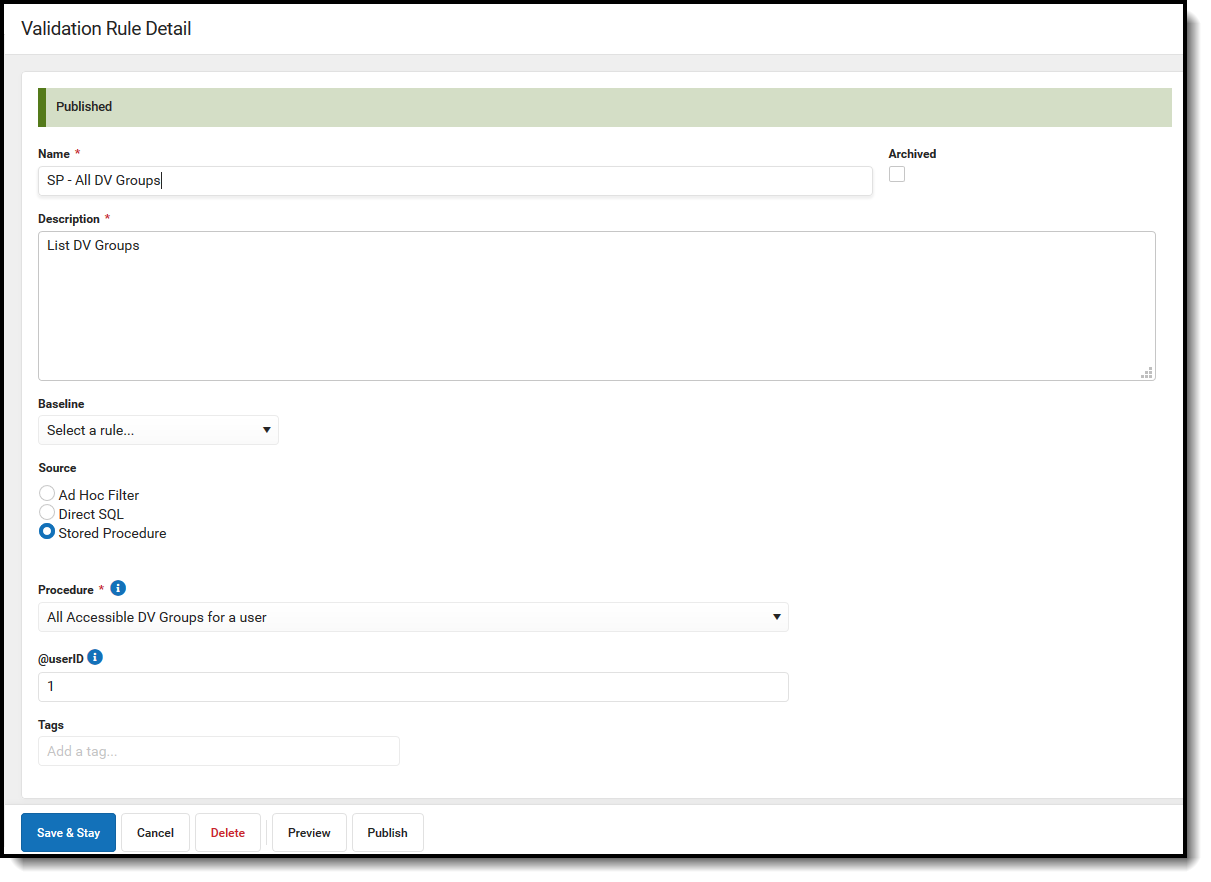
To create a new Validation Rule using a Stored Procedure:
- Select New.
- Enter the Name of the rule
- Enter a Description of the rule. This appears when viewing the definition within the Validation Rules and Validation Group tools.
- Select a Baseline Rule if necessary (optional).
- Select a Source of Stored Procedure.
- Select the Procedure that is being used for the Rule.
- Enter the parameters that will be used for the Stored Procedure.
- Enter any Tags (optional). Tags are used to easily search for and identify related rules when creating Validation Groups.
- A Preview of the Rule can be generated is desired.
- Select the Save + Stay. The Rule is now saved within Campus and displays within the Validation Groups editor.
Publishing Validation Rules (State Edition Only)
State Edition users can publish validation rules down to all DIS-link districts.
To publish to districts, select a state-owned Validation Rule and select Publish. A message confirming the publishing action will appear.
Once the Validation Rule has been published down to districts, it will be available for use within the Validation Groups tool.

Searching for Existing Validation Rules
Existing rules can be searched for and found by name, tag, Published, owner, and status.
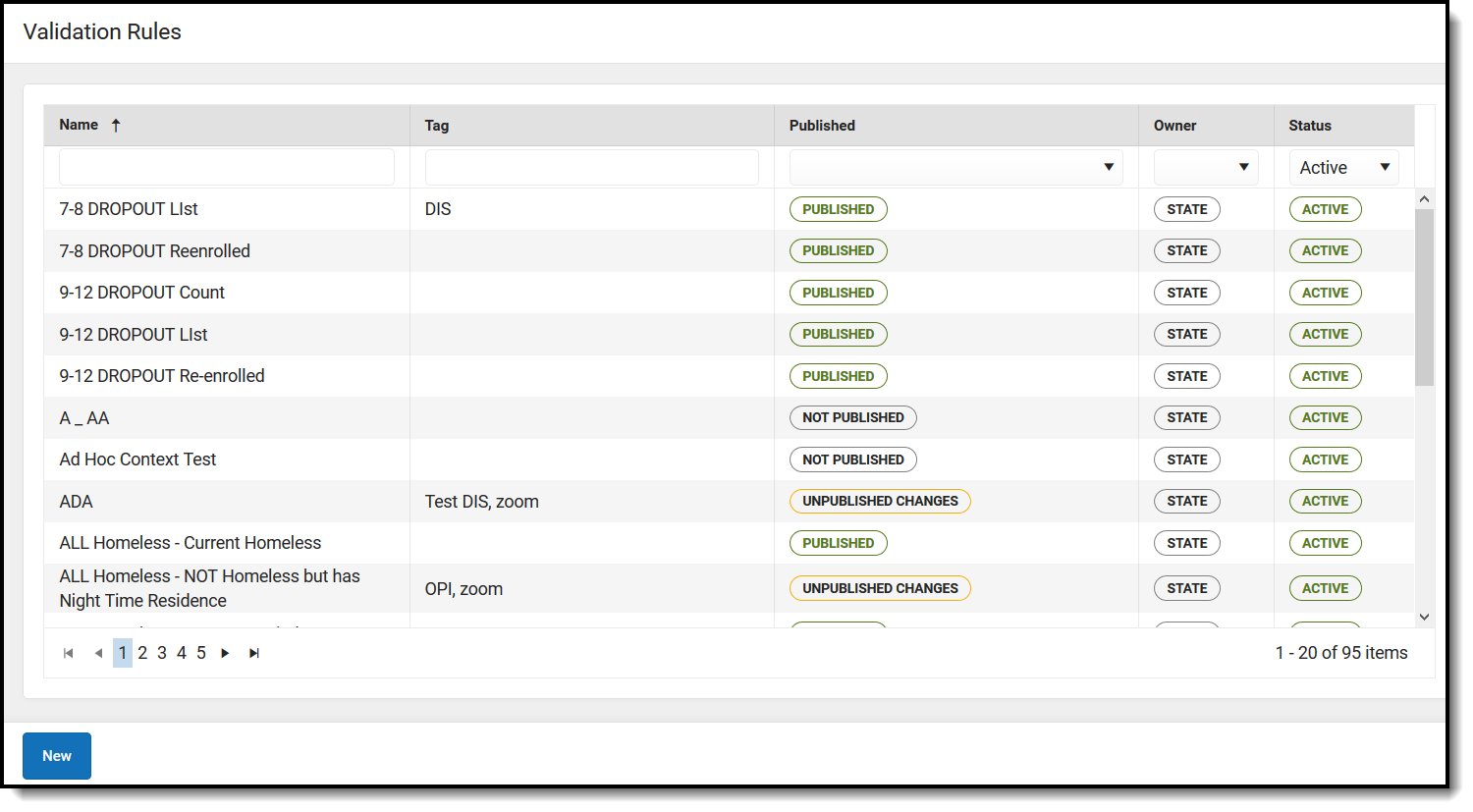
| Field | Description |
|---|---|
| Name | Allows users to search for existing rules based on the name of the rule. |
| Tag | Allows users to search for rules based on tags entered on definitions. For example, if you have tagged all EL-related rules as EL, searching for a tag of EL will display search results for all rules with that tag. |
| Published | Allows users to search for existing rules based on the status of the rule.
|
| Owner | Allows users to search for existing rules based on the owner of the rule. Options are State, District, or System. |
| Status | Allows users to search for existing rules based on the status of the rule.
|
Next Steps
Once Validation Rules have been created, users should:
