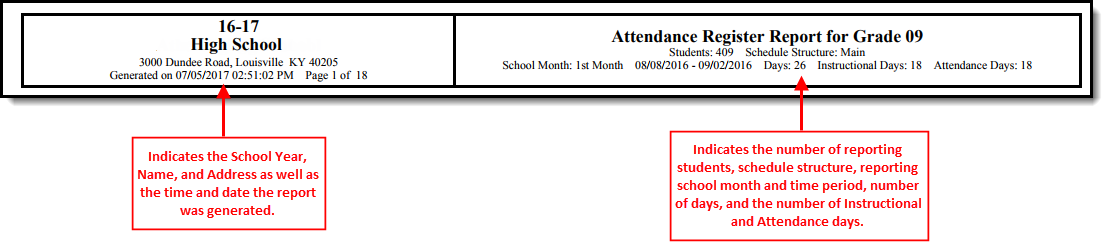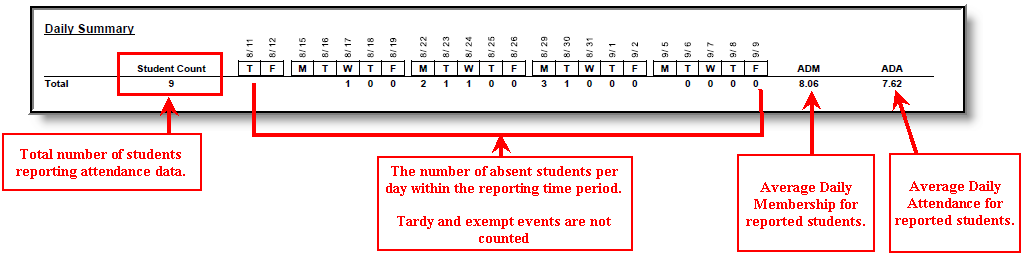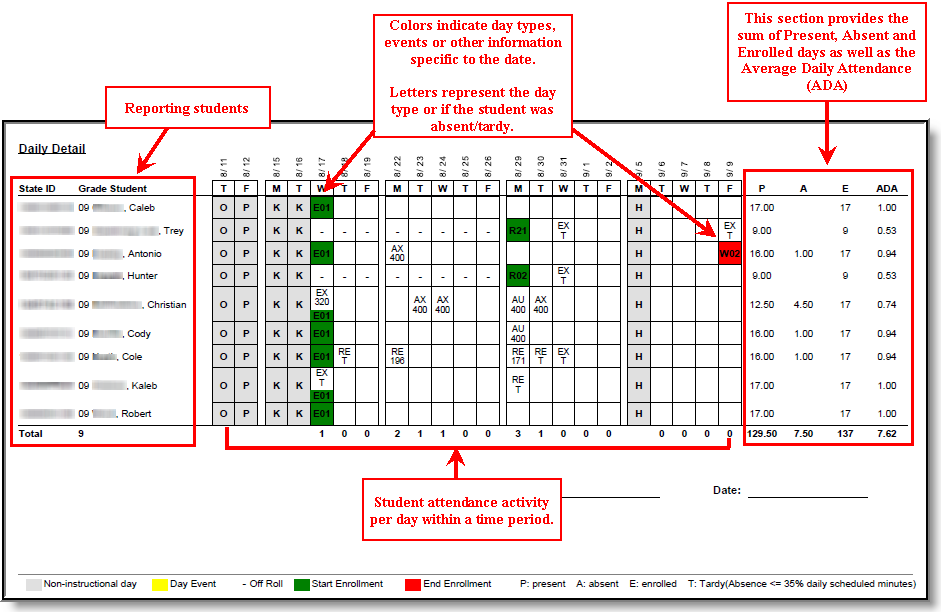Tool Search: Attendance Register
The Kentucky Daily Attendance Register Report tracks students' attendance behavior over a school month.
 Kentucky Daily Attendance Register Report
Kentucky Daily Attendance Register ReportTool Rights
Users must have at least R(ead) rights in order to generate and view the Register Report.
 Attendance Register Tool Rights
Attendance Register Tool RightsSelection Criteria
- This report pulls all students, including preschool and state-excluded students.
- Students who are not scheduled into any courses marked for attendance will not appear in the report.
Students who are promoted from an enrollment without a schedule mid-month to an enrollment with a schedule are eligible for the report and will calculate ADM for both the scheduled and unscheduled days they were enrolled for the month.
ADM The student's average daily membership.
ADM = Days Enrolled / Instructional Attendance Days
On a given day, the ADM represents 1 if the student is enrolled, 0 if they are not. A student who is enrolled but not scheduled on a given day is still given a value of 1.
Generate the Register Report
The Register Report is run only at the district level and is limited to one calendar at a time (the calendar selected in the Campus toolbar).
To generate the Register Report:
- Select which students to include in the report:
- Grade - All students within the selected grade(s) are considered for reporting.
- Ad Hoc Filter - All students who meet the criteria of the ad hoc filter are considered for reporting.
- Select the School Month reporting data within the report.
- Select a Display Option:
- Absent Minutes - Absent data is reported in minutes.
- Absent Percent - Absent data is reported by percentage.
- Select a Sort Option:
- Grade - Reported data is sorted by grade, then by student last name.
- Student Name - Reported data is sorted by student last name.
- Homeroom by Grade - Reported data is sorted by homeroom and grade, then by student last name. This option will only display records for the grade the student is in during the reporting window.
- Homeroom by Name - Reported data is sorted by homeroom and student last name.
- Select Generate Report. The report will appear in a separate window in PDF format.
Attendance Calculations
The Register Report uses Kentucky’s standard attendance calculations. Calculations on the Register report use the “Truancy” method, which compares student attendance to the student’s scheduled day.
A day needs to be marked for both Instruction and Attendance to calculate Attendance for the Register Report.
The Register Report is a student-level detail report. In order to ensure rounding matches exactly between the Register Report and other attendance reports such as the ADA/ADM which do aggregate by T-Code, items in the Daily Summary section are aggregated by T-Code behind the scenes before the final number is calculated and rounded.
Understand the Register Report
The Register Report is broken into three parts:
Header
The header indicates the school year, school name, school address and when the report was generated. This section also indicates the number of reporting students, the reporting schedule structure, the school month being reported, the number of days, the number of instructional school days, and the number of attendance school days.
Daily Summary
The daily summary section indicates the total number of students reporting attendance data, the number of absent students per day within the reporting time period, the ADM (Average Daily Membership) of reported students and the ADA (Average Daily Attendance) for reported students.
Daily Detail
The Daily Detail section is a breakdown of attendance per student per day within the reporting school month. At the end of the section, each student's total number of days present, absent and enrolled are listed as well as the student's ADA (Average Daily Attendance).
The bottom row lists total absences per day as well as total amount of days present, absent and enrolled and the ADA.
Use the table below to better understand what colors, numbers and letters within the attendance table mean:
| Color/Symbol | Definition | Campus Location |
|---|---|---|
| Gray Square | Indicates the day is a non-instructional or non-attendance day. | Scheduling & Courses > Calendar Setup > Day Setup > Instruction OR Attendance is not checked |
| Yellow Square | Indicates the day has a Day Event specified. | Scheduling & Courses > Calendar Setup > Day Setup |
| Green Square | Indicates the day the student's enrollment started. This color overrides any other color except gray. If an attendance event takes place on this day, the event displays in half the square with a white background. The other half of the square will be green. | Student Information > General > Enrollments > Start Date |
| Red Square | Indicates the day the student's enrollment ended. If an attendance event takes place on this day, the event displays in half the square with a white background. The other half of the square will be red. | Student Information > General > Enrollments > End Date |
Dash | Indicates the student is either not scheduled for the day or is not enrolled for the day. | Student Information > General > Enrollments |
| T | Indicates the event showing in the square is a tardy event according to the KY attendance calculation. | Calculated |
| I,C,D,H,I,U,O,M,N,G,P,E,W (a letter within a square) | The letter indicates the Day Event Type selected (e.g., I = Closed Due to Illness, D = Disaster, etc). Day events with a type of R: Regular do not report a value of R. This code will displace the Absent Count in the Daily Summary if present on an attendance day. | Scheduling & Courses > Calendar Setup > Day Setup > Day Events |