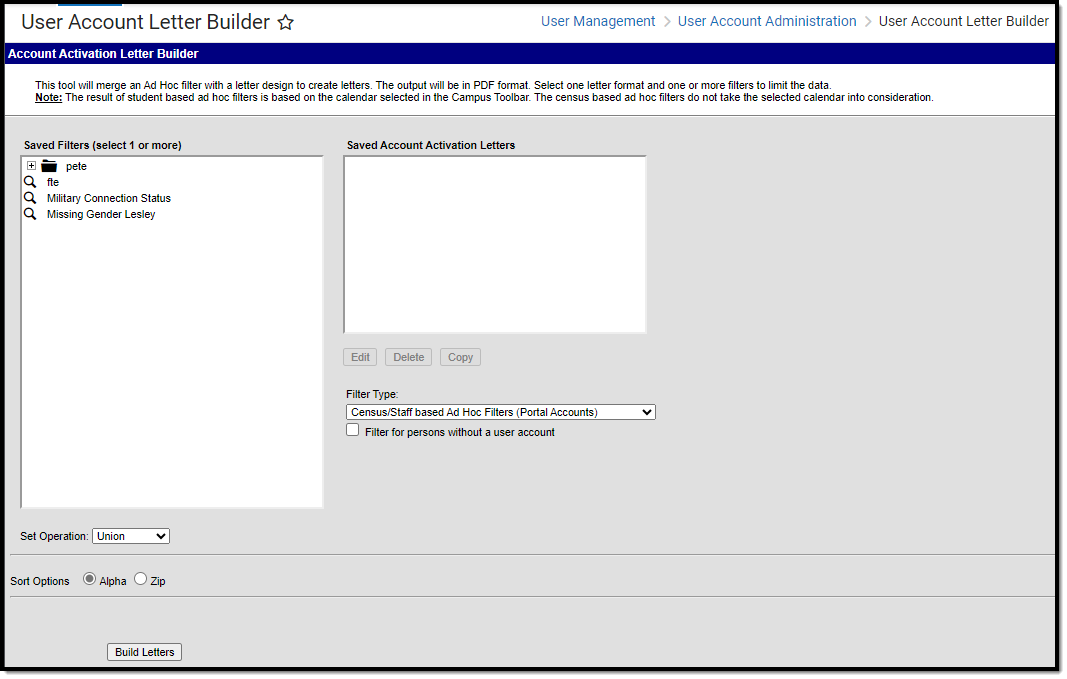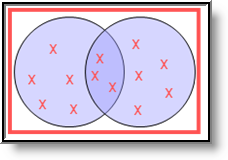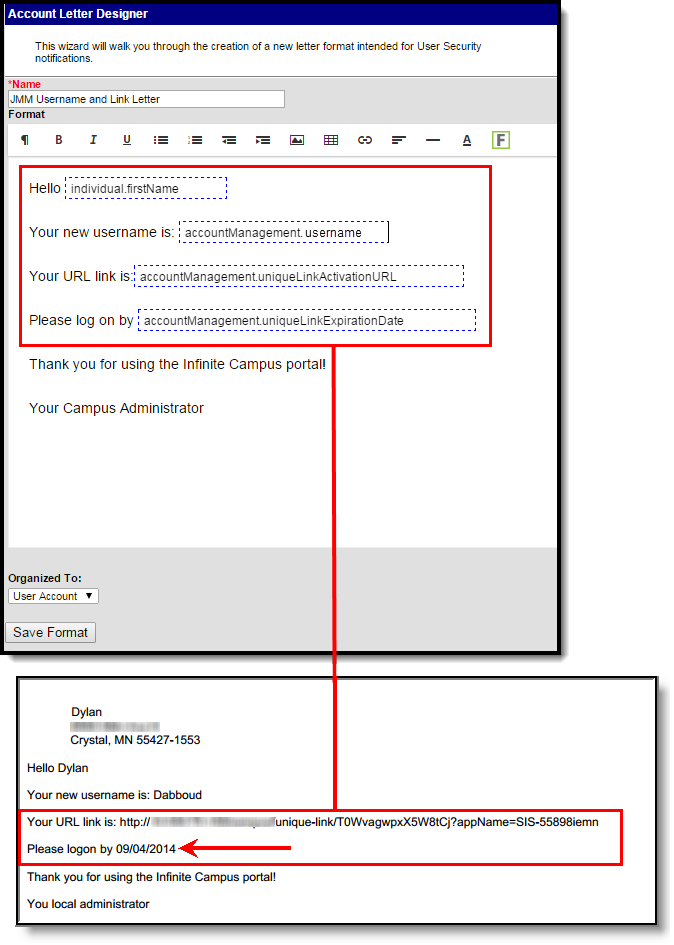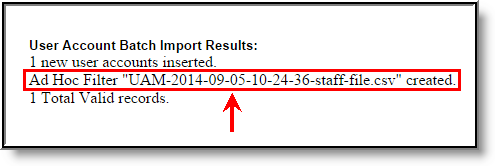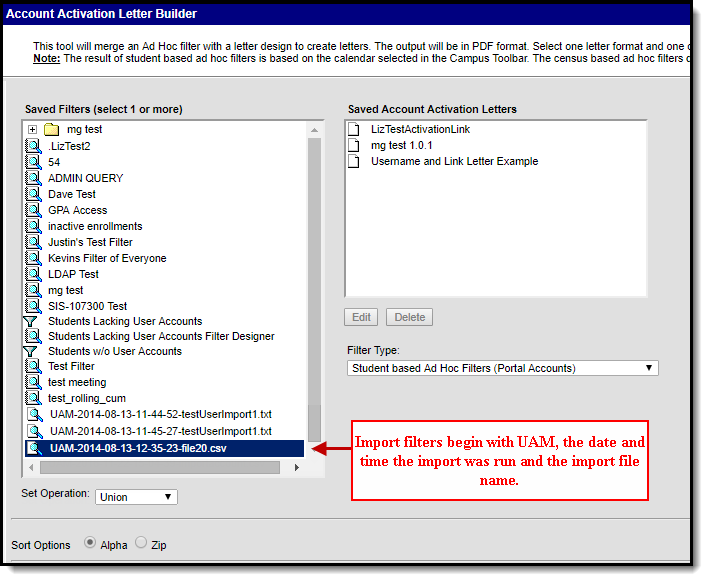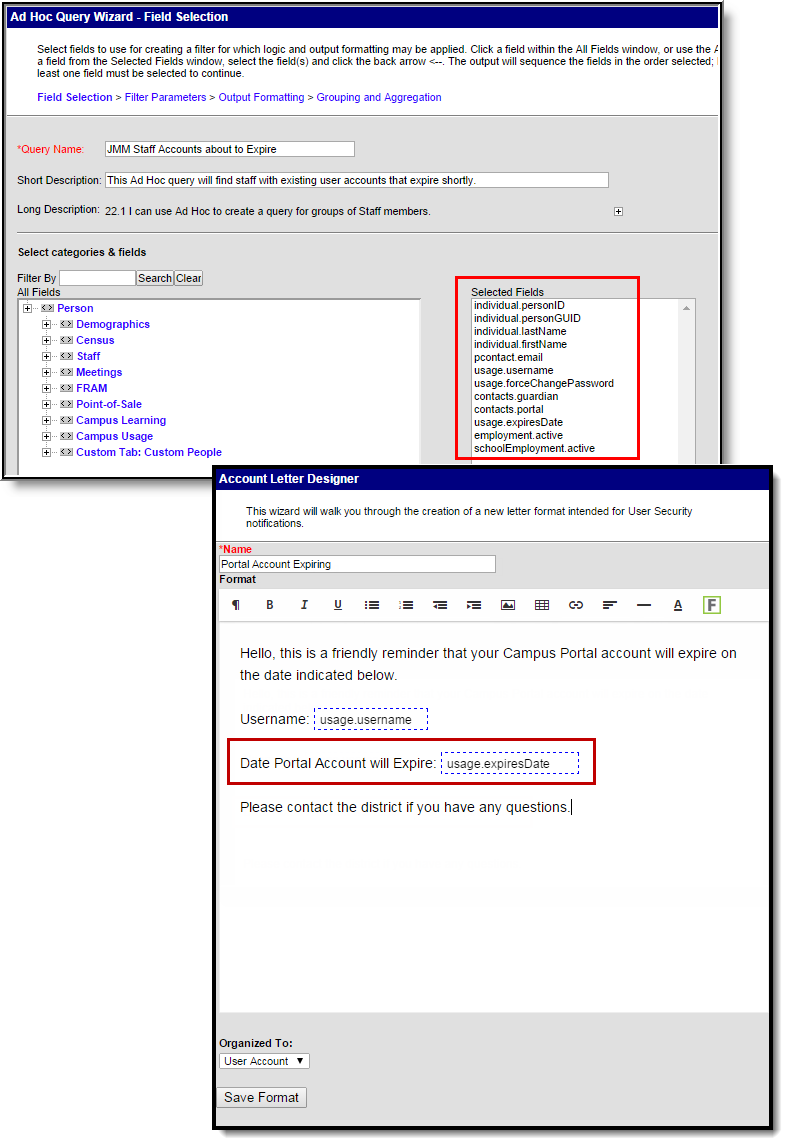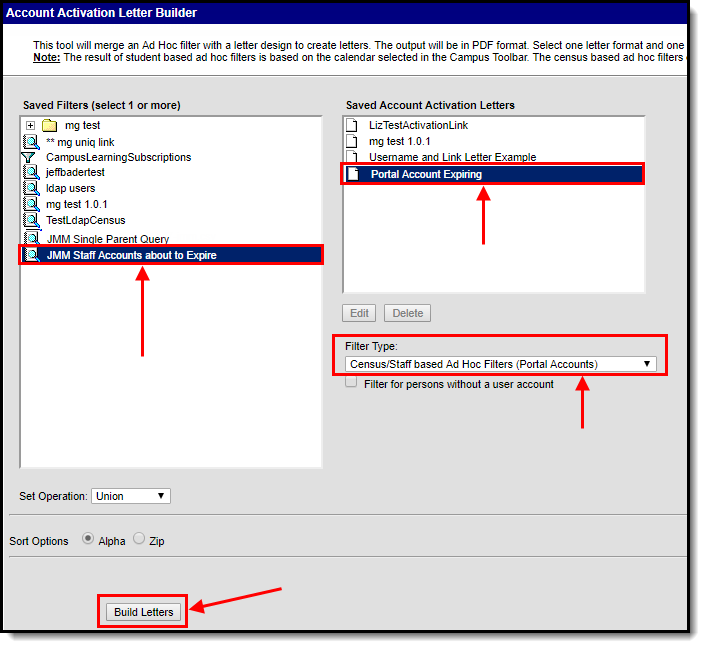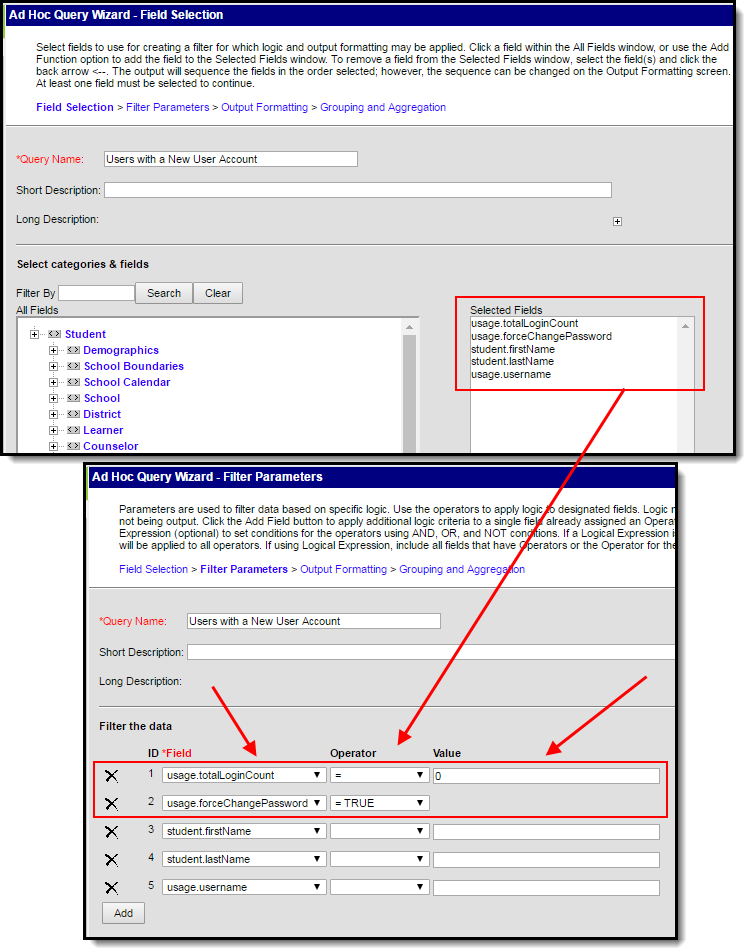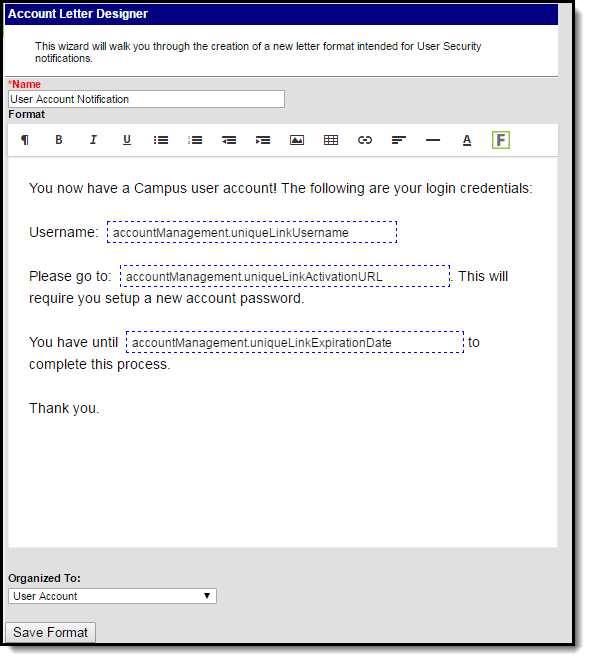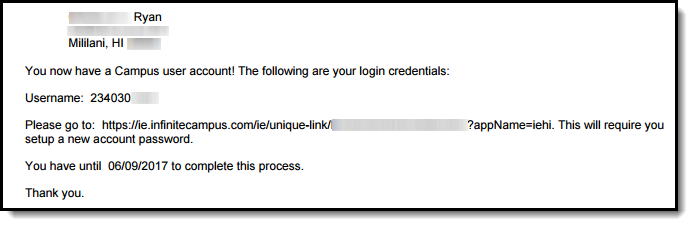Tool Search: User Account Letter Builder
The User Account Activation Letter Builder allows you to generate user account-based letters for specific Campus users based on filter criteria.
Image 1: Account Letter Builder Editor
Prerequisites
- Filters need to be created within Filter Designer.
- Account letter formats need to be created within the Account Letter Designer.
- If sending Campus account activation letters using an import file Ad hoc filter, a file must first be imported via the User Account Batch Import Tool.
Building an Account Letter
This tool is calendar-sensitive. Please select a calendar before using it, or you will receive an error message.
In order for an account letter to be generated, a person must have at least one relationship established in their household.
- Select which Saved Filter(s) to include within the letter.
- Select which Saved Account Activation Letter format will be used to build the letter.
This field is populated by letter formats created in the Account Letter Designer tool.
- Select the Filter Type.
- Census/Staff based Ad Hoc Filters (Portal Accounts) - Filters saved filters to only those containing census/staff fields. When building a letter, only active staff members with a Homepage = 'Campus Portal' (System Administration > User Security > Users > User Account > Homepage) will have a letter generated.
- Census/Staff based Ad Hoc Filters (Staff Accounts) - Filters saved filters to only those containing census/staff fields. When building a letter, only active staff members with a Homepage = 'Campus Instruction' OR 'Campus Application' (System Administration > User Security > Users > User Account > Homepage) will have a letter generated.
- Student based Ad Hoc Filters - Filters saved filters to only those containing student fields.
- Guardians of Student based Ad Hoc Filters - Filters saved filters to only those containing guardian fields.
- Census/Staff based Ad Hoc Filters (Portal Accounts) - Filters saved filters to only those containing census/staff fields. When building a letter, only active staff members with a Homepage = 'Campus Portal' (System Administration > User Security > Users > User Account > Homepage) will have a letter generated.
- Mark the Filter for persons without a user account checkbox to limit letter recipients to persons without a Campus user account.
- If more than one Saved Filter is selected, determine how the letter will filter data by selecting the Set Operation. For more information about this field, see the Filter Operations section below.
- Select the Sort Option.
- Click the Build Letters button. The letter will appear in a separate window in PDF format.
The following table describes each field and its functionality:
Field |
Description |
|---|---|
Saved Filters |
This field contains all Ad hoc filters created within the Filter Designer. You can select more than one filter to use when generating letters. |
Saved Account Activation Letters |
This field contains all Ad hoc letters created within the Account Letter Designer. |
| Filter Type |
|
| Filter for persons without a user account | When marked, only people identified by the selected Ad hoc filter(s) who do not currently have a Campus user account will generate a letter. |
Set Operation |
If multiple filters are selected, this field determines how Campus combines the filters when reporting data. See the Filter Operations section below for more information. |
Sort Options |
Sort options are defined as follows:
|
| Account Activation URL Expiration Date | This date determines when the Unique Link Activation URL indicated in the letter expires. If the Unique Link Expiration Date field is included in the letter, it will report the date entered in this field. If this date is not modified, it defaults to 48 hours after generating the letter. This field only appears if the Saved Account Activation Letter selected includes the accountManagement.uniqueLinkActivationURL and accountManagement.uniqueLinkExpirationDate fields. |
Build Letter |
Initiates generation of the letter. |
Filter Operations
When two or more Saved Filters (Ad hoc filters) are selected on the Account Letter Builder editor, users must determine how Campus will combine these filters when reporting data. Users must select one of two Set Operations:
Union Operation - This operation combines two or more filters by appending one to the other. An example of this would be all Baseball Team members and all 10th grade male students. The following diagram explains this union:
Image 2: Union Operation
Intersection Operation - This operation is used to find data that one or more filters have in common. An example of this would be all baseball team members who are also 10th grade male students. The following diagram explains this union.
Image 3: Intersection Operation
Account Letter Builder Examples/Scenarios
The following are examples of useful ways to use the Account Letter Builder.
- Build Activation Letters for Newly Imported/Created Campus Portal Accounts
- Remind Staff their Campus Portal Account is About to Expire
Build Activation Letters for Newly Imported/Created Campus Portal Accounts
Once user accounts are imported and created via the User Account Batch Import Tool, a filter is automatically created within Campus. This allows users to easily send letters and/or emails to these users, informing them of their new account and asking them to activate the account.
Step 1. Design an Activation Letter
The first step in this scenario is to design an activation letter within the Account Letter Designer. This letter should include the following:
- The accountManagement.username field.
- The accountManagement.uniqueLinkActivationURL field.
- The accountManagmeent.uniqueLinkExpirationDate field.
- A line about what the person should do if they fail to activate their account before the URL expiration date.
For example, in the image below (Image 4), a letter was built including these items, and an example of how this letter will look once generated is shown.
Image 4: Example of Activation Letter
Step 2. Build Activation Letters Using the Import Ad Hoc Filter
The next step is to build letters using the Ad hoc filter created when accounts were imported via the User Account Batch Import Tool and the letter format created in Step 1. The filter will contain all users who had accounts generated via the import.
Filters created via an import are saved as UAM - the date and time the import was generated - the file name. For example, UAM-2014-08-13-12-35-23-file20.csv (see Image 5).
Upon import of a file, the Import Results Summary will list the newly created Ad hoc filter (see below).
Image 5: Building Letters for the Import Filter and Activation Letter Format
- Select the import filter within the Saved Filters window (see image above).
- Locate and select the activation letter created in Step 1 within the Saved Account Activation Letters window.
- Select the Filter Type. This determines whether the letter will be built for students, staff, or guardians.
- Click the Build Letters button. The letter will appear in a separate window and is ready for printing and/or sending to users.
Remind Staff their Campus Portal Account is About to Expire
Another useful scenario is generating a letter for all staff whose Campus Portal accounts are about to expire.
In the example below, an Ad hoc filter was created finding active staff members with user accounts about to expire and a letter was created containing the username and account expiration date (Image 6).
Image 6: Creating User Account Expiring Filter and Letter
Once the filter and letter have been created, select a Filter Type of 'Census/Staff based Ad Hoc Filters (Portal Accounts)', locate these within the Account Letter Builder, and generate letters by selecting the Build Letters button (Image 7).
Image 7: Generating Expiring Account Letters
Informing Users of Newly Created User Accounts
You can inform all users who have a newly created user account or who have never logged into their user account to log into their account and update their account password. This scenario is especially useful for user accounts created automatically via Account Security Preferences.
In the example below, an Ad hoc filter was created which includes the total login count (usage.totalLoginCount) and if the account is flagged to require a password change (usage.forceChangePassword). These fields are important as they can be combined with Filter Parameters to identify only users with a Campus user account who have never logged into their account and need to change their password (which will be the case for any accounts auto-generated via Account Security Preferences).
Use the following values to ensure a proper list is generated (see Image 8):
- usage.totalLoginCount
- Operator: =
- Value: 0
- usage.forceChangePassword
- Operator: =TRUE
Image 8: Filter of Users Who Need to Log into their User Account
Once this filter is created, use the Account Letter Designer to design a letter which will generate for each one of these users.
This letter should include the following Campus fields (see Image 9):
- The accountManagement.username field.
- The accountManagement.uniqueLinkActivationURL field.
- The accountManagmeent.uniqueLinkExpirationDate field.
Image 9: Building a Letter to Inform Users who Need to Log Into Their Account
Once the filter has been created and the account activation letter has been build:
Select the Filter Type.
Filter criteria is important when generating this letter. Only users who match the filter criteria selected (e.g., Student based Ad Hoc Filters, Census/Staff based Ad hoc Filters (Portal Accounts), etc) will have a letter generated.
For notifying Staff, please consider the following:
- If notifying staff of their newly created staff Portal accounts (System Administration > User Security > Users > User Account > Homepage = Campus Portal), use the Census/Staff based Ad Hoc Filters (Portal Accounts) filter option.
- If notifying staff of their newly created Campus Application accounts (System Administration > User Security > Users > User Account > Homepage = Campus Instruction OR Campus Application), use the Census/Staff based Ad Hoc Filters (Staff Accounts) filter option.
- Select the filter from the Saved Filters window.
- Select the letter from the Saved Account Activation Letters window.
- Enter an Account Activation URL Expiration Date. This is the date the unique activation URL contained in the message will expire (see Image 10). Users will need to select this URL prior to this date.
- Click the Build Letters button. The letters will appear in a separate window.
Image 10: Generating a Letter
Below is an example of a generated letter using this scenario (Image 11).
Image 11: Example of a Letter