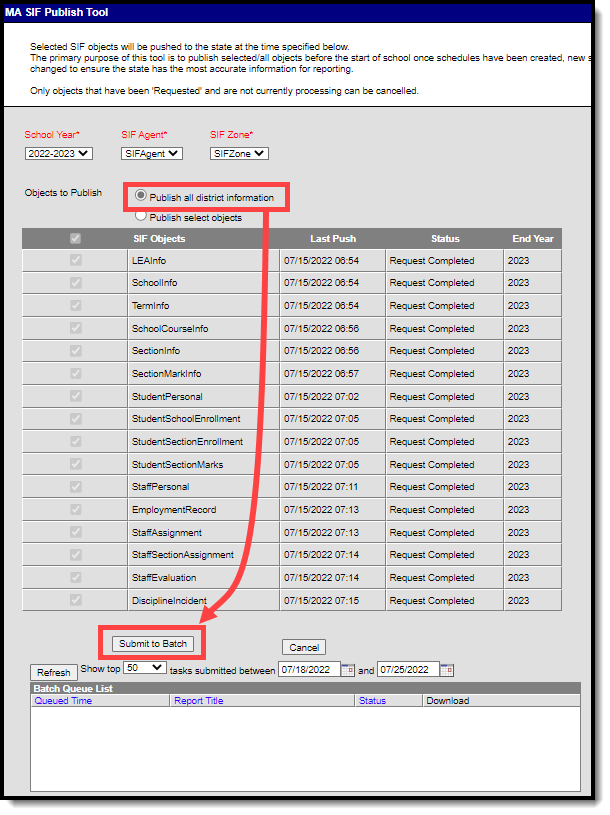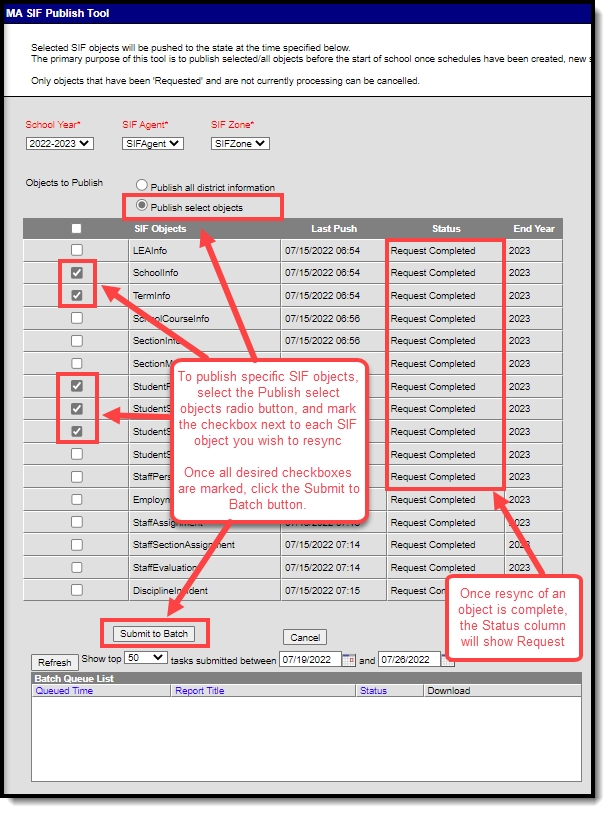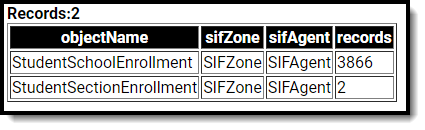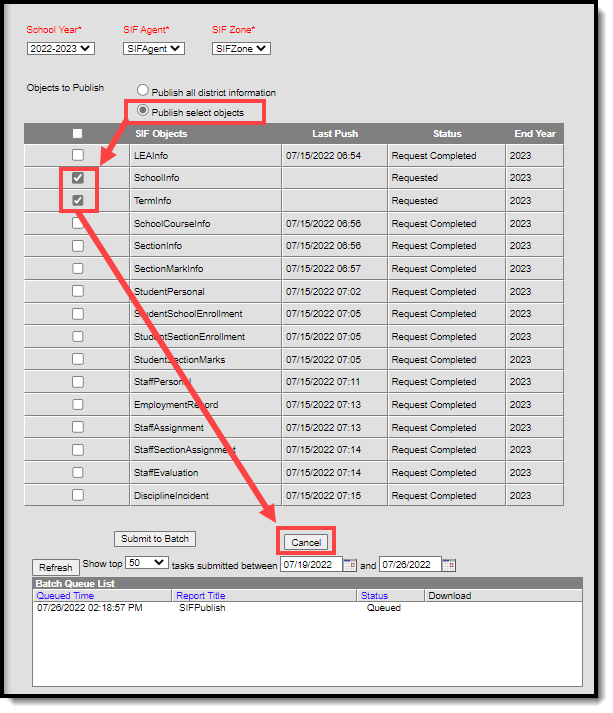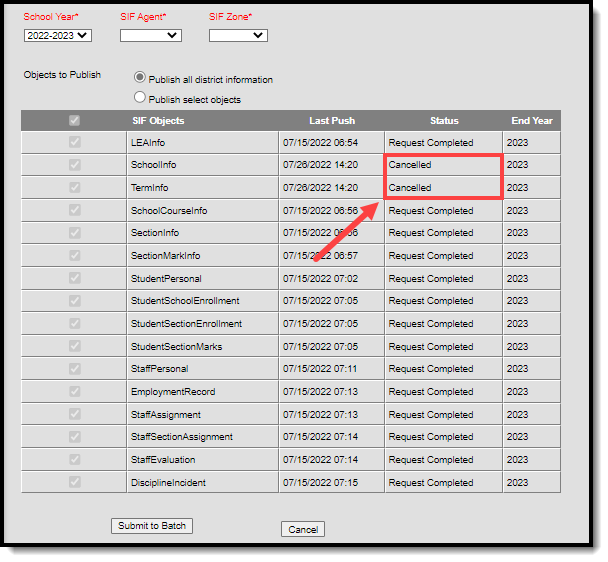Tool Search: SIF Publish Tool
The MA SIF Publish Tool allows users to manually initiate a resync of all SIF objects or select SIF objects for a specific school year and indicates when each SIF object has completed the resync.
This tool is useful for ensuring the state has the most up-to-date information, especially after important data changes have been made such as new school schedules, new student enrollments, and modifications to the active school year.
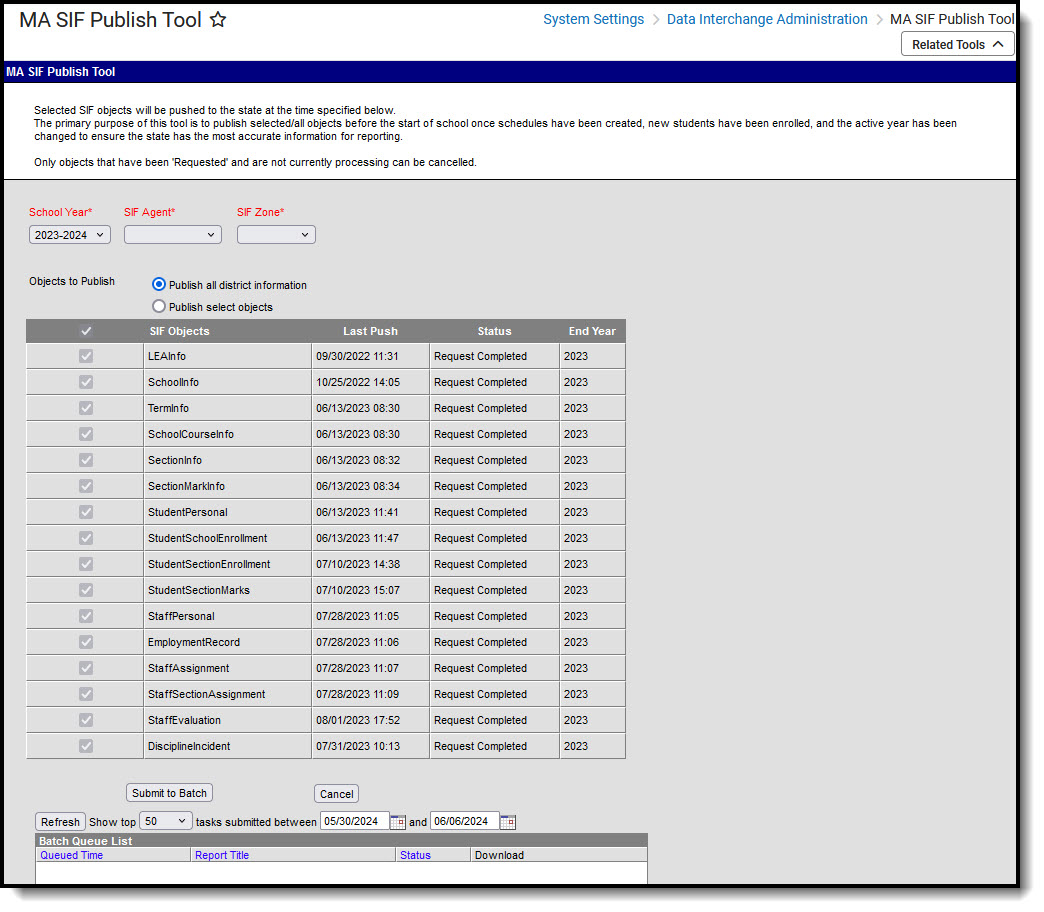 MA SIF Publish Tool
MA SIF Publish ToolRead - Access and initiate a resync.
Write - Provides no function for this tool.
Add - Provides no function for this tool.
Delete - Provides no function for this tool.
For more information about Tool Rights and how they function, see this Tool Rights article.
Prerequisites
- The SIF Agent must be installed and properly configured prior to using this tool.
- SIF Zone Options should be established
- Data Access Rights are configured for the Zone and Agent selected in the editor.
Publishing SIF Objects
Users can choose to publish all objects within the district or a select set of SIF objects. The following sections describe each option:
Publish All District Information
Selecting this option means all SIF objects (and associated data) for the indicated School Year, SIF Agent, and SIF Zone will be synced once the Submit to Batch button is selected and the publishing process completes (shows a status of Complete in the Batch Queue List).
Click the Get the Report hyperlink in the Download column to view the SIF Publish Report.
Publish Select Objects
Selecting this option allows you to choose which SIF objects will resync for a specific school year once the Submit to Batch button is selected.
You can resync data for different school years by modifying the school year dropdown prior to selecting objects and initiating a resync.
To Publish Specific SIF Objects:
- Select the School Year.
- Select the SIF Agent. If only one Agent exists, this field will default to this value.
- Select the SIF Zone. If only one Zone exists, this field will default to this value.
- Select the Publishselect objects radio button.
- Mark the checkbox next to each SIF object you wish to resync.
- Select the Submit to Batch button. Once resync of an object is complete, the Status column will report as 'Request Complete'. Click the Get the Report hyperlink in the Download column to view the SIF Publish Report.
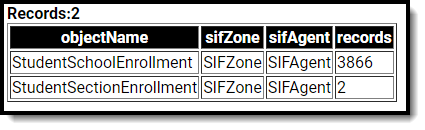
Cancel Publishing of Objects
If you need to cancel a publishing request:
- Select the School Year.
- Select the SIF Agent. If only one Agent exists, this field will default to this value.
- Select the SIF Zone. If only one Zone exists, this field will default to this value.
- Select the Publish select objects radio button.
- Mark the checkbox next to each object you wish to cancel.
- Click the Cancel button. All selected objects will be cancelled if they are still in the 'Requested' status.
All successfully cancelled objects will update with a Status of 'Cancelled'.
Audit SIF Data
Once data has been published, you can audit all SIF data sent to the state via the MA SIF Sent Object Search tool.
Related Tools
The following SIF-related tools are available:
| Tool | Description |
|---|---|
| MA SIF Record Updater | This tool allows users to resend SIF records from Campus to the State for a specific student/staff member or set of students/staff. |
| The SIF Record Deleter allows users to delete specific SIF records in an effort to assist in cleaning up troublesome SIF data such as orphaned records or records that were supposed to be excluded but were erroneously sent. |