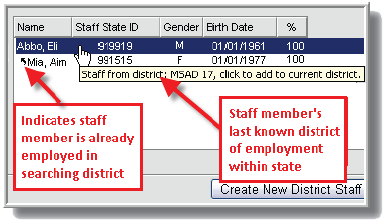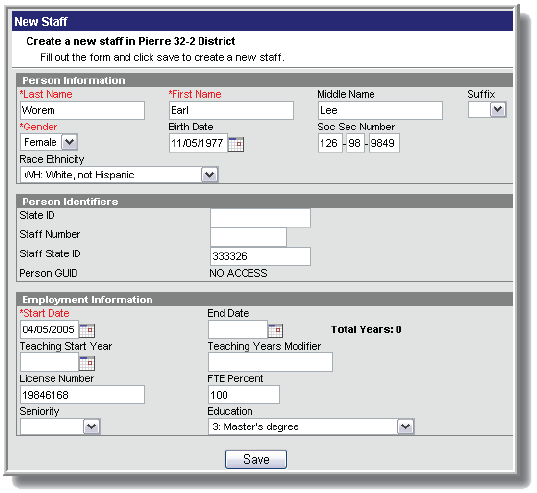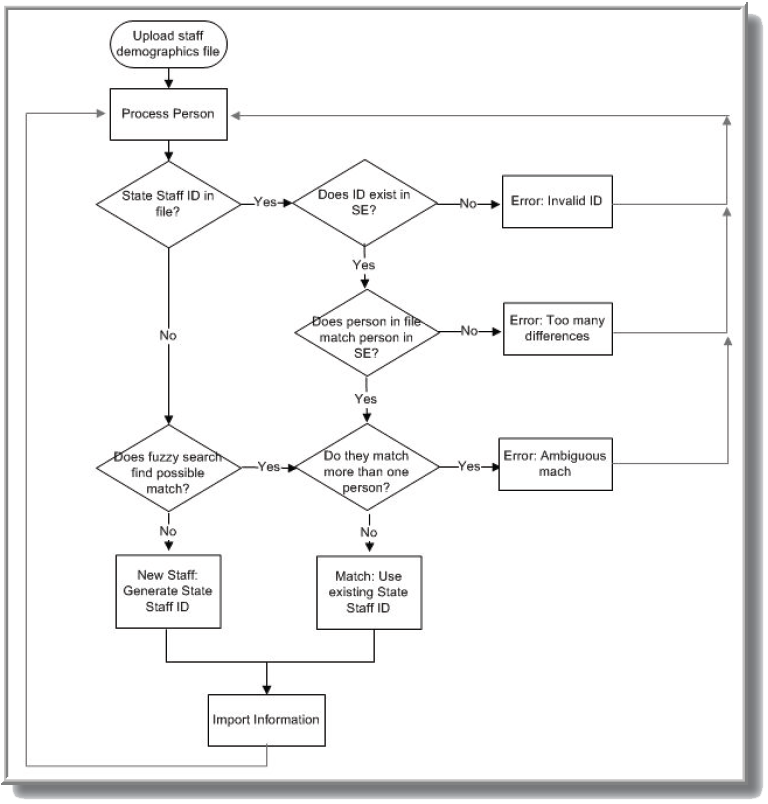Tool Search: Staff Locator Wizard
Staff State IDs can be generated automatically. A Staff State ID is a unique state number assigned to individuals employed by a school, district and/ or state Department of Education operating within a Campus State Edition product. The Staff State ID is generated in a manner similar to Student State IDs.
- When the Staff State ID option is enabled (by request), the State database can assign staff members a Staff State ID for identification purposes. The State Staff ID is stored in both the district and state databases. It allows a staff member’s pertinent district-level information to sync to the state edition.
- If district staff members already have existing Staff State IDs, they may be imported or manually entered into the system during the initial conversion. After Staff State ID generation is enabled, manual entry is not possible.
- When a Staff State ID is assigned to a staff member, it remains with that person for the duration of their career in that state. At the district level, users may use the Staff Locator to search the state database for the staff member if he/she has transferred jobs within the state.
Basic Staff State ID Information | |
|---|---|
User Interface Location | Census > People > Demographics tab > Person |
Database Location | person.staffStateID |
Ad hoc Location/Name | Ad Hoc Reporting > Filter Designer > Create |
Tool Rights
Users need the proper user security tool rights to set preferences and to view and/or operate Staff State ID related tools.
Infinite Campus recommends creating user groups with defined tool rights. Individual users should be made members of the user group(s) to which their duties correspond. Assigning tool rights per individual is NOT recommended.
Assign Tool Rights
Tool Search: Tool Rights
The following tool rights areas are related to Staff State IDs. Users/groups should ONLY be assigned tool rights related to their duties.
Census Tool Rights
In the Census > People area, the following tool rights are related to Staff State IDs:
- Census > People > District Employment – Creating or saving a district employment record is a trigger for Staff State
ID generation. If the user should be adding/modifying staff information, they should have full RWAD rights to this tab. - Census > People > District Assignment – Rights to this area are optional. Users may find it useful to view district assignment records (R rights).
- Census > People > Demographics > State Staff ID - This right allows users to view staff IDs. R rights provides full access.
Staff Locator Tool Rights
In the Census area, the Staff Locator tool right allows users to search for staff members. Only R rights are necessary to access the full functionality of this tool.
System Preferences Tool Rights
In the System Administration > Preferences area, the System Preferences tool right allows users to view system preferences related to State Staff ID generation. Only R rights are necessary to these rights, as they are grayed out at both the district and state levels.
Modification of the system preferences related to Staff State IDs is only possible through collaboration with Infinite Campus Support. Please see the following sections for more information.
System Preferences
To use the Staff State ID functionality, a user must be working at the district or state level within a Campus State Edition product. The hosting element needed for use of Staff State IDs must be enabled by Infinite Campus staff before the applicable tools display in the user interface.
When Staff State ID functionality is enabled, the state is able to determine preferences related to generating and assigning State Staff IDs. All districts use the same preferences (as determined by the state) and are not be able to customize State Staff ID generation.
State-Level System Preferences
Tool Search: System Preferences
Staff State ID preferences can only be modified by members of Infinite Campus Support.
At the state level, four preferences display for the purpose of general knowledge: Staff State ID Method, Staff State ID Window, Display Last Known District in Staff Locator, and SSN Staff Search Only. The values of these preferences indicate how Staff State IDs are searched and generated.
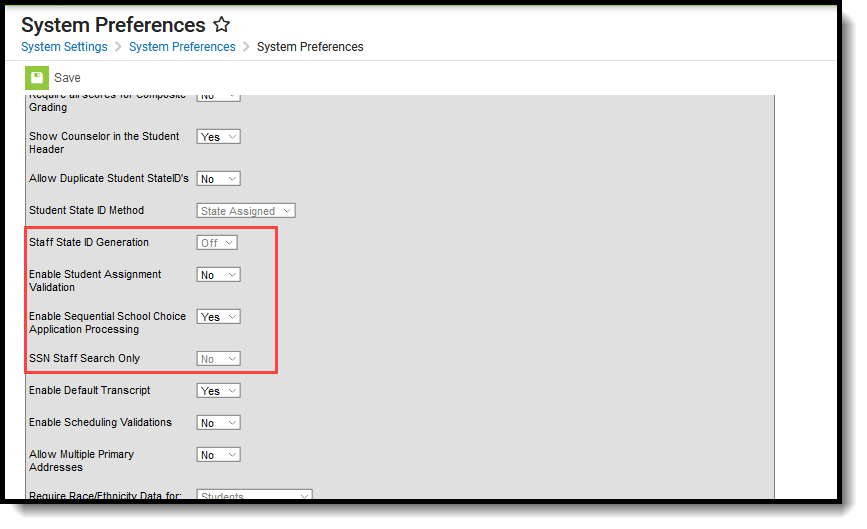 State State ID System Preferences
State State ID System Preferences
The settings for state-level Staff State ID preferences are defined as follows:
Staff State ID Preference | Available Values | Description of Values |
|---|---|---|
Staff State ID method
| Off | When displayed, this option indicates Staff State ID generation is NOT enabled for the state or its districts. When set to “Off,” no Staff State IDs are automatically generated by the system. |
6-digit windowing | When displayed, this option indicates that Staff State IDs are generated in numeric order, starting with the number specified in the Minimum field of the Staff State ID Window preference and ending with the number specified in the Maximum field. All ID numbers contain six digits. Zeroes are allowed to start the number (e.g., 000123). | |
6-digit random with | When displayed, this option indicates that Staff State IDs are generated as a random, six-digit number. All ID numbers contain six digits. Zeroes are allowed to start the number (e.g., 000123). | |
Staff State ID Window
| Min(imum) | The value entered in this field is the first number assigned as a Staff State ID. All subsequent Staff State IDs are generated in numeric order, starting with this number. Numbers that are less than this value are not assigned. |
Max(imum) | The value entered in this field is the last number assigned as a Staff State ID. Staff State IDs do not exceed the value entered in this field. | |
Display Last Known
| Yes | When “Yes” is selected, the staff member’s last known district displays upon hovering on his/her name in the results returned by the Staff Locator. |
No | When “No” is selected, the staff member’s last known district does NOT display upon hovering on his/her name in the results returned by the Staff Locator. | |
SSN Staff Search Only
| Yes | When “Yes” is selected, users are only able to search for a staff member in the Staff Locator by entering his/her Social Security number. No other search options are available. |
No | When “No” is selected, users may search for a staff member in the Staff Locator by a variety of identifiers, including first/last name, gender, birth date, middle initial, SSN or Staff State ID. |
District-Level System Preferences
Tool Search: System Preferences
Staff State ID preferences can only be modified by members of Infinite Campus Support.
At the district level, two preferences display for the purpose of general knowledge: Staff State ID Generation and SSN Staff Search Only. These preferences show how the Staff State IDs are searched and generated, as decided by the state. Please refer to the table above for definitions of preference values.
Other system preferences shown in this screenshot (not related to Staff State ID) vary by state.
The settings for state-level Staff State ID preferences are defined as follows:
Staff State ID Preference | Available Values | Description of Values |
|---|---|---|
Staff State ID Generation
| Yes | When displaying, this option indicates Staff State ID generation has NOT been enabled at the state or in the district. When set to “Off,” Staff State IDs are not automatically generated by the system. |
No | When selected, this option indicates that Staff State IDs are generated in the manner chosen by the state. All ID numbers contain six digits. | |
SSN Staff Search Only
| Yes | When “Yes” is selected, users are only able to search for a staff member in the Staff Locator by entering his/her Social Security number. No other search options are available. |
No | When “No” is selected, users may search for a staff member in the Staff Locator by a variety of identifiers, including first/last name, gender, birth date, middle initial, SSN or Staff State ID. |
Staff Locator
When a district using Staff State ID generation hires a new employee, the Staff Locator must be used to add that person and his/her district employment record into the Campus database.
The Staff Locator MUST be used to enter new employees in a Campus State Edition product. The Staff Locator must be used to add new employees. It searches the state-level database for the employee, per the criteria entered by the district. This prevents creation of duplicate person, employment and/or Staff State ID records.
When Staff State IDs are used, all staff members with a district employment record should also have a Staff State ID.
Enter New Staff Members
The first step to entering a new staff member is to search for him/her through the Staff Locator. Depending on the searching preferences set at the state level, the user may be able to search by several identifying fields or only by Social Security number.
If SSN-only searching is enabled by the state system preference, the SSN # field is the only search option displayed on this screen, as shown on the next page. Please refer to the State-Level System Preferences section of this document for more information.
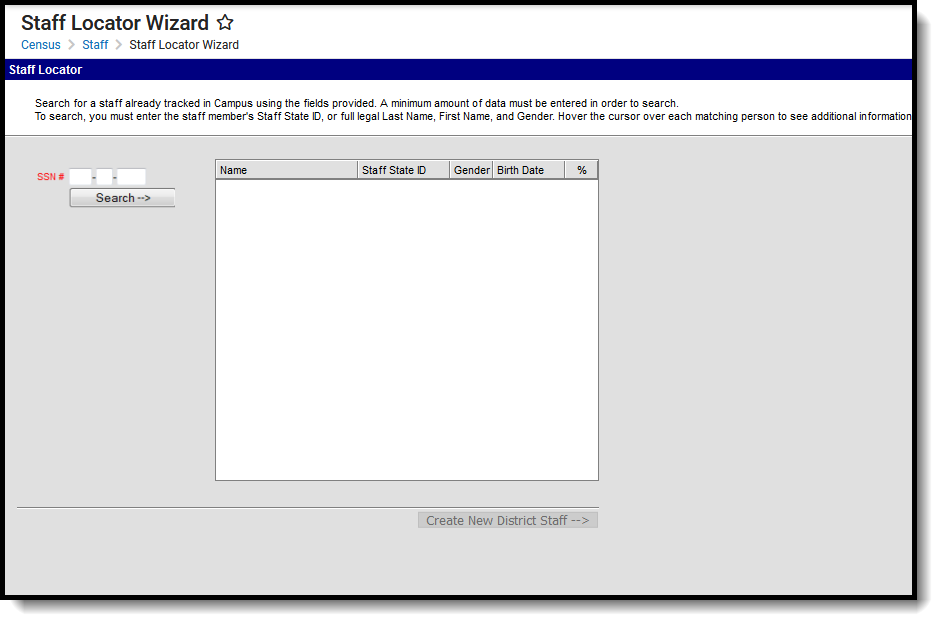 Staff Locator - SSN Search Only
Staff Locator - SSN Search Only
Add/Search for New Staff Members
1. Enter the data of the new staff member in the required search field(s) of the Staff Locator.
The required fields are Last Name, First Name and Gender unless the state system preference is set to search only by Social Security number, in which case the user should enter the new staff member’s SSN.
2. Enter additional search values as applicable.
3. Click Search. Matches display in the box if they exist.
No Matching Staff Members Found
If a matching person is not returned by a Staff Locator search, (indicating he/she has not been employed at another district within the state) he/she does not have a record at the state level.
In this case, the new staff member can be added by clicking the Create New District Staff button.
Matching Staff Members Found
If a person is returned by the search, the state database already contains records on that staff member because he/she has been formerly employed within the state.
The search area displays information on potential matches, including the name, Staff State ID, gender, birth date and percent of employment within the district (a value of 100 indicates full-time employment). If the staff member is already employed within the district performing the search, an arrow displays to the left of his/her name, as shown below.
Hovering over a staff member’s information in the search results list displays the last district in the state in which he/she was employed, if the state system preference is set to show this information. Please refer to the State-Level System Preferences section of this document for more information.
The staff member’s demographic information can be modified on the next screen, as necessary. The user should click on the matching staff member’s name to create a new district employment record for that person. He/she retains the Staff State ID previously assigned.
Upon clicking the Save button, the staff member has a new employment record within the district.
Fields available in the Employment Information editor vary by state.
Upon clicking Save, the system checks to see if the staff member has been assigned a Staff State ID. If he/she is new to the state and does not have a Staff State ID, the state assigns one. Information entered on this screen is saved to the Demographics and District Employment tabs of the new staff member.
After saving, the user is transferred to the Demographics tab. The Staff State ID displays in the Person Identifiers editor.
Assign State Staff IDs to Existing People
This section contains scenarios for adding Staff State IDs to people already existing in both the district and state databases. For more information on adding a brand new staff member (who does not exist as a person in the district and/or state database), please refer to the Staff Locator section of this document.
There are several scenarios in which people who already exist in the district database need to be assigned a Staff State ID to be fully recognized as a staff member:
- If the staff member exists in district, but has not been assigned a Staff State ID (i.e., has a district employment and/or assignment record).
- If the person exists, but has never been employed by the district or the state (i.e., does not have a district assignment or employment record in the district or state).
Assign State Staff IDs to Existing Staff
As part of the implementation process, Infinite Campus Support can run a script that assigns Staff State IDs to existing staff. To determine who is in need of an ID, the script identifies people in the state database who have an active district employment and/or active district assignment record. Those people are assigned a Staff State ID.
Assign State Staff IDs to Existing People (Not Currently Staff)
This scenario applies to people who exist in the database and are becoming a staff member for the first time, but who have NEVER had a district employment or assignment record within the state. For example, a parent who exists in the database becomes an employee or a former student who is returning to the district to teach. Assigning ID when Creating New District Employment Record
When a user attempts to add a new district employment record for a person who does not have a Staff State ID, a verification window attempts to transfer the user to the Staff Locator:
If the user is employing the person as a staff member, he/she should always allow the transfer to the Staff Locator by clicking OK.
Choosing to ignore the Staff Locator alert by clicking Cancel is NOT recommended as it creates a new Staff State ID for that staff member without first searching for them in the local or state databases. When the option to search in the Staff Locator is ignored and a record is created, duplication issues may occur (e.g., a staff member with multiple Staff State IDs and/or duplicated state records.
Assign Staff State IDs through the Census Import Wizard
Tool Search: Census Import Wizard
This functionality may not be available in all states
The Census Import Wizard has the ability to import new staff members to the state level as part of a Staff Demographics import.
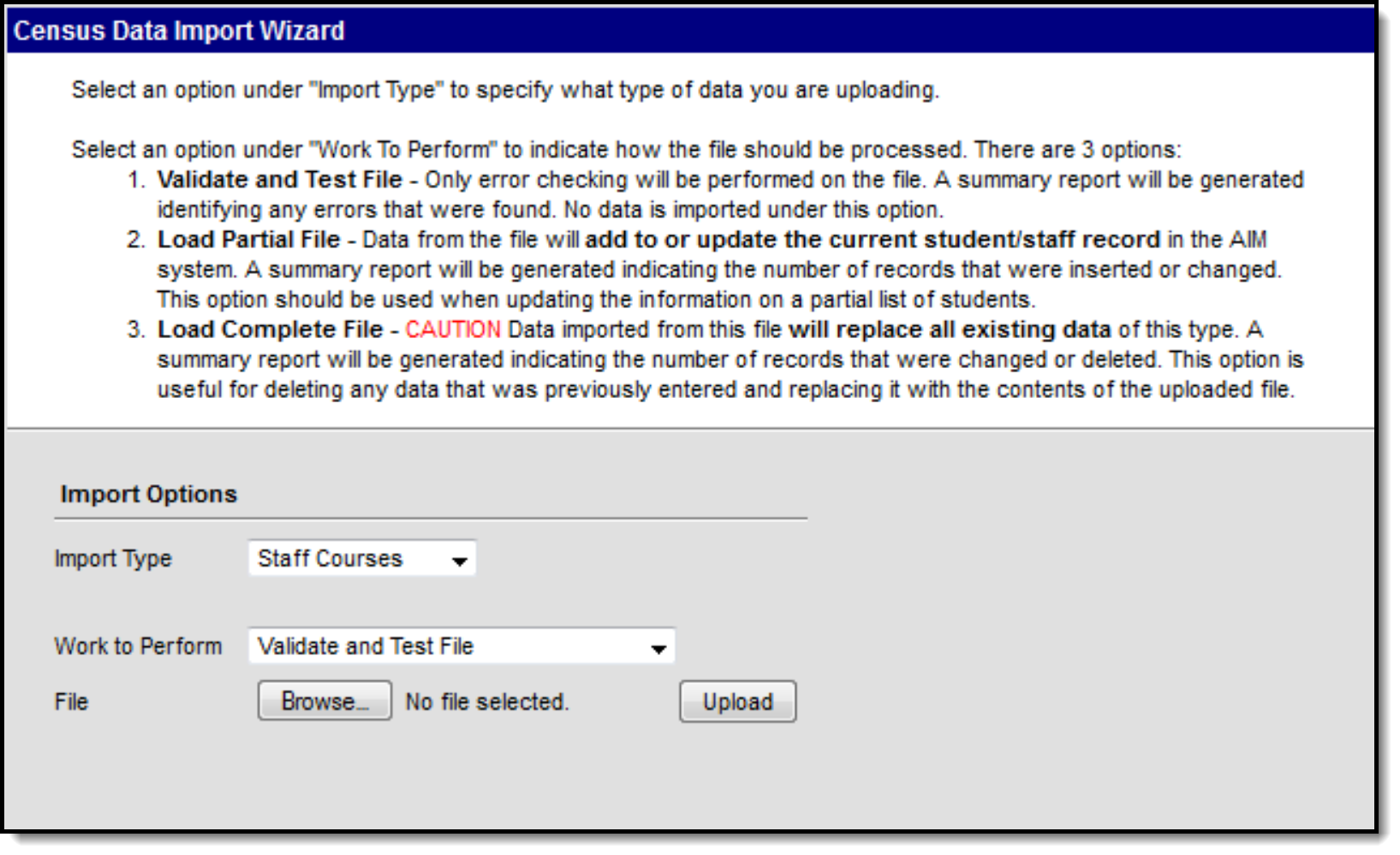 Census Import Wizard
Census Import Wizard
Importing staff data, including Staff State ID number
- Set the Import Type to “Staff Demographics.”
- Chose whether or not to end existing assignments, as necessary, by marking/unmarking the End Assignment checkbox.
- In the Work to Perform field, select the “Load Partial” option.
- Click Choose File, select the proper file and click Upload to add the staff demographic information from the file to the state database.
Please see the Assigning Staff State IDs in Districts Not on a Campus State Edition section in the following Staff State ID Logic section.
Staff State ID Logic
The Staff State ID is assigned to a person upon synchronization of the PersonIdentity object, whether the synchronization occurs automatically or is a manual resync performed by the user.
When demographic information is imported for staff members through the Census > Tools > Import Wizard tool, it is initially matched on Staff State ID.
The system checks for and assigns Staff State IDs as outlined in the scenarios of the following sections:
Assign Staff State IDs When Adding New Staff through Staff Locator
When a new staff member is initially added by a district through the Staff Locator tool, the record synchronizes to the state upon saving.
The state recognizes that the record has no Staff State ID, and then generates one according to the state-specified system preferences. A message is sent back to the district with the new Staff State ID. This message is sent as a Campus personIdentity message (unless it goes through SIF as a SIF SIFStaffPersonal message).
Assign Staff State IDs to Existing Staff via Sync
The Staff State ID is assigned through matching of the personGUID element between the district and the state. When a sync of the personIdentity object occurs, the person is checked for an existing Staff State ID. A sync of the personIdentity object may occur naturally via saving a district employment/assignment record for the person or it may be manually forced via the System Administration > Data Utilities > Resync State Data tool)
If a Staff State ID is found at one level (district or state), the other level is updated to reflect that ID.
If no Staff State ID is found but the person is an existing staff member (he/she has a district employment and/or assignment record) at both the district and state levels, a Staff State ID is assigned.
Import Staff Information (State Import Wizard Tool)
This functionality may not be available in all states.
When staff information is imported through the state-level Census > Tools > Import Wizard tool, it first attempts to import to an existing person record, if one exists. The import attempts to match on Staff State ID.
Existing Staff State ID
When a matching Staff State ID exists, the system verifies general person information (lastName, firstName, gender, birthdate, SSN nulls match, middleName nulls and first initials match).
- If the general person information also matches that of the import, the data is automatically imported to that staff member.
- If three or more differences exist in the general person information being verified between the existing person and the import person, the information is NOT automatically imported (even when the IDs match). An error occurs.
No Existing Staff State ID
If no existing Staff State IDs match those of the staff to be imported, the system attempts to match primarily on general person information (lastName, firstName, gender, birthdate, SSN nulls match, middleName nulls and first initials match) instead of Staff State ID. For the information to be imported, only one match can be returned. Otherwise, the system classifies the results as ambiguous and does NOT import the information.
- If a match is found, the information is imported, including the Staff State ID.
- If no match is found, a new Staff State ID is assigned and the information is imported to that staff member’s record.
Create Staff State IDs for Third-Party Districts
In a State Edition installation, the state is the arbiter of Staff State IDs for all districts in the entire state. In the event that a district within a Campus-implemented state is not actually using Campus, that district needs to use an alternate method for receiving Staff State IDs.
This may be done through use of file imports/uploads and exports/extracts.
Assign Staff State IDs in Non-Campus Districts
Scenarios vary, but the general process for assigning a Staff State ID to a third-party districts is as follows:
- Data from the third-party district is uploaded into the Campus State Edition.
- A Staff State ID is generated by the Campus State Edition.
- An extract is produced that returns a Staff State ID and other identifying information to link the Staff State ID to a staff member.
Consider the way the system handles the following scenarios:
Example A: The staff record is provided in the import, but a Staff State ID is not included.
- If the staff member is entirely new to the state, a Staff State ID is generated and stored in the database,
OR - If the import staff record is the same as an existing staff member with a Staff State ID, the existing number is maintained and information imports.
Example B: A staff record is provided in an import, and a Staff State ID is included. The Staff State ID does not exist in the State Edition (only in the import file).
- Attempting the import produces an error and does not import the data. The school must then either correct the Staff State ID or remove it from the file.
Example C: A staff record is provided in an import and a Staff State ID is provided with the record, but the Staff State ID is already in use for a staff member in the state.
- If the Staff State ID maps to the same person, or almost the same person, keep the Staff State ID. Minor changes that may have occurred should be manually remedied,
OR - The Staff State ID is in use by a very different staff member. The record is not imported and fixes need to be manually remedied.
Assign Staff State IDs in Districts Not on a Campus State Edition
For Campus districts not connected to a larger Campus State Edition, the Staff State ID field is unlocked and available for editing.
Automatic generation of Staff State IDs is NOT possible in districts that are not connected to a State Edition installation. In such scenarios, Staff State IDs can only be entered manually.
The district receives a Staff State ID from the state and should manually enter that number in the Staff State ID field. No validations occur, and if the user makes a mistake in entering the Staff State ID, it can be corrected by manually modifying the number at any time.