The Credentials tool lists the credential types of a staff member. Credentials are based on the date when the credential was earned. There are five types of credentials that can be added for a person. Multiple credentials can be entered for a staff member. The staff member may be highly qualified in two subject areas or may have multiple degrees.
Credentials are optional to use for staff information. However, for detailed accountability reporting, Federal EDEN reporting and NCLB data collection, each staff member should have the proper credentials listed.
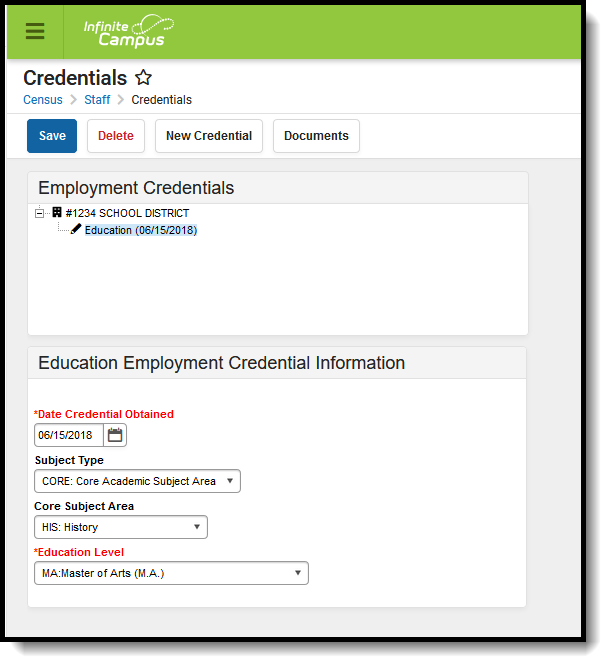 Credentials
Credentials
See the Credentials Tool Rights article for information about rights needed to use this tool.
The Credentials tool is used for tracking purposes to determine which courses a staff member may be able to teach. This tool aids in the scheduling of teachers and other personnel for subsequent school years.
Different data elements appear on the Credentials editor depending on which credential is being added.
Credential Editor Fields
Data Element | Definition |
|---|---|
| Education Credential Type Fields | |
Date Credential Obtained Required | Date on which the credential was awarded to the staff person. |
Subject Type | Selection of subject matter for which the staff person is highly qualified. Options are as follows:
|
Core Subject Area | Selected subject area for which the CORE subject type applies. This field displays only when the Subject Type field is set to CORE. |
Education Level Required | Indicates the level of education the staff person has received. See the list of options following this table. |
| Highly Qualified Credential Type Fields | |
Start Date Required | Date on which the credential was given to the staff person. |
End Date | Date on which the credential expired. |
Subject Type | Selection of subject matter for which the staff person is highly qualified. Options are as follows:
|
Core Subject Area | Selected subject area for which the CORE subject type applies. This field displays only when the Subject Type field is set to CORE. |
Met HOUSSE | Indication the staff person passed the HOUSSE exam. |
HOUSSE Completion Date | Date on which the staff person passes the HOUSSE exam. |
Subject Matter Competency | Selection of competency designation. Options are as follows:
|
Paraprofessional Qualification | Selection of qualifying paraprofessional credential. |
| Licensure Certification Credential Field Types | |
Start Date Required | Date on which the credential was given to the staff person. |
End Date | Date on which the credential is ending or did end. |
Fully Certified | Marking this checkbox indicates the staff person is considered to be fully qualified to teach LEP and Special Education courses. |
English Learners Credential | Selection indicates what type of Limited English Proficiency credential the staff person has acquired. Options are as follows:
|
SPED Related Services Credential | Selection indicates what type of Special Education credential the staff person has acquired. Options are as follows:
|
| Health License | Selection indicates the type of health credential the staff attained. This field applies to staff that have the Health checkbox marked on their District Assignment. The Health License credential displays in Recorded by dropdowns and reports in the Health module based on the Start Date of the Credential. Options available can be edited in the Attribute Dictionary. |
| License Number | The number on the license, if applicable. |
| License/Certification Type | Selection indicates the type of license/certificate received. Options available cannot be edited in the Attribute Dictionary. |
| Crisis Intervention Credential Field Types | |
Start Date Required | Indicates the date the staff person was qualified for this credential. |
End Date Required | Indicates the date the credential ends and the staff person is no longer qualified for this credential. |
| Other Credential Field Types | |
Start Date | Date on which the credential was given to the staff person. |
Teaching Area | Subject for which the credential applies. The options for this field vary by state. Additional values can be added in the Custom Attribute Dictionary. |
Credential Type | Selection indicates the type of credential received. Options are:
|
Credit Hours | Total number of hours served toward credential achievement. |
Credential Number | The assigned number to the credential. |
Education Credentials
The Education Credential is used to track staff person's Education Level.
Add Employment Credentials for Education Credential Type
- Click the New Credential icon. An Employment Credential Information editor displays.
- Select the ED: Education credential type from the dropdown list. An Education credential editor displays.
- Enter the Date Credential Obtained. Dates can be entered in mmddyy format, or use the calendar icon to select a date.
- Select the Subject Type from the dropdown list.
- If CORE: Core Academic Subject Area Subject Type is selected, a Core Subject Area dropdown list displays. Select the appropriate core subject area the teacher is highly qualified to teach.
- Select the employee’s Education Level from the dropdown list.
- Click the Save icon when finished. The new credential is listed in the Employment Credentials editor with the date on which the credential was obtained.
Highly Qualified Credentials
State and Federal reports often require the number of highly qualified teachers responsible for teaching students in a district. This number is used in analysis of student performance. This Credential editor includes the Subject Type for which the staff person is highly qualified and the Subject Matter Competency.
Add Employment Credentials for Highly Qualified Teachers
- Click the New Credential icon. An Employment Credential Information editor displays.
- Select the HQ: Highly Qualified credential type from the dropdown list. A Highly Qualified credential editor displays.
- Enter the Start Date of when the credential begins. Dates can be entered in mmddyy format, or use the calendar icon to select a date.
- Enter an End Date of the credential, if known. Dates can be entered in mmddyy format, or use the calendar icon to select a date.
- Select the Subject Type from the dropdown list.
- If CORE: Core Academic Subject Area Subject Type is selected, a Core Subject Area dropdown list displays. Select the appropriate core subject area the teacher is highly qualified to teach.
- If the employee has met HOUSSE (High, Objective, Uniform State Standard of Evaluation) requirements, select the Met HOUSSE checkbox.
- Enter the HOUSSE Completion Date in mmddyy format.
- Select the Subject Matter Competency from the dropdown list.
- If the Subject Matter Competency selected is Valid State Competency, select an option for this field.
- Click the Save icon when finished. The new credential is listed in the Employment Credentials editor with the start date of the credential.
Valid State Competency
As part of indicating a federally-recognized Subject Matter Competency, states are allowed to determine the staff person's competency. A state-specific option has been added to the Subject Matter Competency dropdown list, called Valid State Competency. This is a required entry when the Subject Matter Competency selected is VSC: Valid State Competency.
Each state's list of valid competency options are listed here, and be added on a state-by-state basis. This field syncs to the state for state-linked districts, along with other credential information.
For BIE users, this code syncs to NASIS as a read-only text area.
Licensure Certification Credentials
The Licensure/Certification Credential tracks the staff person's LEP and Special Education settings.
Add Employment Credentials for the Licensure/Certification Type
- Click the New Credential icon. An Employment Credential Information editor displays.
- Select the LC: Licensure/Certification credential type from the dropdown list. A Licensure/Certification credential editor displays.
- Enter the Start Date of when the credential begins. Dates can be entered in mmddyy format, or use the calendar icon to select a date.
- Enter an End Date, if applicable, for the credential.
- If the employee is fully certified, mark the Fully Certified checkbox.
- Select the appropriate LEP Credential from the dropdown list.
- Select the appropriate SPED Related Services Credential from the dropdown list.
- Enter the License Number.
- Select the appropriate License/Certification Type from the dropdown list.
- Click the Save icon when finished. The new credential is listed in the Employment Credentials editor with the start date of the credential.
Crisis Intervention Credentials
Certain requirements exist for district staff to perform crisis intervention processes that may occur at the school level. These requirements vary between states. A non-violent crisis intervention credential needs to be obtained by staff members before being able to restrain a student.
A crisis intervention credential often lasts for one year and allows the staff person to administer restraint techniques, for example, when necessary. It can last from one to four years, depending on the state, and would need to be renewed when needed to have the staff person stay in compliance with new state regulations about responding to crisis intervention.
Often, there is at least one individual at each school building that is required to have this credential, but could be more than that depending on state guidelines or on the size of the school.
Add Crisis Intervention Credentials
- Click the New Credential icon. An Employment Credential Information editor displays.
- Select the CI: Crisis Intervention credential type from the dropdown list. A Highly Qualified credential editor displays.
- Enter the Start Date of when the credential begins.
- Enter an End Date of the credential, if known.
- Click the Save icon when finished. The new credential are listed in the Employment Credentials editor with the start date of the credential.
Other Credentials
The Other Credential captures Credit Hours and the Credential Number, in addition to the Teaching Area for which the credential applies and the Credential Type.
Add Employment Credentials for the Other Type
- Click the New Credential icon. An Employment Credential Information credential displays.
- Select the OT: Other credential type from the dropdown list. An Other credential editor displays.
- Enter the Start Date of the credential in mmddyy format, or use the calendar icon to select a date.
- Select the Teaching Area in which the person earned the credential from the dropdown list.
- Select the Credential Type from the dropdown list.
- Enter the total number of Credit Hours.
- Enter the Credential Number.
- Click the Save icon when finished. The new credential is listed in the Employment Credentials editor.
Manage Documents
To view documents, click the Documents button on the action bar. Users with the appropriate tool rights may also complete the following tasks.
- Upload Documents
- Delete Documents
- Replace Documents
- Edit a Document Name or File Description
- Download Documents
State-Specific Information
Fields vary by state. Follow the link to view Credential information for your state. Linked articles open in a new browser tab.
