Tool Search: Summary
This report provides a summary of the items that were purchased on a specific day and is useful if you would like to send this information via email to specific staff members. The email message can be set up in the School Store Notifications tool.
The Summary Report does not include any refunds made, only purchases.
| What can I do? | What do I need to know? |
|---|---|
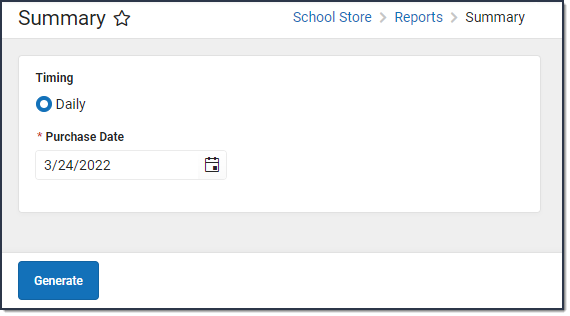 Example Summary Report Editor
Example Summary Report Editor
Generate the Daily School Store Summary Report
- Select the School in the Context Menu.
Tip: Selecting All Schools in the School dropdown list returns purchases for the entire district. - Select the Purchase Date
- Click the Generate button.
Result: A summary of the items that were purchased on the selected date display in a PDF file.
Example Daily School Store Summary Report
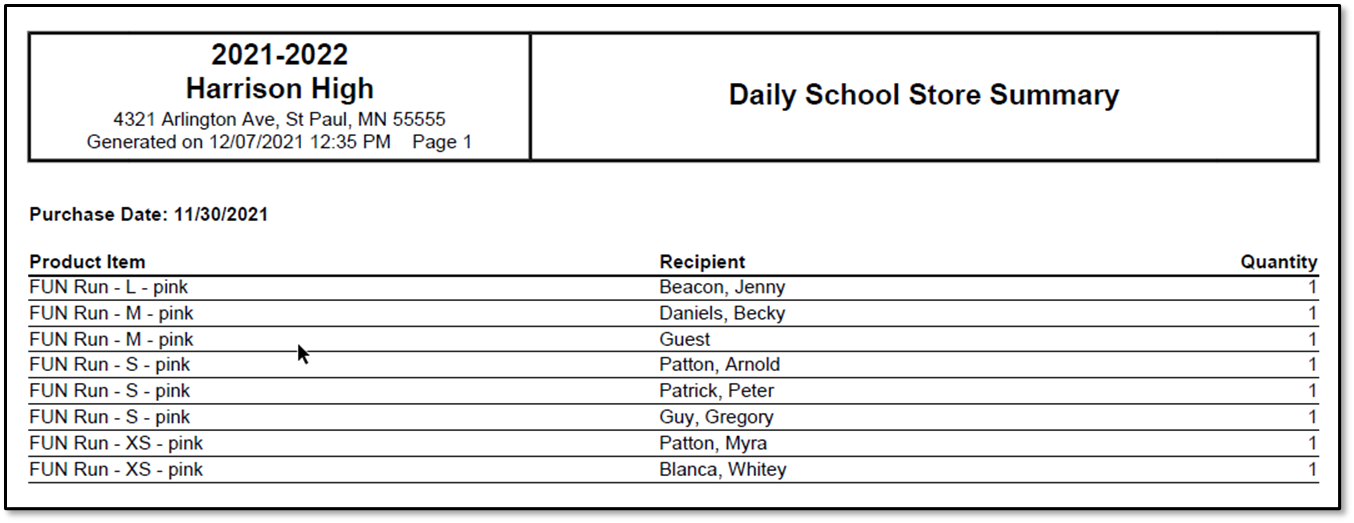 Example of Summary Report for a Single School
Example of Summary Report for a Single School
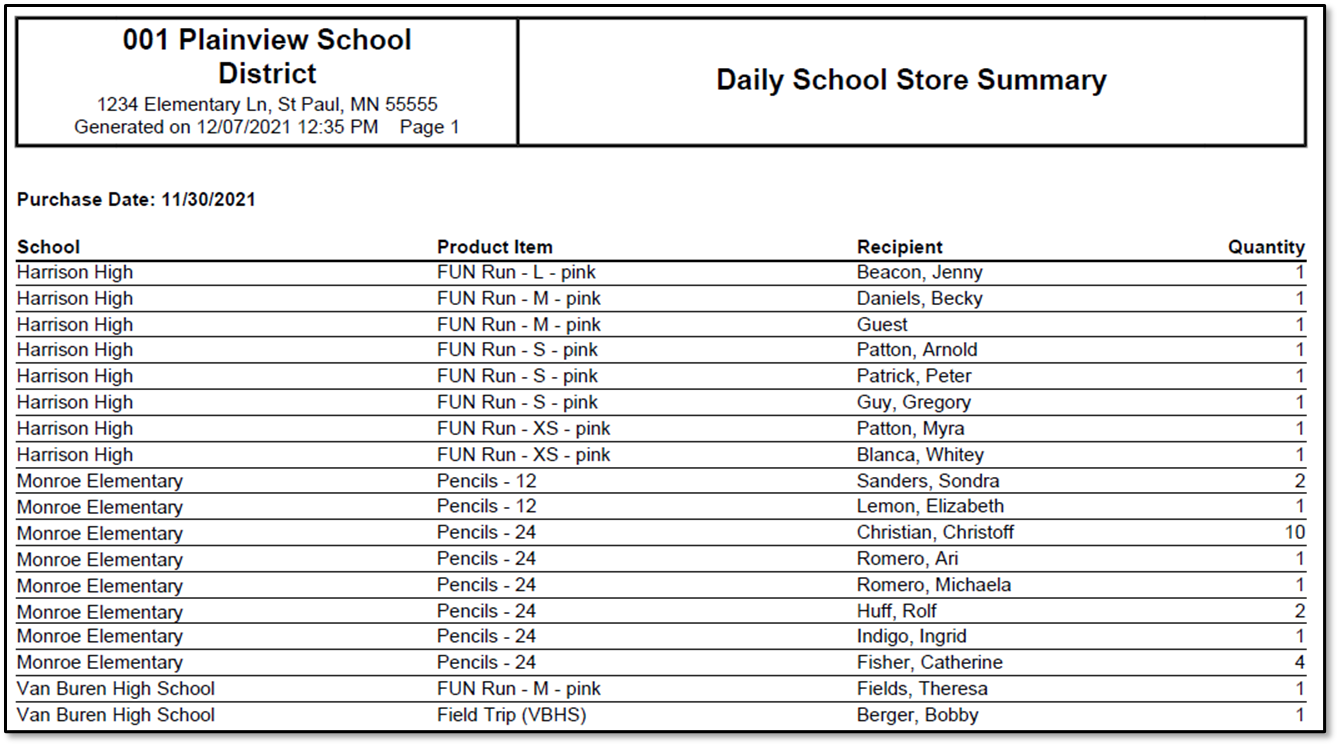 Example of Summary Report for All Schools
Example of Summary Report for All Schools
Summary Report Column Descriptions
| Column | Description |
| School | School will be displayed if All Schools is selected in the Context Switcher. If the item was purchased and paid through the Campus Mobile Payments app, the school assigned to the event will display. |
| Product Item | The name of the purchased item. |
| Recipient | The person who is receiving the product items. This can be a student, parent, or staff member. If the item was
|
| Quantity | The number of product items purchased. |
