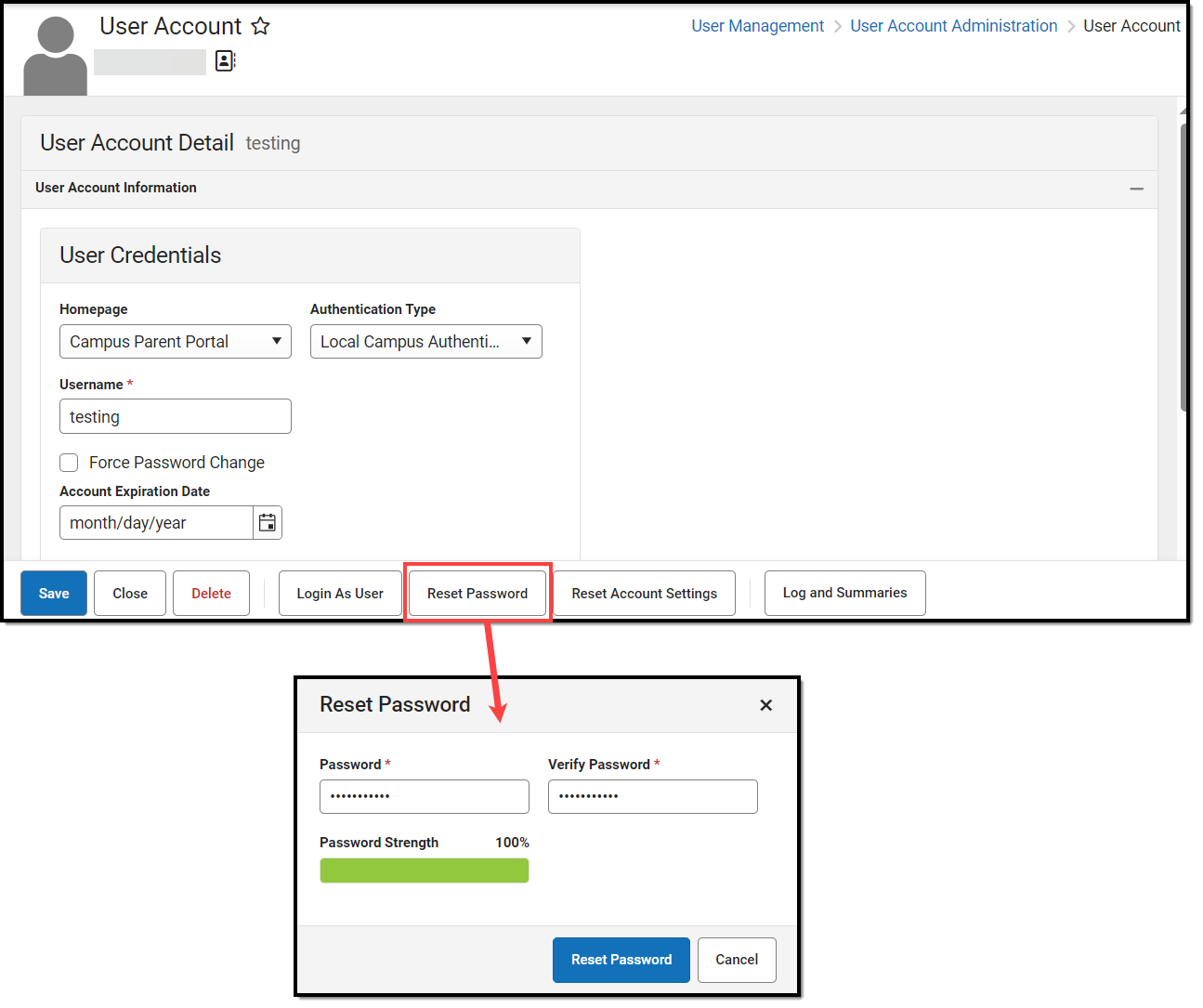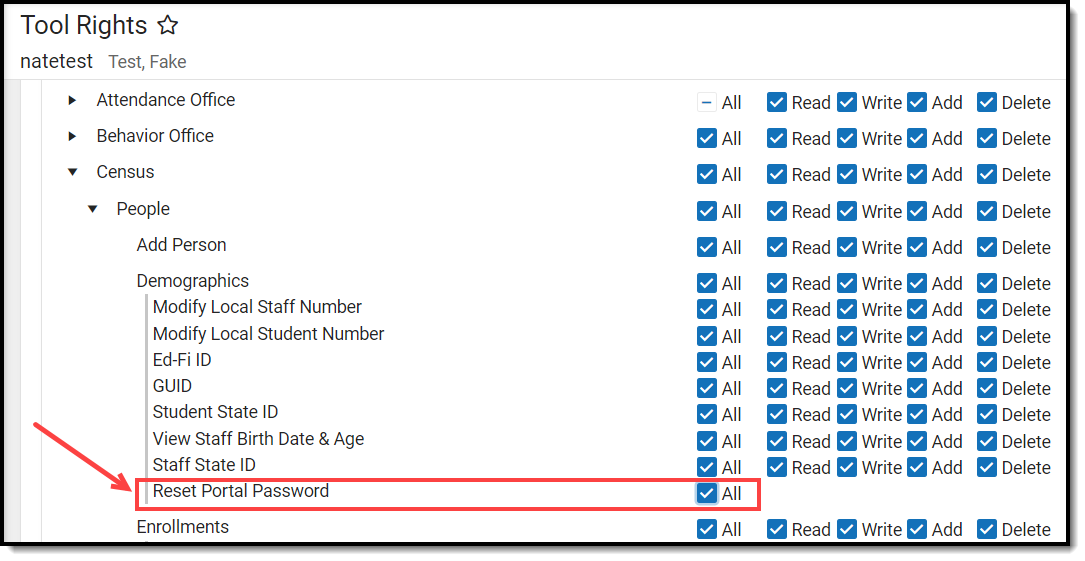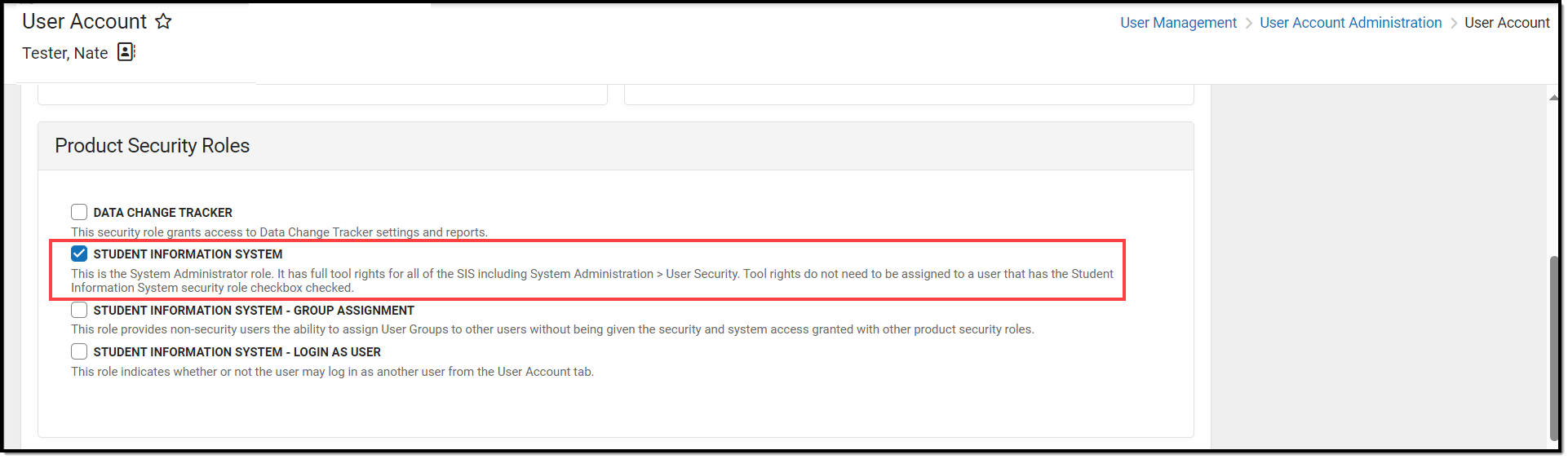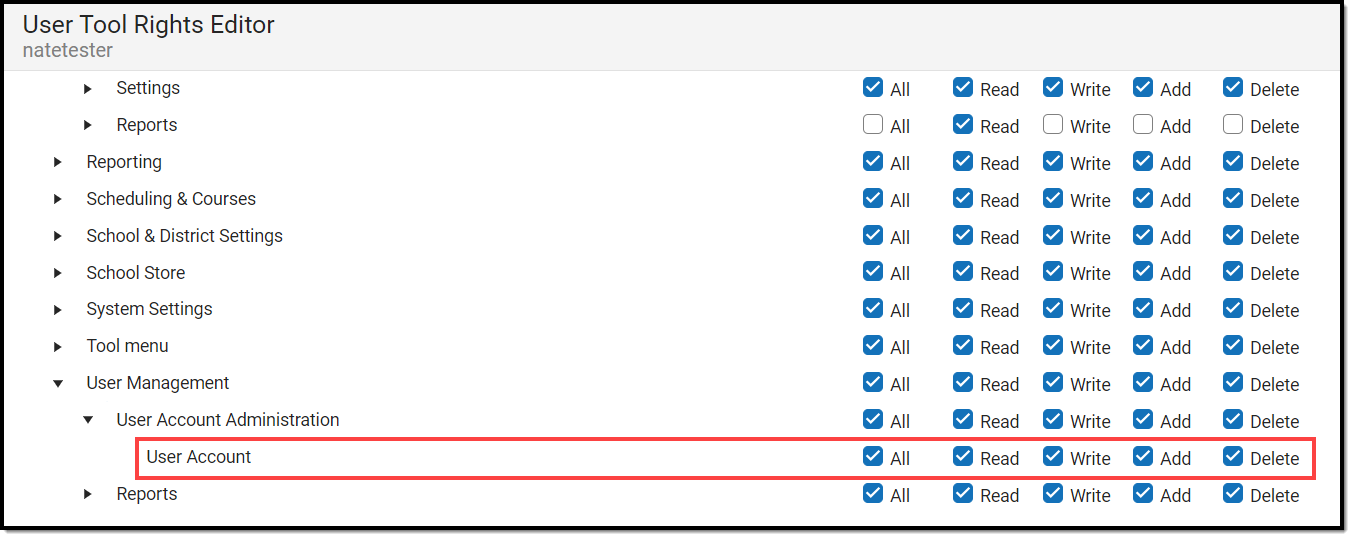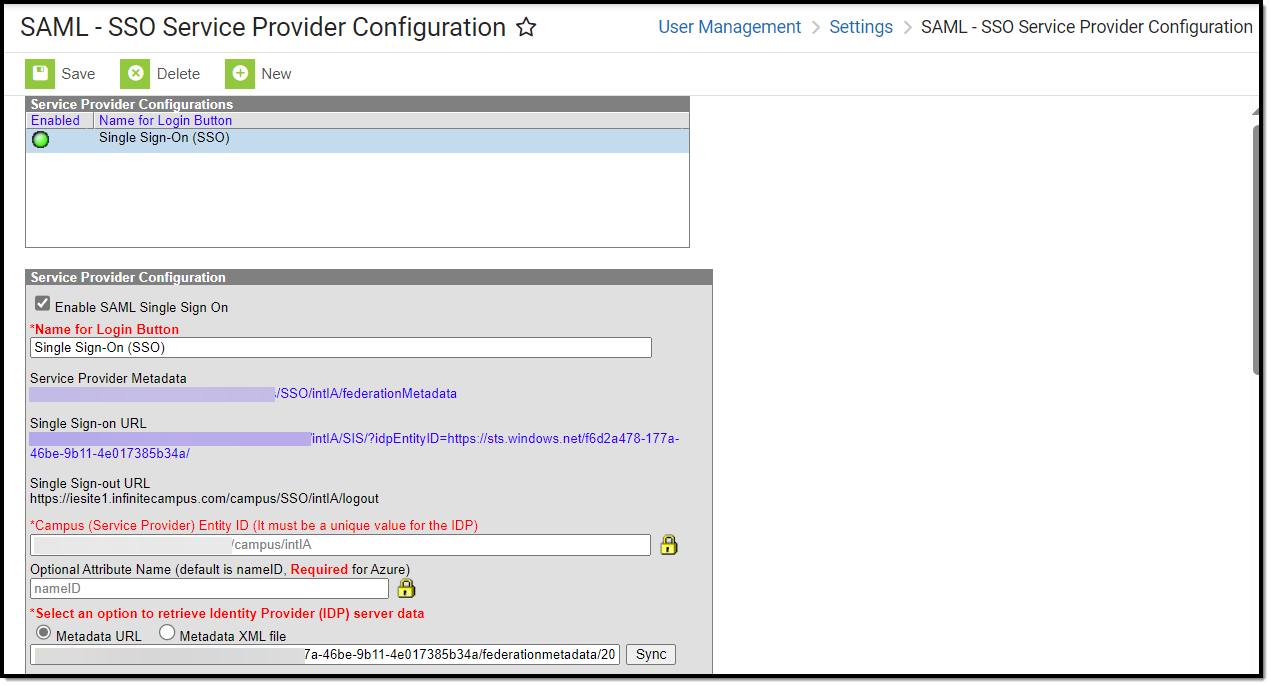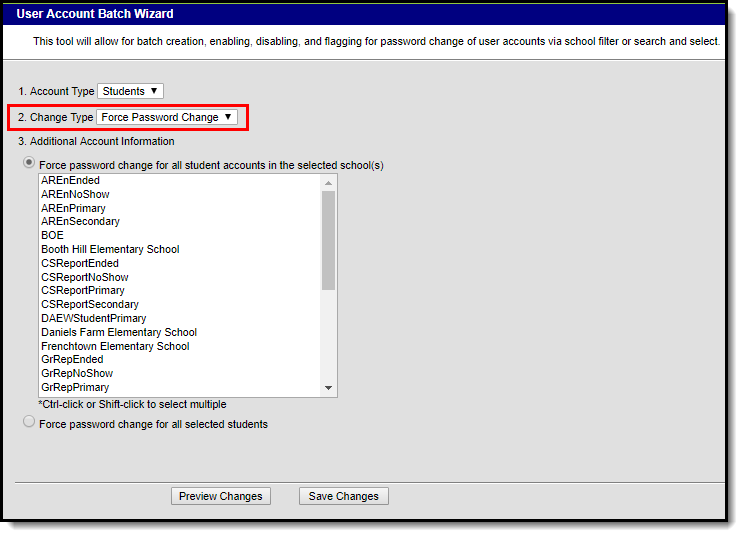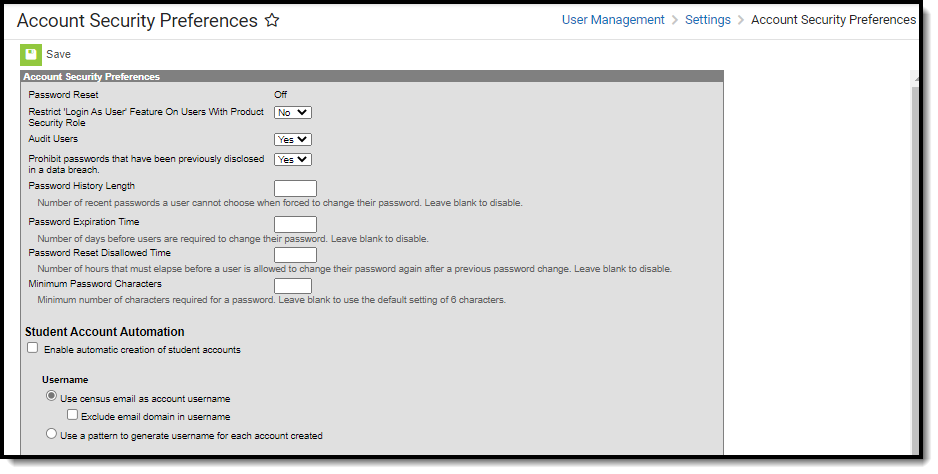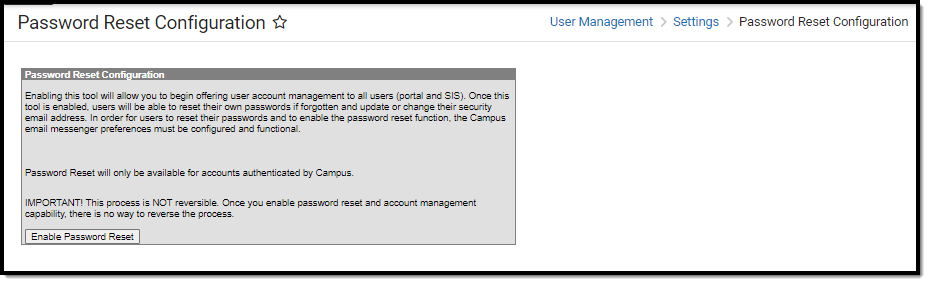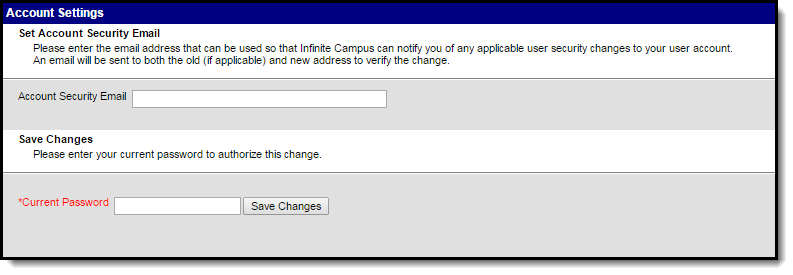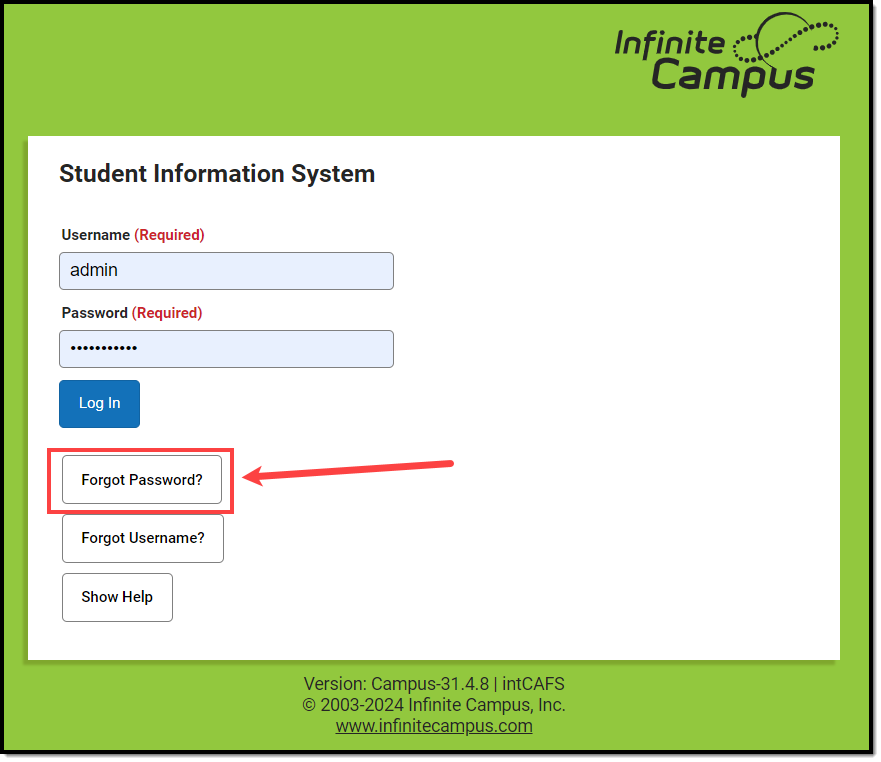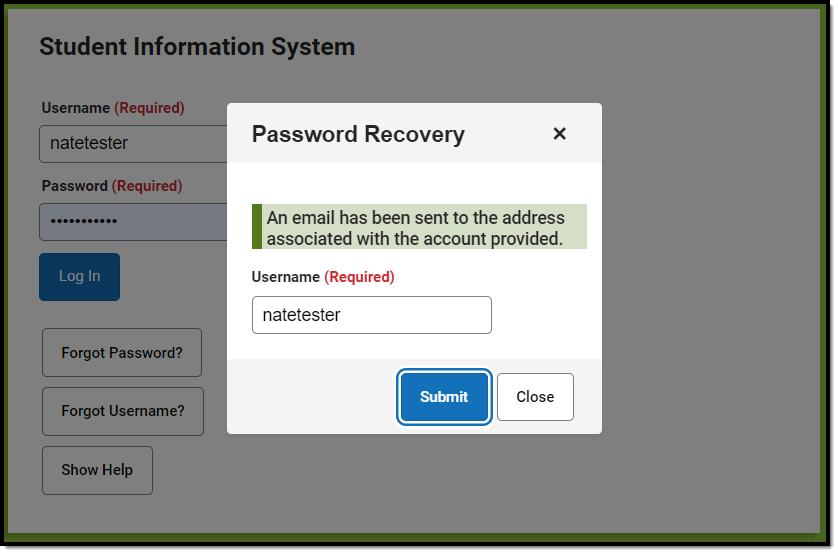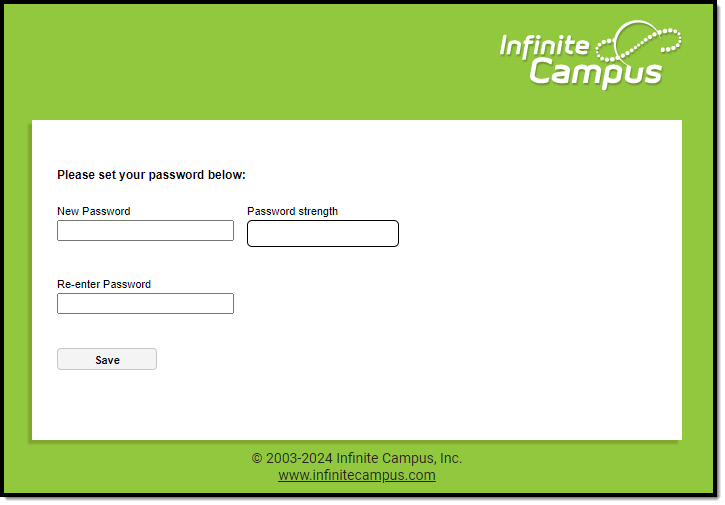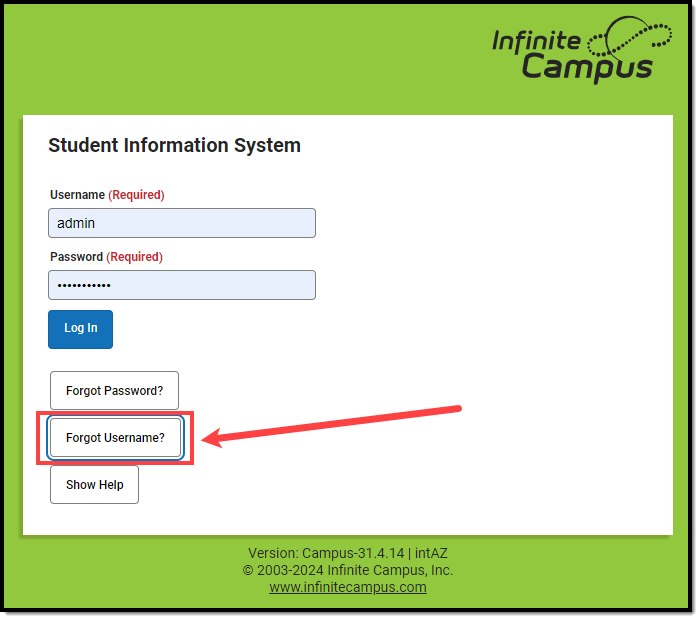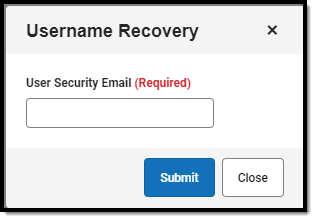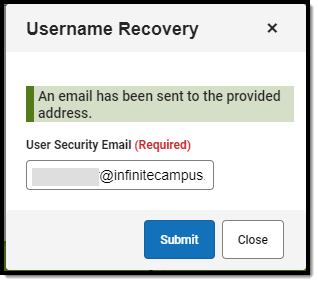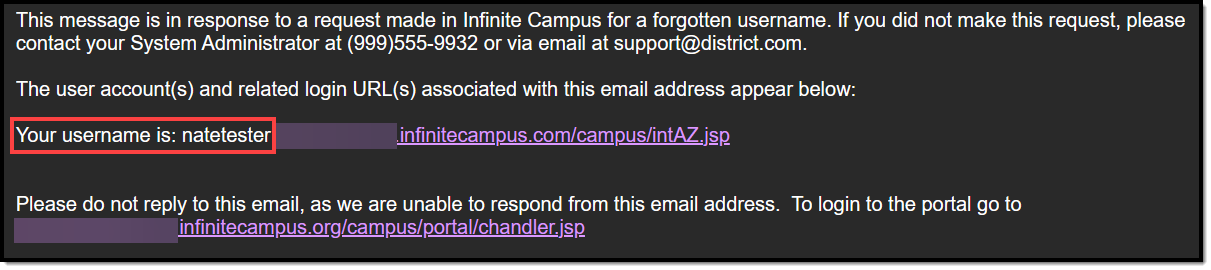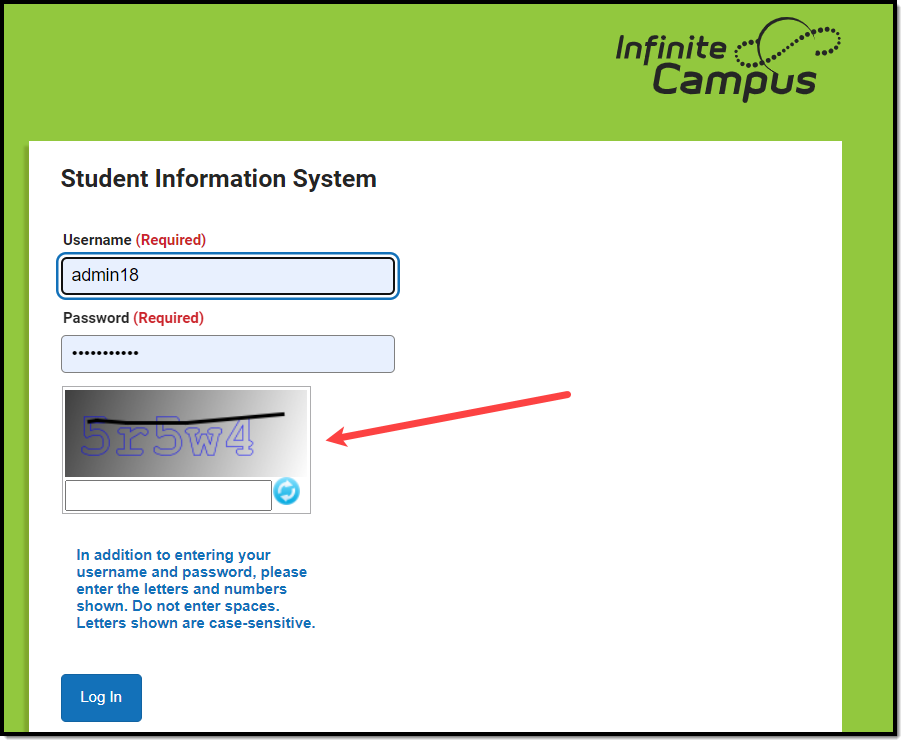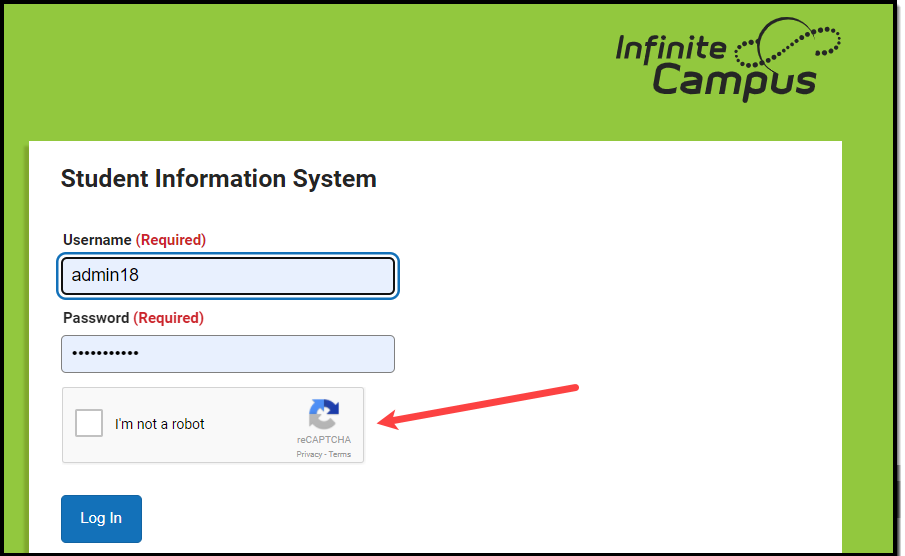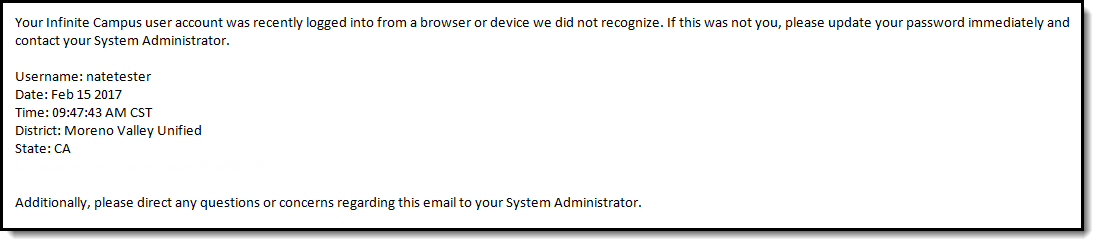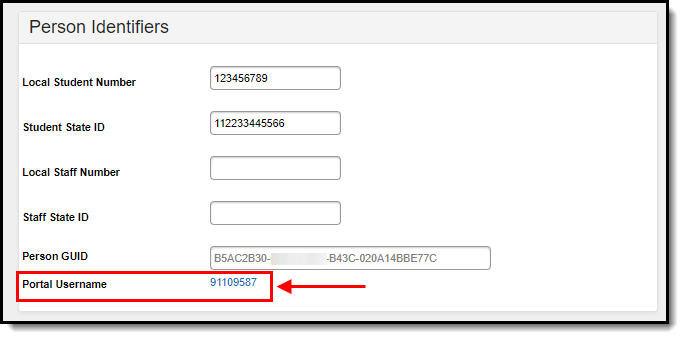User account passwords can be managed using a number of tools throughout Infinite Campus. This article describes the numerous options and scenarios around account password management.
This article includes the following topics:
Modifying Individual User Passwords
Individual user account passwords can be manually modified by an Administrator within each person's user account.
Only System Administrators should have access to user accounts.
To change your password, select the Reset Password button, enter a New Password and Verify the Password. The box beneath the first password field indicates the new password's strength with red meaning weak, yellow meaning medium, and green meaning strong. Users will not be allowed to save weak or medium passwords.
Staff members who have proper calendar rights and one of the following:
- Assigned the 'Reset Portal Password' sub-right
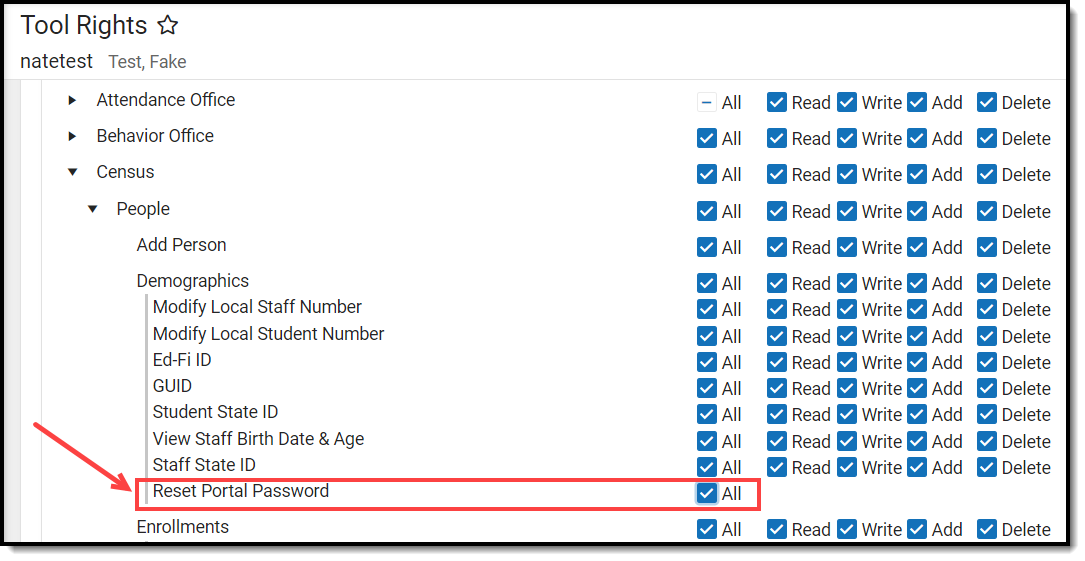
- Assigned the Student Information System (SIS) product security role
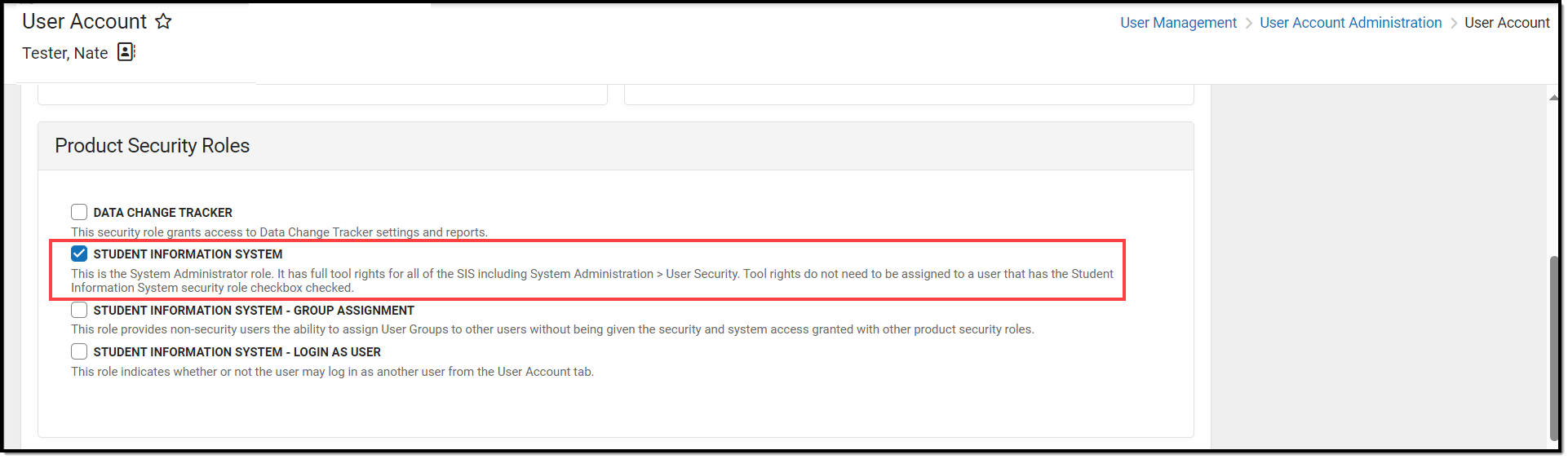
- Assigned proper User Account tool rights
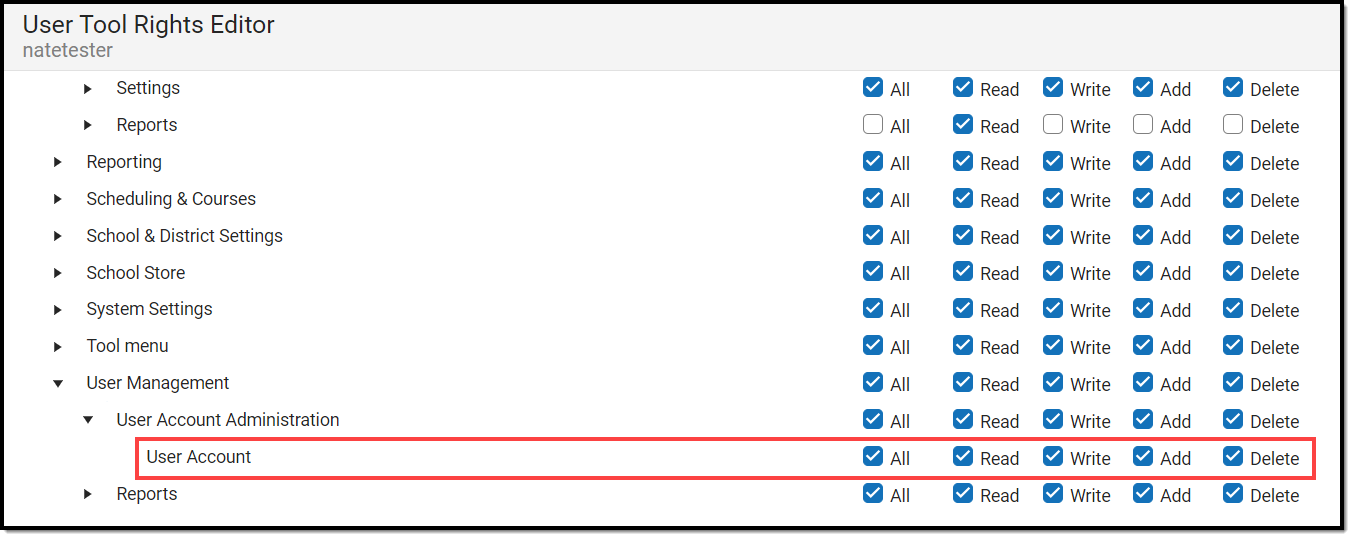
have the ability to reset a parent or student's account password by selecting a Reset Password hyperlink found to the right of the Portal Username in the Person Identifiers section of the Demographics tab (see image below).
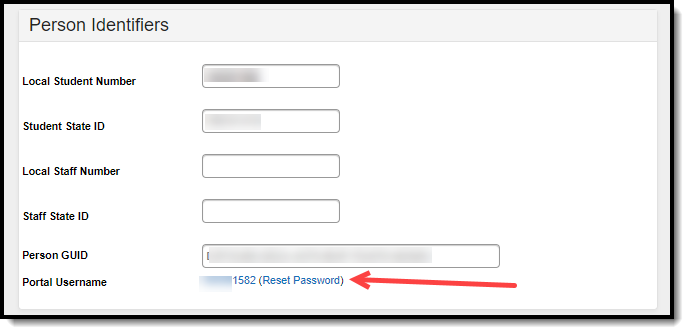
Suggestions for Creating a Strong Password
Complex, tricky passwords are not always strong passwords and can be difficult to remember. For example, TheBr0wnC@t is a stronger password than !@#$%&() because TheBr0wnC@t uses a combination of character types and is long, whereas !@#$%&() uses only symbols and is short. A computer program can crack !@#$%^&() easier than it can crack TheBr0wnC@t.
When creating a password, consider the following:
- Content - Use a short two or three word sentence as your password.
- Length - Make your passwords long (8-10 characters minimum is usually sufficient).
- Combination - Include letters, punctuation, symbols and numbers.
- Uniqueness - Do not use your username or words found in the dictionary.
Managing Passwords via LDAP Authentication
Tool Search: LDAP Authentication
User account passwords can also be linked to a district's Active Directory using the LDAP Authentication tool. Schools and districts using LDAP Authentication need to manage and update all user account passwords within their Active Directory.
Districts can enable Password Reset and E-signature if they have LDAP to begin using the Online Meal Benefits Application. LDAP environments will not be affected by enabling Password Reset functionality.
A change to a Campus password is ignored if the account is linked to an LDAP server. The only way to change the login password for an LDAP managed account is to change it on the LDAP server.
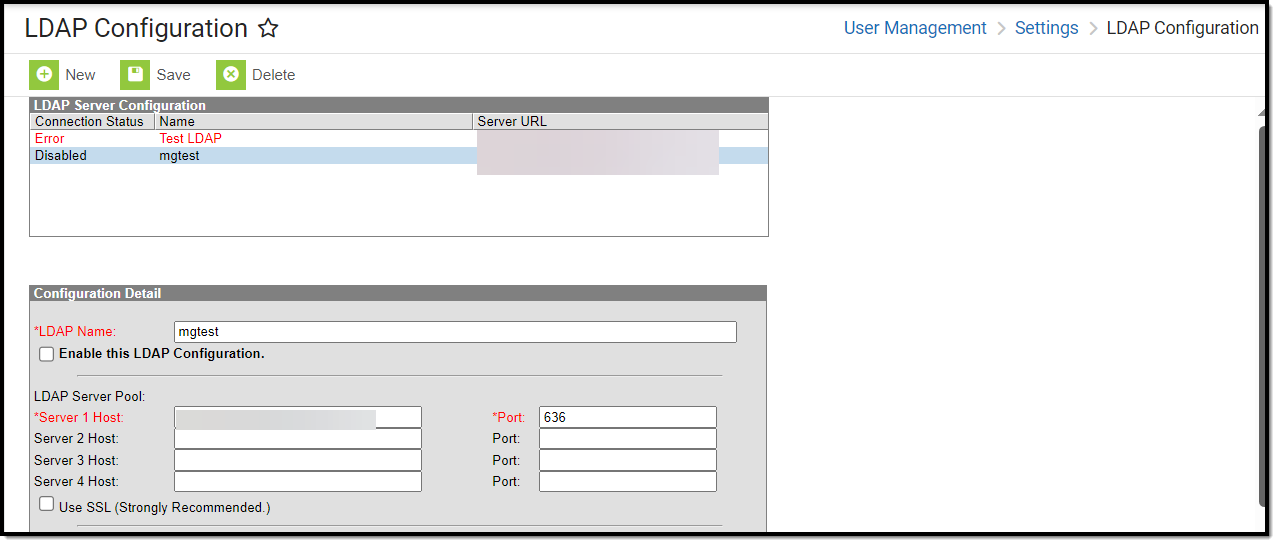
Managing Passwords via SAML SSO Authentication
Tool Search: SAML SSO Service Provider Configuration
User accounts can authenticated via a SAML SSO IDP (such as Active Directory Federated Services (ADFS)). SAML SSO functionality is enabled and configured in the SSO Service Provider Configuration tool and Campus accounts are tied to SAML SSO authentication via the User Account Type Wizard.
All account passwords and credentials are managed outside of the Infinite Campus product by a district's Network Administrator and the IDP.
Managing Password Preferences within the Student and Parent Portal
Account settings allow users to update their security email on record or to change their Password and E-Signature PIN. From the User Menu, select Settings, then Account Settings.
- The Account Security Email is the email used if a user forgets their username or password.
- Passwords can only be modified if the district has enabled Password Reset. Strong passwords are enforced, meaning that passwords should have a mix of letters, number, and characters to make them more secure.
- E-Signature PINs are used to electronically verify and sign Meal Benefit Applications. This field is only available if enabled by the district.
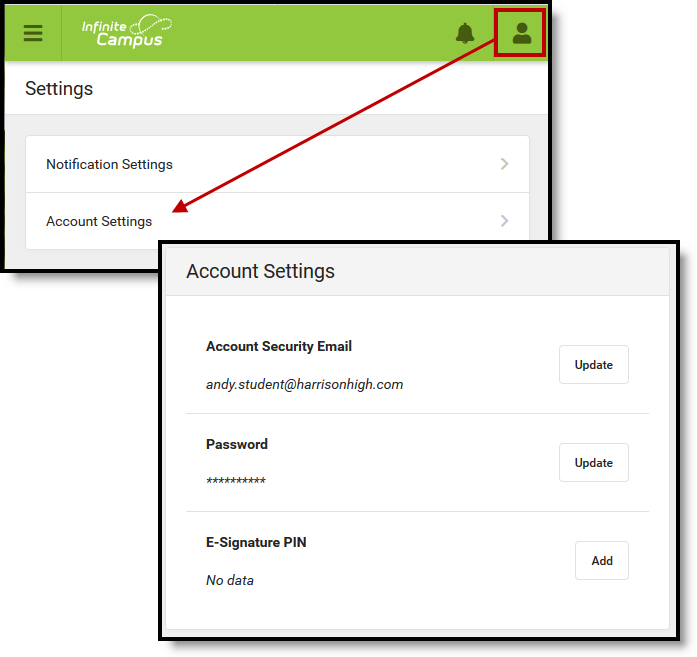
For more information, see the Campus Student Portal and Campus Parent Portal articles.
Managing Your Own Password within Infinite Campus
Non-Portal users can manage their account security preferences via Password and Security Settings. This tool functions differently depending on whether or not your district has enabled Password Reset functionality.
Forcing a Password Change for all Student Accounts
Tool Search: User Account Batch Wizard
You can force a password change for all students in a school or for a specific set of students using the User Account Batch Wizard.
Password-Related System Preferences
Tool Search: Account Security Preferences
The Password Reset preference indicates whether or not you have Password Reset functionality enabled. A value of Yes means Password Reset functionality is enabled. This preference cannot be changed once set. This value is established in the Password Reset Configuration tool.
The other preferences within the Account Security Preferences tool are important and should be set up according to your needs but do not directly related to passwords within Campus.
Enabling Password Reset Functionality
Tool Search: Password Reset Configuration
Password Reset functionality is enabled in the Password Reset Configuration tool. This functionality allows Campus application and Portal users the ability to reset their account password without the need for Administrator intervention.
Before enabling Password Reset functionality, consider the following:
- Once enabled it cannot be disabled or reversed.
- Password Reset functionality is only available for accounts authenticated by Campus (not LDAP).
- E-Mail Messenger must be enabled prior to enabling Password Reset functionality.
- Ensure parents are given their own Portal accounts for viewing and managing Portal information. Because each individual Portal account will need to have new security information established once Password Reset functionality is enabled, providing parents with their own account prevents them from having to set up each student Portal account they may log into.
To enable Password Reset functionality, click the Enable Password Reset button. Users will encounter a pop-up message, requiring them to confirm this action. Select OK to enable password reset functionality.
Once the Enable Password Reset button is selected and the action is confirmed, the following will occur:
- All passwords will appear hidden throughout Infinite Campus.
- All passwords will be required to be strong passwords. This means all users who do not have a strong password will be required to change their password to a strong password the next time they change their password or use the password reset function.
- Password reset functionality also automatically makes the Password Reset System Preference/Account Security.
For creating text to display for users on the login page, see the Login Page Preferences article.
Existing Users Logging into Campus After Password Reset is Enabled
All users logging into Campus for the first time after Password Reset functionality is enabled are required to enter an Account Security Email address (Image 9). This ensures the password/user name recovery process as well as the account notification process have a valid email address to use.
Recovering Passwords via the Forgot Your Password Link
If a user is part of a school or district which has Password Reset functionality enabled, they may recover their password using the Forgot Password? link.
If the school or district does not have Password Reset functionality enabled, a message will appear informing users of the steps they must take to recover their password (often this means calling the school or district to correct the issue).
Once the Forgot Your Password? link is selected, enter your Campus username in the field below and click Continue. A message will appear, informing you to check your email (sent to your recovery email address).
It is critical that the Recovery Email address established in the Account Settings tool is valid. Users with an invalid email address will be unable to finish the password recovery process. The recovery email address is established during the initial setting of preferences as well as managed on the Account Settings tool (for Campus users) or Campus Parent Portal.
Open the email and select the unique URL provided. This will direct you to an editor where you can enter and save a new Campus account password.
Enter a New Password (ensuring the password is considered strong), Re-enter the Password, and click the Save button.
Once a new password has been entered and saved, you will receive an email informing you of this change. This email is a safety precaution to ensure you are made aware your password has been changed in case it was changed without your knowledge or consent.
Recovering Usernames via the Forgot Your Username Link
If a user is part of a school or district that has Password Reset functionality enabled, they may recover their username using the Forgot Username? button.
Staff members with proper tool rights to the Demographics tab can also look up a user's Campus Portal username on their Demographics record.
Users can request their forgotten username up to five times per day. On the sixth try, the user will be locked out of their account and will need to wait until the next day to try again.
Once the Forgot Username? link is selected, enter your User Security Email address, and click the Submit button.
The recovery email address is established during the initial setting of preferences and is managed on the Account Settings tool (for Campus users) or Campus Parent Portal.
A message will appear, informing you to check your email.
You will receive an email informing you of your current Infinite Campus username.
User Incorrectly Attempts to Log Into Campus Multiple Times
Users who incorrectly log into their account multiple times will be required to enter a CAPTCHA each time they attempt to log in. This feature prevents users from being locked out of their account after several failed login attempts and protects accounts from malicious bots and scripts.
The type of captcha displayed is dictated based on the settings established in the Login Security Settings tool.
CAPTCHA functionality enforces case sensitivity for all letters other than C, O, P, S, U, V, W, X, and Z.
The audio challenge option for Google reCaptcha does NOT work properly within the Microsoft Edge web browser.
Below is an example of each available captcha:
| Campus Captcha | Google reCaptcha |
|---|---|
|
|
|
Enabling Login Alert Notification Emails
In an effort to increase security and Campus account awareness, the Login Security Settings tool allows users to enable login notification and verification code emails to alert users when someone logs into Campus using their account from an unknown device.
For more information about this functionality, please see the following:
The image below is an example of a user setting up their Account Security Email and determining if Campus should remember the device for future logins.
In order for a device to be recognized for future logins, your browser MUST be set to allow cookies.
Having your browser set to delete cookies automatically will cause the device to be unrecognized and force you to go through this process each time you log into Campus.
Below is an example of an email users will receive if someone logs into their account from an unknown device.
Identifying a Person's Campus Portal Username
You can look up a person's Campus Portal username by going to Census > Demographics > Person Identifiers > Portal Username. This may help troubleshoot issues such as assisting someone who forgot their username.