This article will walk staff members through the process of registering their PIV cards so they can use them to log into Infinite Campus.
Prerequisites
- You need to be assigned a PIV card and physically possess this card.
- You need a PIV card reader connected to your computer.
- Your administrator will need to activate PIV card authentication for your district via Login Security Settings.
- Your administrator will need to enable PIV card authentication for your user account.
- Your administrator will need configure your PIV card reader and web browser to properly accept and read PIV cards.
Administrators: Please refer to the PIV Card Registration Process for Administrators article for more information.
Step 1. Ensure You Have an Account Security Email
Before you can start the PIV card registration process, you must ensure you have an Account Security Email setup for your Infinite Campus account. This email is setup in the Account Settings tool.
For a walkthrough of this process, see the Password and Security Settings article.
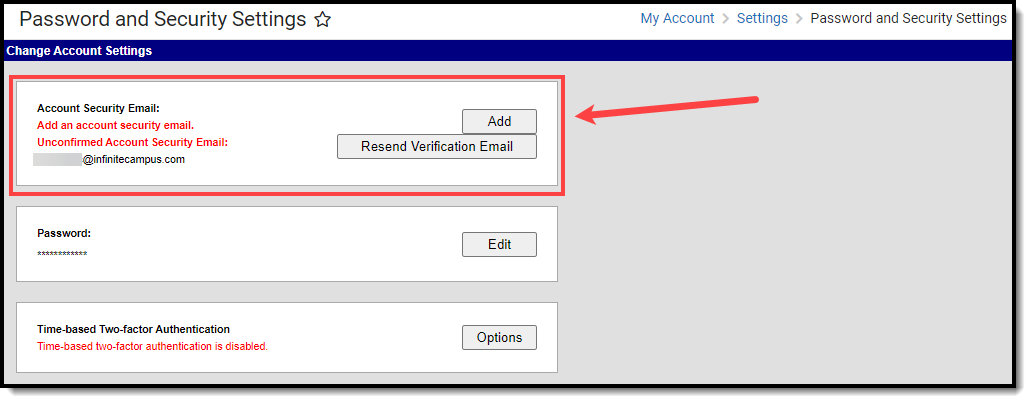
Step 2. Ensure Your Card Reader is Plugged into Your Computer
Ensure the PIV card reader is plugged into your computer. If you are unable to verify this step, skip to Step 3 to see if the reader is able to recognize a card has been plugged into the device.
Step 3. Insert Your PIV Card into the Card Reader
Insert your card into the PIV card reader. Many card readers have a small light to indicate or acknowledge a card has been inserted.
Step 4. Register Your Card via the Campus Login Screen
Now that your card is in the card reader, navigate to the Infinite Campus login screen and click the Personal Identity Verification (PIV) button.
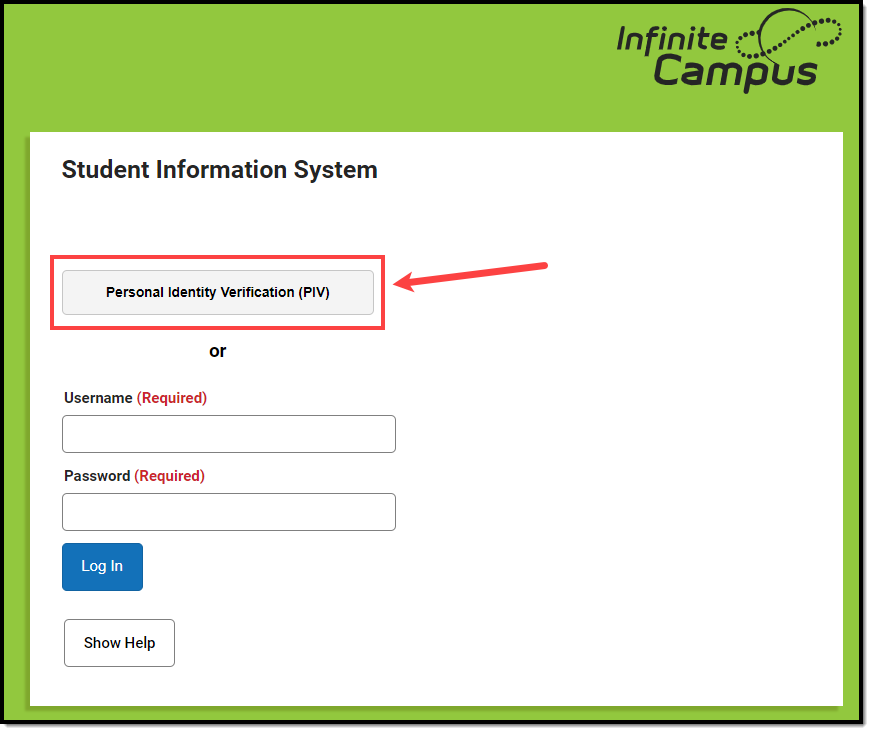
Once the button is selected, you will see a screen asking you to enter your Campus username to begin the registration process.
Enter your username and click Submit. Your card registration request has now been sent to an Administrator for approval.
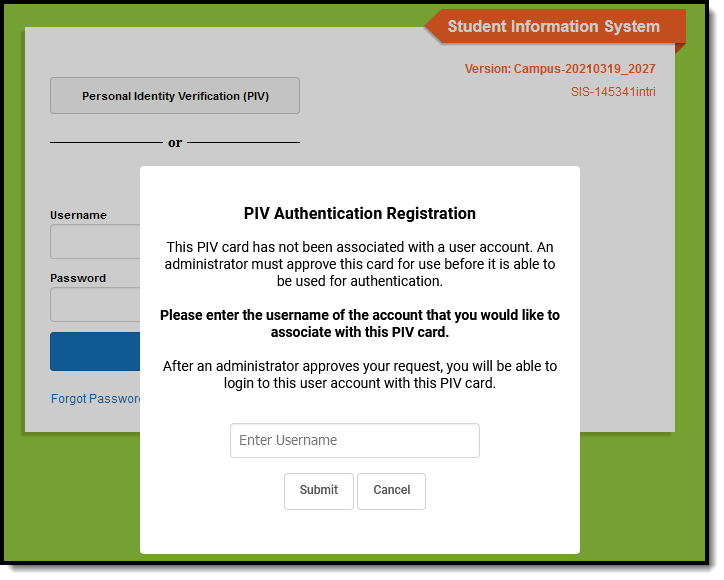
The Infinite Campus login screen will also indicate your PIV card authentication submission (see image below).
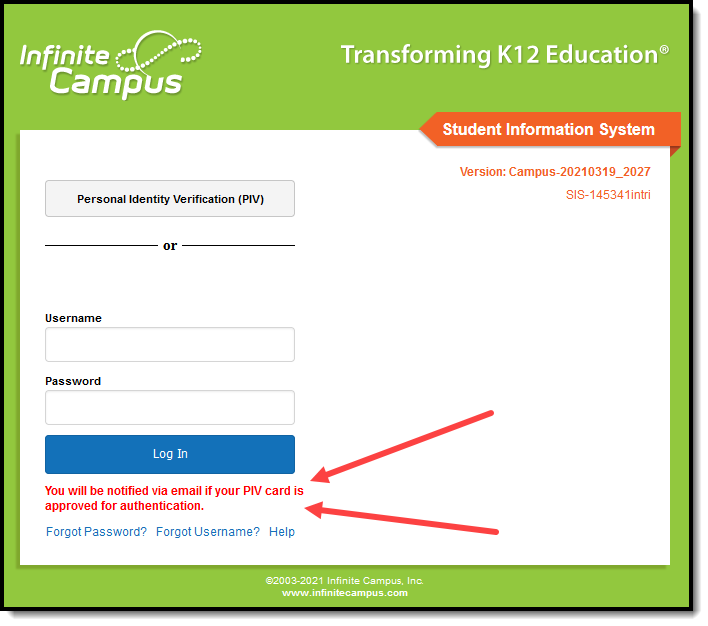
Step 5. Await PIV Card Confirmation
Once your administrator has approved your PIV card registration, you will receive an email indicating this approval (or denial).
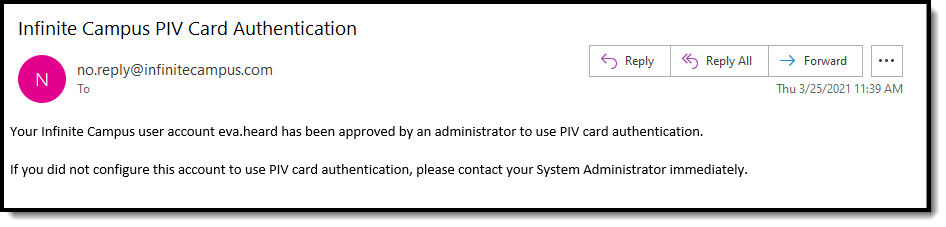
Step 6. Begin Logging Into Campus Using Your PIV Card
If you received approval for your card, you can now begin logging into Infinite Campus using your PIV card.
To Log In:
- Plug your card into the PIV card reader.
- Click the Personal Identity Verification (PIV) button in the Infinite Campus login screen. This should automatically log you in and you can begin working within Infinite Campus.
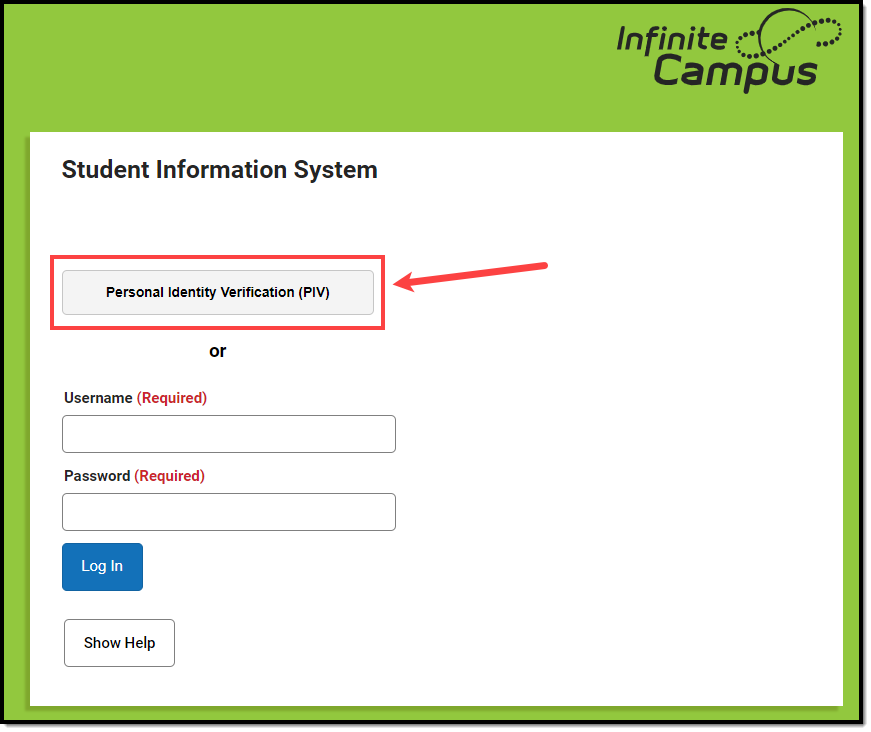
Troubleshooting/FAQ
Below are some tips on troubleshooting issues users may encounter:
My Card Doesn't Seem to Recognize My Card Anymore
This issue can normally be resolved by clearing all cookies and the cache for the web browser they are using. To prevent this from happening again, ensure the browser settings are set to delete cookies and cache each time the browser is closed.
What Do I Do if I'm Issued a New/Different PIV Card?
If a user is issued a different PIV card, the administrator should go to their User Account tab and click the Reset Account Setting button. This will clear the user's PIV card certificate. Once reset, the user will need to walk through the PIV card registration process to register the new card.
