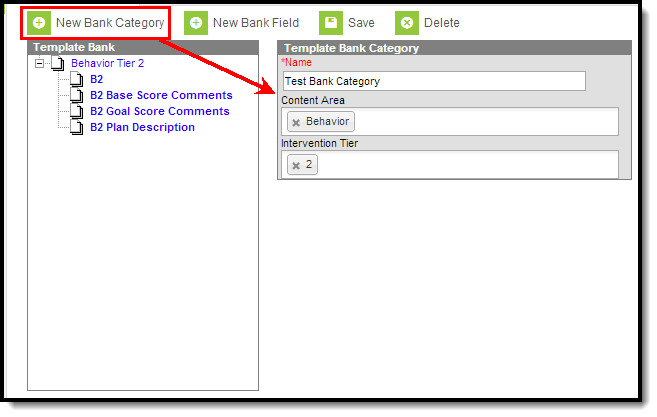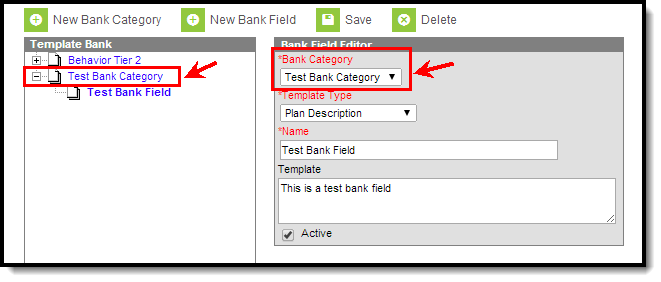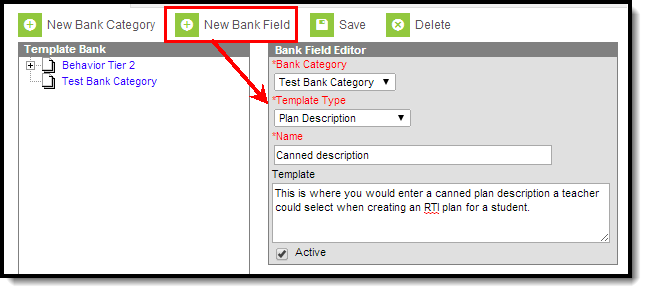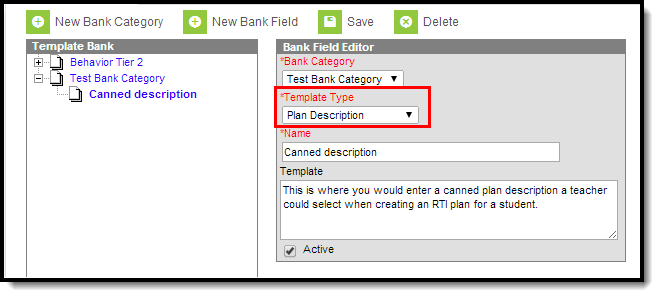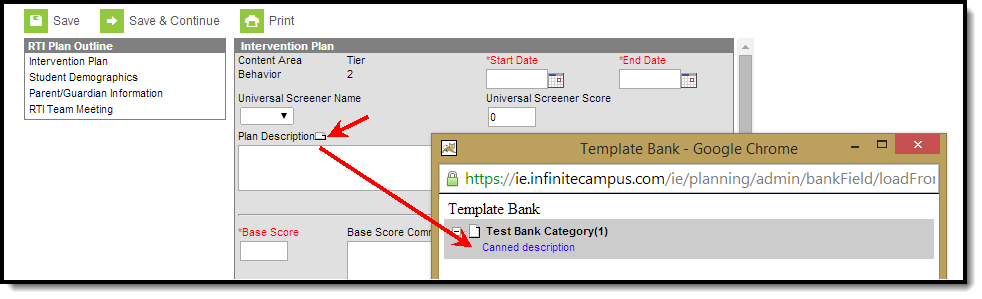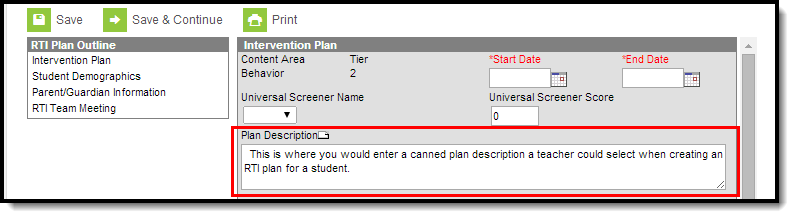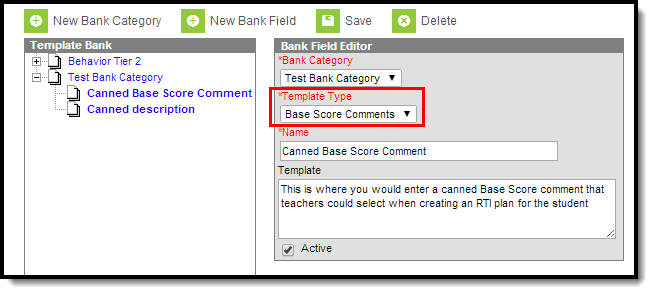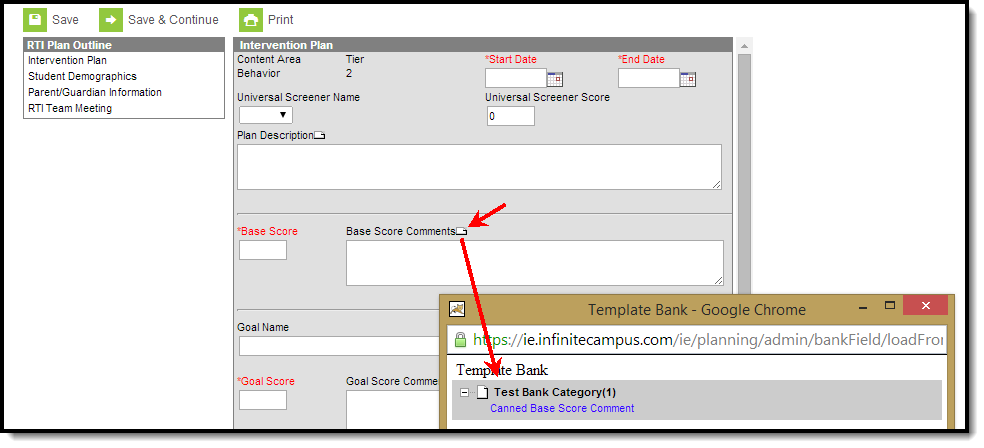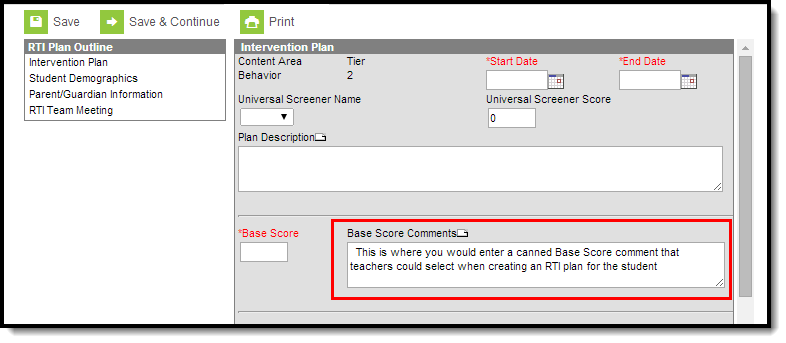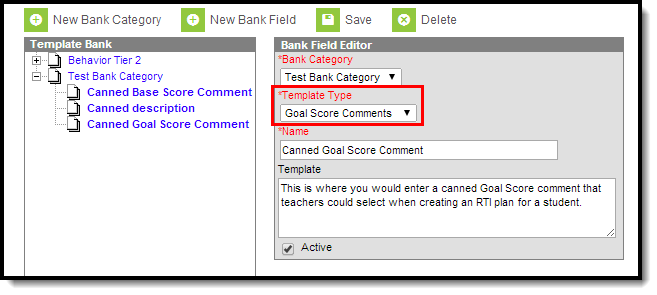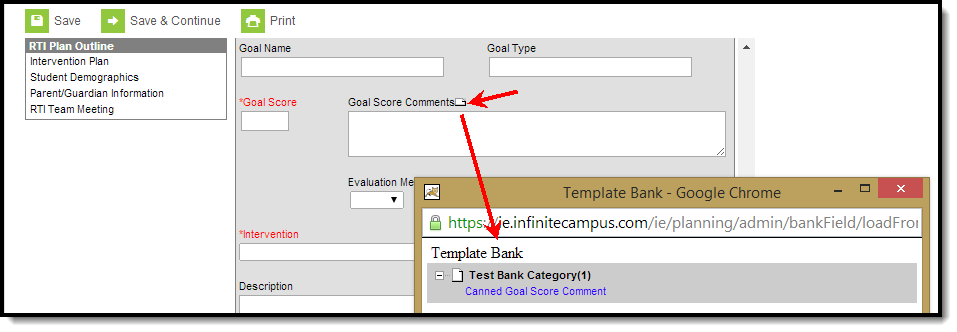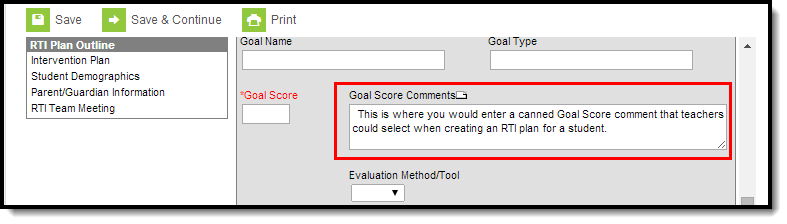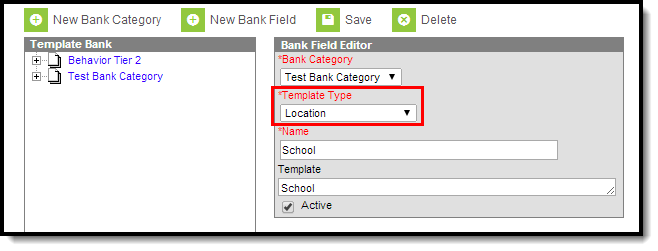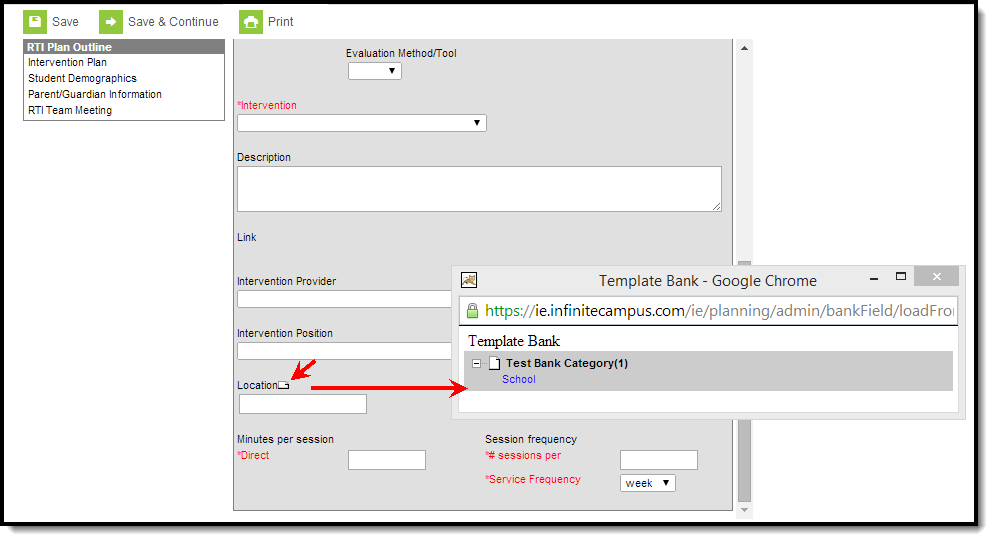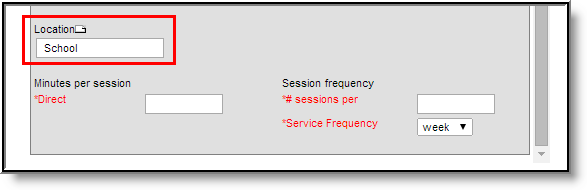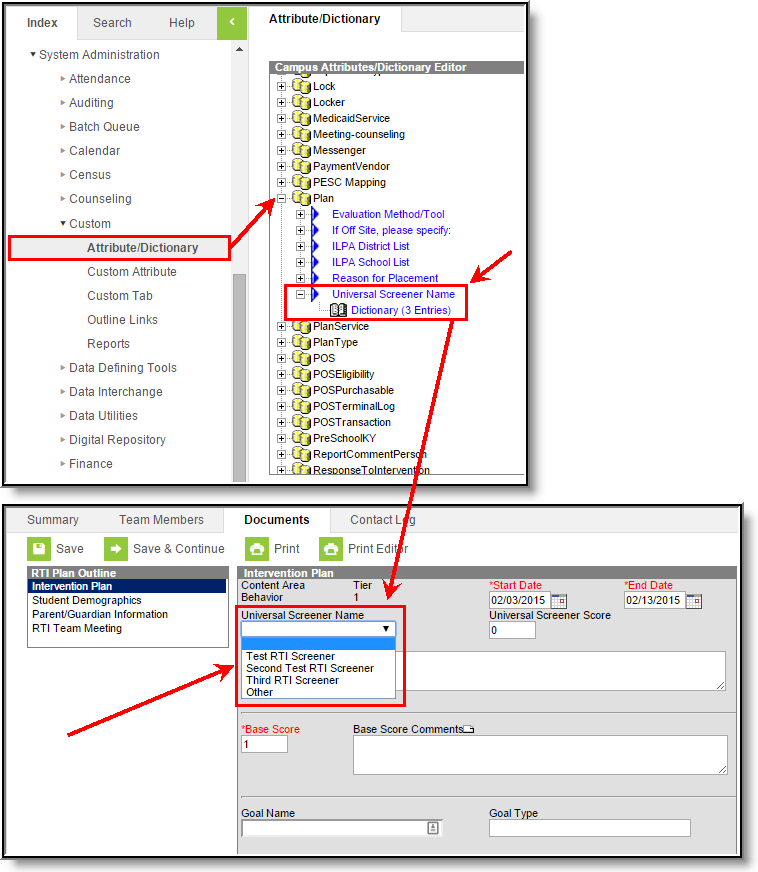Tool Search: RTI Template Banks
Template Banks allow you to create canned comments and location values which staff members can select when filling out an RTI plan.
See the RTI Template Bank Tool Rights article for information related to tool rights for this tool.
Prerequisites
- Plan Types must be established (preferably for all Content Areas).
Create a New Bank Category
Before Bank Field values can be created, Bank Categories must be created. Bank Categories are used to tie canned comments and locations to a specific Content Area and Intervention Type.
For example, in Image 2, the bank category has a Content Area of Behavior and a Intervention Tier of 2. The bank field values created under this bank category will only be available for use by staff entering information on a RTI plan which is using a plan type with a Content Area of Behavior and an Intervention Tier of 2.
To Create a New Bank Category:
- Select the New Bank Category icon. The Template Bank Category editor will appear.
- Enter the Name of the template bank category.
- Enter the Content Area(s) of the template bank category. All Bank Field values created for this category will be tied to this Content Area which will determine when it is available for use in RTI plans.
- Enter the Intervention Tier. All Bank Field values created for this category will be tied to this Intervention Tier which will determine when it is available for use in RTI plans.
- Select the Save icon. You are now able begin creating and assigning Bank field values to this bank category (see Image 3).
Create a New Bank Field
Bank Fields determine which field on the RTI the canned information will populate and what that canned information will be.
To Create a New Bank Field:
- Select the New Bank Field icon. The Bank Field Editor will appear on the right.
- Select a Bank Category. This determines what category the bank field will be housed under in the tool as well as ties the field to the Content Area and Intervention Tier of the plan type of the bank category.
- Select the Template Type. This indicates which field on the RTI plan the canned information will be available for. See the sections below for an example of each option.
- Enter the Name of the canned information. This is the name that will appear in the list of available bank field options for selection for the Plan Description field on the RTI Plan.
- Enter the Template text which will populate the field selected in the Template Type dropdown list on the RTI plan (for example, see Image 7).
- Select the Save icon. The template can now be used by staff members to select when filling out an RTI plan.
Plan Description Templates
Bank Fields with a Template Type of Plan Description are available for use in populating the Plan Description field on the RTI Plan (if the Content Area and Intervention Tier of the Bank Category match those of the RTI plan type).
For example, the Bank Field created for the Plan Description field in Image 5 can be selected for use in the RTI plan by clicking the small white square next to the Plan Description field name (see Image 6).
Once the template is selected (Canned description in Image 6), the text entered in the Template field of the Bank Field (Image 5) will populate the Plan Description field on the RTI plan (Image 7).
Base Score Comment Templates
Bank Fields with a Template Type of Base Score Comments are available for use in populating the Base Score Comments field on the RTI Plan (if the Content Area and Intervention Tier of the Bank Category match those of the RTI plan type).
For example, the Bank Field created for the Base Score Comments field in Image 8 can be selected for use in the RTI plan by clicking the small white square next to the Base Score Comments field name (see Image 9).
Once the template is selected (Canned Base Score Comment in Image 9), the text entered in the Template field of the Bank Field (Image 8) will populate the Base Score Comments field on the RTI plan (Image 10).
Goal Score Comment Templates
Bank Fields with a Template Type of Goal Score Comments are available for use in populating the Goal Score Comments field on the RTI Plan (if the Content Area and Intervention Tier of the Bank Category match those of the RTI plan type).
For example, the Bank Field created for the Goal Score Comments field in Image 11 can be selected for use in the RTI plan by clicking the small white square next to the Goal Score Comments field name (see Image 12).
Once the template is selected (Canned Goal Score Comment in Image 11), the text entered in the Template field of the Bank Field (Image 10) will populate the Goal Score Comments field on the RTI plan (Image 12).
Location Templates
Bank Fields with a Template Type of Location are available for use in populating the Location field on the RTI Plan (if the Content Area and Intervention Tier of the Bank Category match those of the RTI plan type).
For example, the Bank Field created for the Location field in Image 14 can be selected for use in the RTI plan by clicking the small white square next to the Location field name (see Image 15).
Once the template is selected (School in Image 15), the text entered in the Template field of the Bank Field (Image 14) will populate the Location field on the RTI plan (Image 16).
Add Universal Screener Name Values
Although not set up in the Template Banks tool, it is important to establish Universal Screener Name values within the Attribute/Dictionary. This ensures users have proper values to select when creating an RTI Plan. If no Universal Screener Name values are created, the only available value for users to select is "Other".
To add Universal Screener Name values:
- Go to the Attribute/Dictionary.
- Expand the Plan table.
- Select the Dictionary for Universal Screener Name and begin entering Universal Screener Name values.
- When finished, select Save.
Values entered and saved within the Universal Screener Name area of Attribute/Dictionary will now be available for selection within RTI Plans (see Image 17).