Tool Search: Student Gap Scheduler
The Student Gap Scheduler Wizard searches for students who have an empty period in their schedule. When an empty period is found, a user can generate a report to review the information or fill the gap using the Walk-In Scheduler without printing a report.
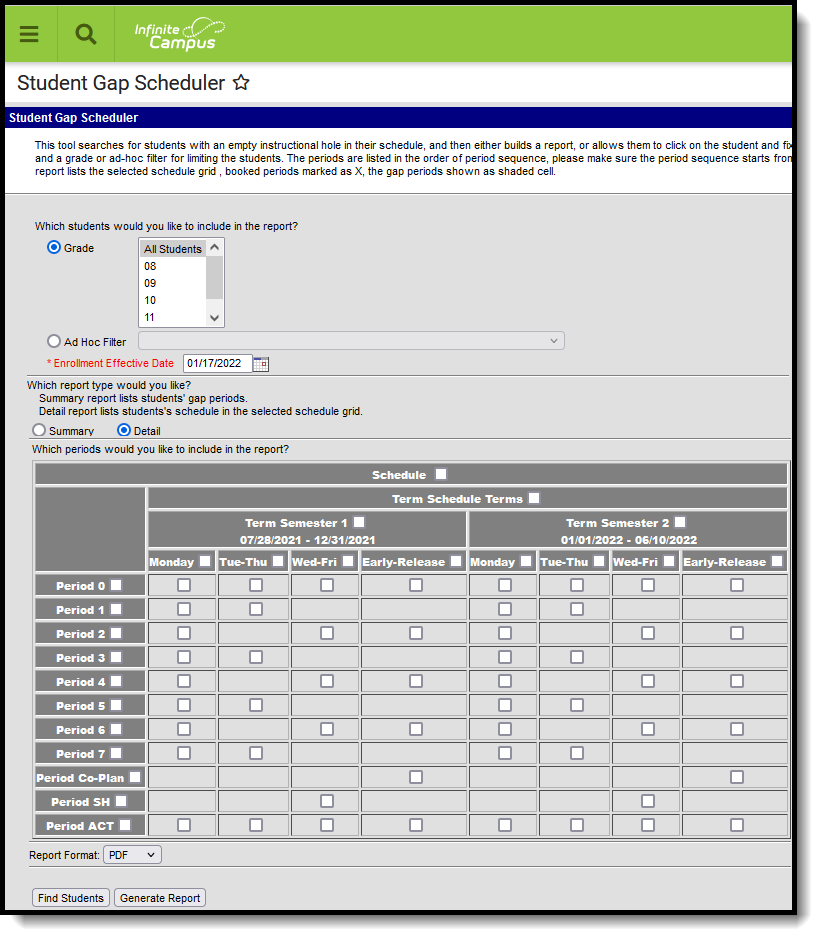 Student Gap Scheduler
Student Gap Scheduler
See the Student Gap Scheduler Tool Rights article for information about rights needed to use this tool.
A Calendar must be selected in the Campus toolbar, usually the future school year's calendar. This tool is often used after using the Scheduling Board to complete student schedules, but it can be used for finding gaps in student's schedules in the current year.
When a user has tool rights to Can Overload Sections, it is possible to add a student to a section even if the section is full. However, this cannot be done from the Student Gap Scheduler. See the Walk-In Scheduler article for more information.
See the Scheduling Tool Rights article for more information.
Available Fields
The following fields are available on the Student Gap Scheduler.
| Option | Description |
|---|---|
| Which students would you like to include in the report? | Select the students to include by Grade Level or by Ad hoc Filter. The grade levels available for selection are those grade levels that are in the selected calendar in the Campus toolbar. The Ad hoc Filter selection includes only those students in the selected filter who have gaps in their schedules. An Enrollment Effective Date is required to generate this report and is populated with the current date for active calendars, or the first date of the first term in future calendars. This date can be changed by typing a new date in mmddyy format or by using the calendar icon to select a date. The entered date filters out students who are starting later in the school year from the initial gap scheduler task. |
| Which report type would you like? | Select which report to generate: the Detail option or the Summary option. The Detail option displays a graphical representation of the selected terms and periods with gaps shaded in gray and occupied or booked periods displaying a X. The Summary option displays a numeric list of just the periods where the student has a gap. |
| Which periods would you like to include in the report? | Select which periods to to check for gaps. Depending on the layout of the calendar, it may be better to review gaps by term and period one term at a time rather than the entire calendar at one time. Marking the Schedule checkbox at the top of the grid marks all checkboxes for all terms and schedule structures. Selecting a Term checkbox populates the checkboxes for just that term. Select the Periods to include down the left hand side of the grid. Individual checkboxes for specific periods and terms can be selected or not selected to target the report more precisely. |
| Report Format | Select PDF or DOCX format. |
| Student and Report Display | Select either the Find Students button to display the students who have gaps in their schedule or select the Generate Report button to print a report in the selected format (Summary or Detail). The Find Students button displays the students who have gaps in the Search results list. Selecting a student's name from this list displays the Walk-In Scheduler, allowing the user to manually attempt to fill gaps in the schedule based on student requests. |
Find Students who have Gaps in their Schedules
- Select which students to include in the report by selecting either a Grade level or an Ad hoc Filter.
- Enter the Enrollment Effective Date.
- Select which report to use - Summary or Detail.
- Select the Periods to include in the report.
- Click the Find Students button. The Student Search panel opens to the left, with a list of matching students who have gaps in the selected period.
- Select a student from this list to populate their schedule with courses using the Walk-In Scheduler.
If there are no students who have gaps in there schedule, the Search Results panel display 'Search Results: 0'.
Generate a Report of Students who have Gaps in their Schedules
- Select which students to include in the report by selecting either a Grade level or an Ad hoc Filter.
- Enter the Enrollment Effective Date.
- Select which report to use - Summary or Detail.
- Select the Periods to include in the report.
- Select the Report Format (PDF or DOCX) and click the Generate Report button. The report displays in the selected format.
If no students have gaps for the selected periods, a message of 'No students selected' displays.
For both the Summary and Detail print versions, the Report Header displays the Enrollment Effective Date, the Grade Level of students included, the number of Selected Periods and the Total Students included in the report.
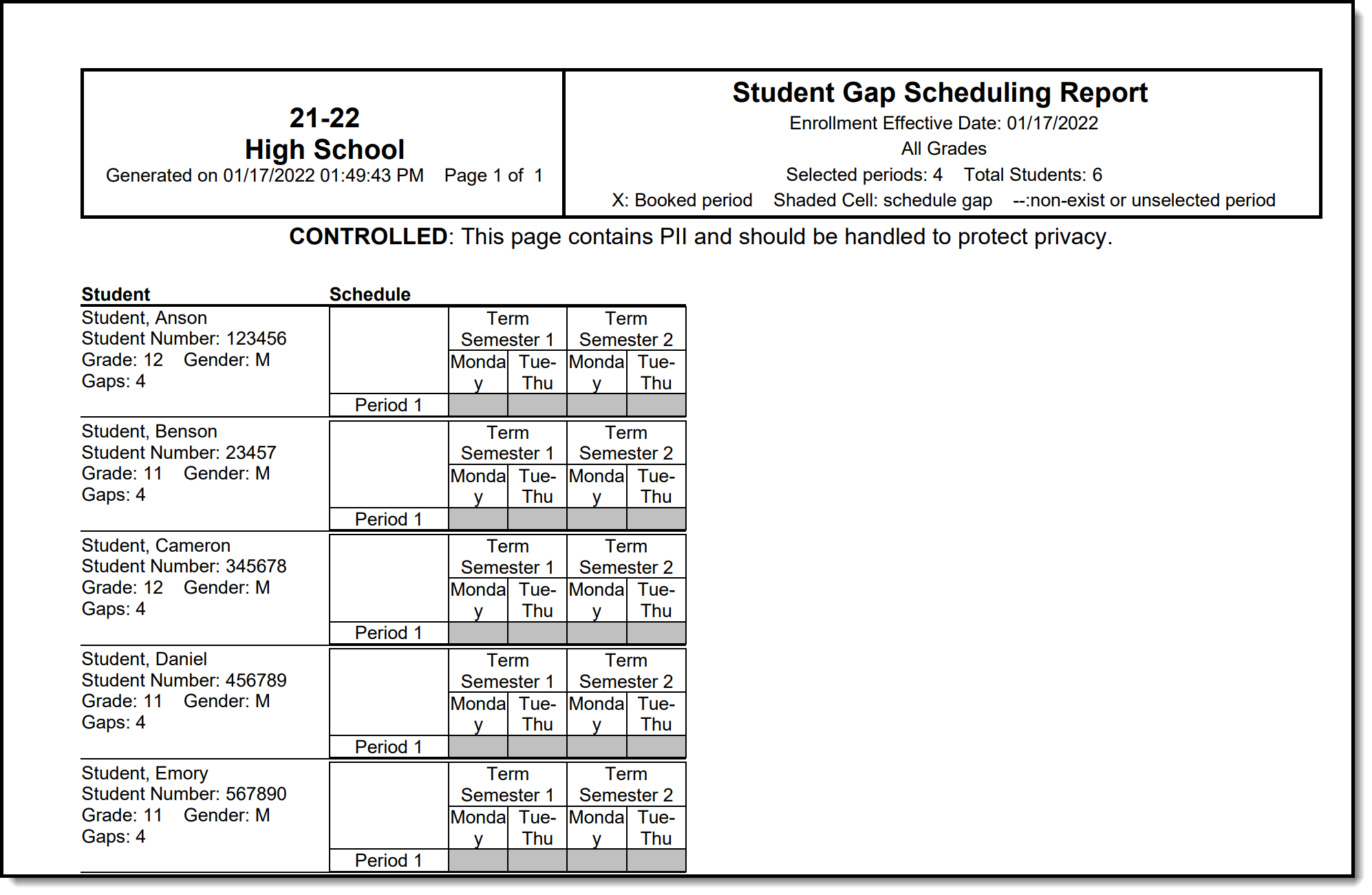 Student Gap Scheduling Report - Detail Format
Student Gap Scheduling Report - Detail Format
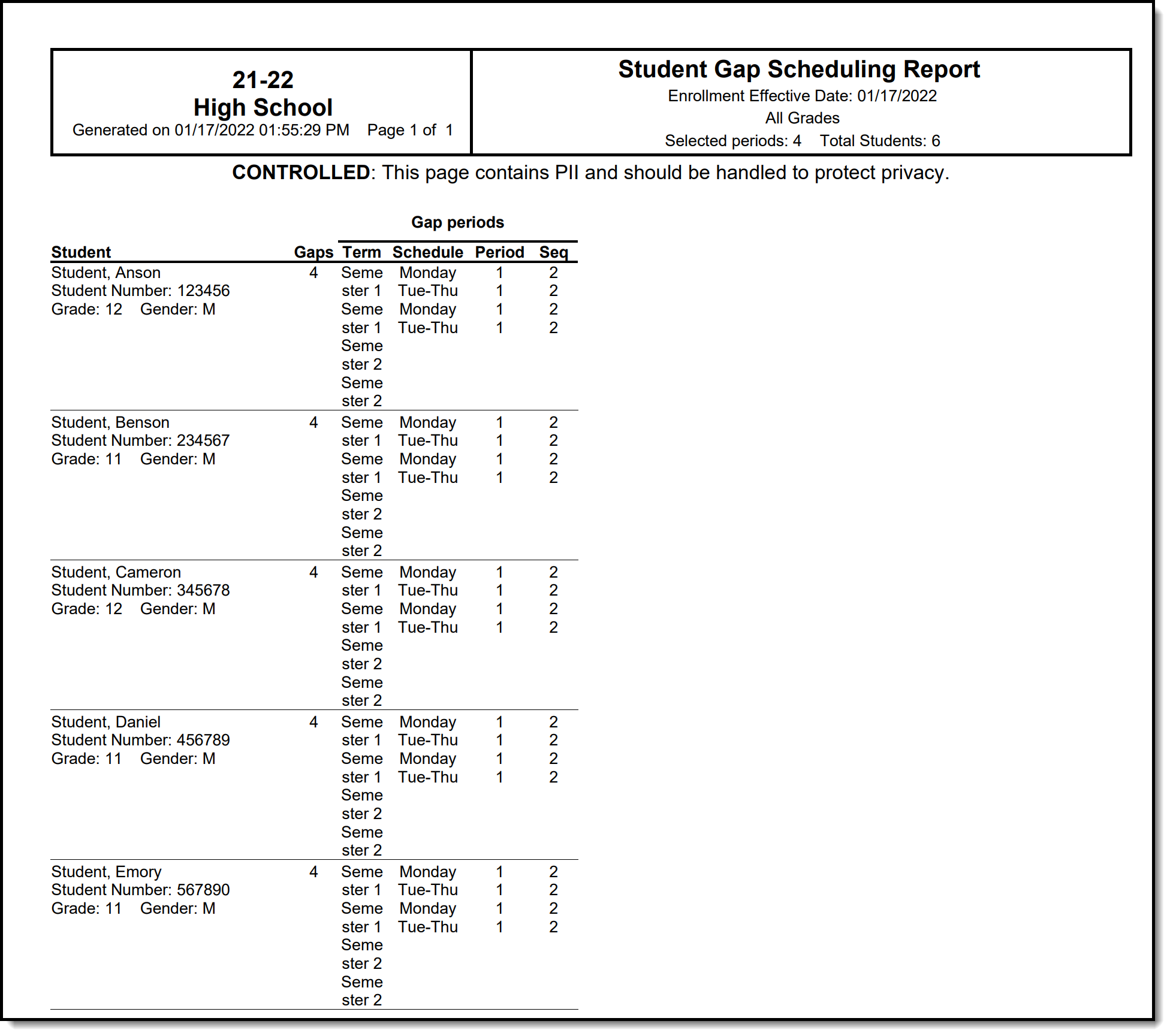 Student Gap Scheduling Report - Summary Format
Student Gap Scheduling Report - Summary Format
