Tool Search: Student Number as PIN Wizard Log
The Student Number as PIN Log stores the Student Number to PIN Error Report. Campus creates this report when you test and run the Set Student Number as PIN Wizard.
You can clear individual reports by selecting the report then clicking Clear Test Log. You can also select Clear All Test Logs to remove all test reports from the log at once. Only Test reports can be cleared.
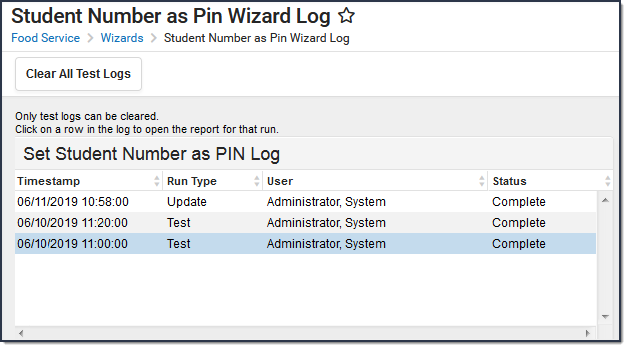 Example Student Number as PIN Log
Example Student Number as PIN Log
About the Student Number to PIN Error Report
The Student Number to PIN Error Report is created when you test and run the Set Student Number as PIN Wizard.
When created in Test Mode, the Student Number to PIN Error Report reveals which people will not have their PIN changed, will get a new PIN, will have their PIN removed, or will not have their PIN changed.
The Summary at the top of the report provides the following information.
- # PINs Matched. The number of students who already had their Student Number as their PIN and no update was needed.
- # PINs to be Updated. The number of active students that will receive their Student Number as their PIN.
- Active Student Errors. The number of active students who will not receive their Student Number as their PIN.
- Other Person Errors. The number accounts belonging to active and inactive staff or people that are not students that will have their old PIN reassigned to an active student.
Students whose PINs do not match their Student Number remain on the report regardless of how many times the wizard is run in test or update mode.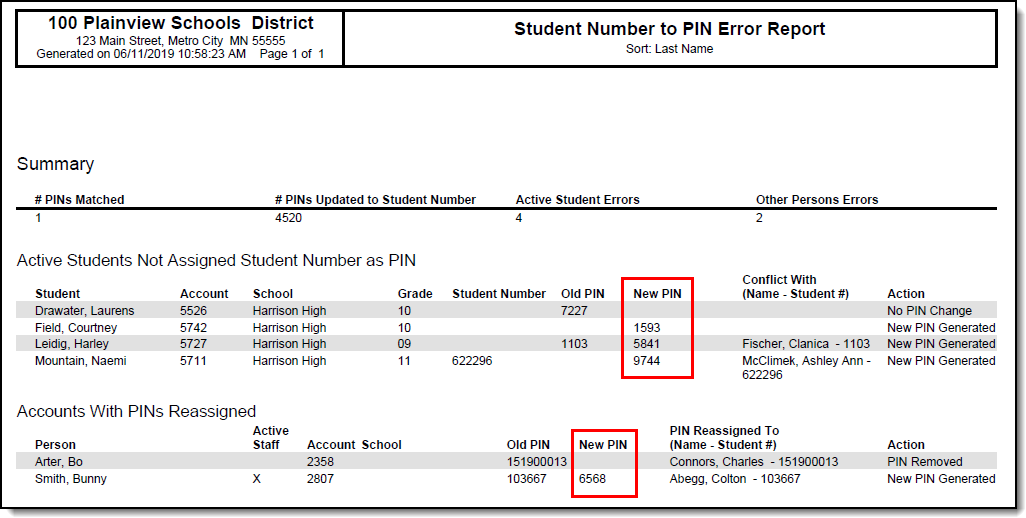 Example Report
Example Report
| # | Description |
|---|---|
1 | This student does not have a Student Number but they do have a PIN. Campus will not change the student's PIN. |
2 | This student does not have a Student Number or a PIN. Campus will create a new PIN using the PIN preferences set on the PIN Auto Gen tool. |
3 | This student does not have a Student Number and their old PIN is another student's Student Number. Campus will create a new PIN using the PIN preferences set on the PIN Auto Gen tool and their old PIN will be assigned to the other student (listed in the "Conflict With" column). |
4 | This student has the same Student Number as another active student. The student listed in the "Conflict With" column will receive their Student Number as their PIN. Campus uses the student's last name then their first name to determine who comes first in alphabetical order. The student who comes first is given their student ID as their PIN. Campus will assign the other student a new PIN using the PIN preferences set on the PIN Auto Gen Preferences. |
5 | This person is an inactive staff member. Their old PIN is an active student's Student Number. Campus will remove the PIN from the inactive staff member and assign it to the student. The staff member will not have a PIN. This example also demonstrates how any non-student appears on the report when they have a PIN that an active student needs. |
6 | This person is an active staff member. Their old PIN is an active student's Student Number. Campus will remove the old PIN so that it can be assigned to the active student then create a new PIN for the staff member using the PIN preferences set on the PIN Auto Gen tool. |
Update Mode
When created in update mode, the Student Number to PIN Error Report results are final and include the new PIN Campus created for the active students or staff members.
Students whose PINs do not match their Student Number remain on the report regardless of how many times the wizard is run in test or update mode.
