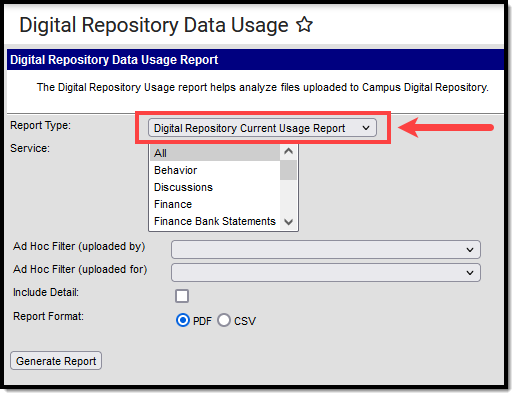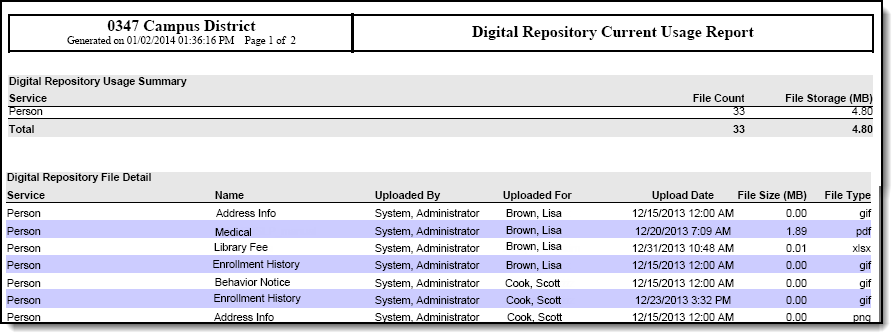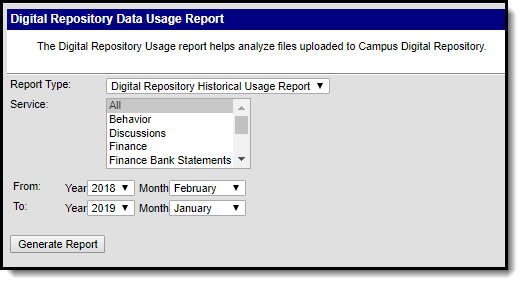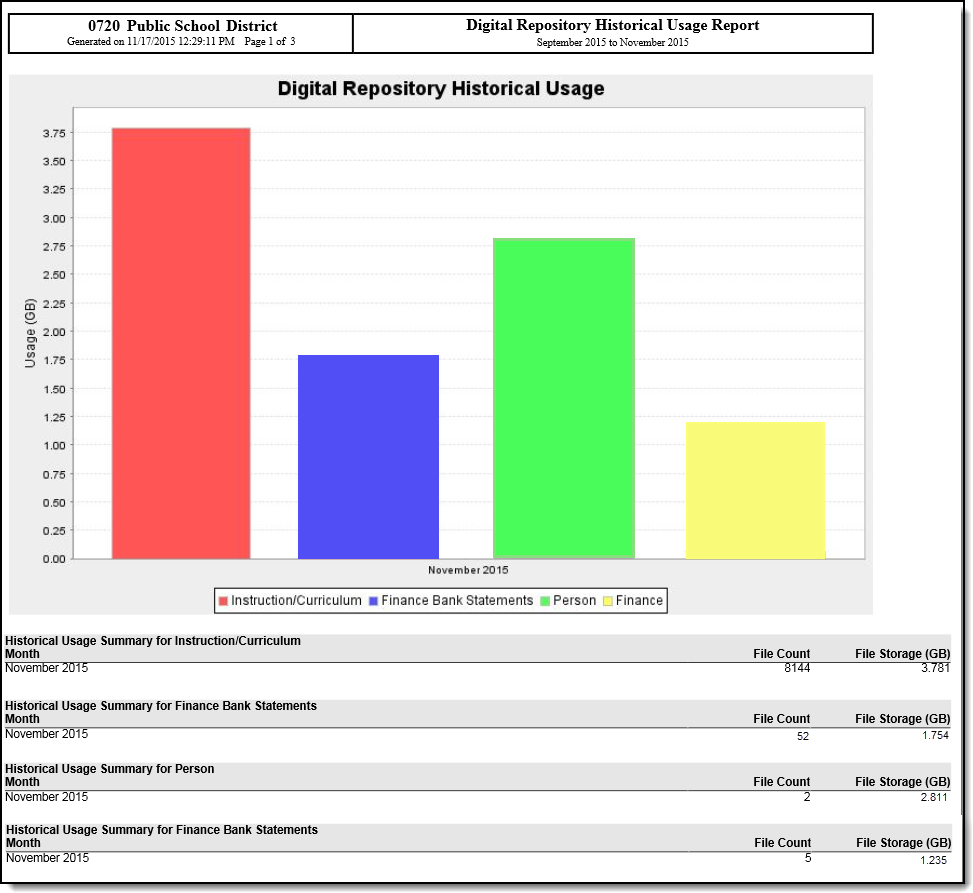Tool Search: Digital Repository Data Usage
The Digital Repository Data Usage reports help you track and analyze current and historical information regarding the number and size of files stored in the Campus Digital Repository (CDR).
 Digital Repository Data Usage Report
Digital Repository Data Usage ReportSee the Digital Repository Tool Rights article for details on available tool rights.
Generating the Current Usage Report
This report generates results based on documents that are currently in the repository as of the current date.
- Select Current Repository Usage Report in the Report Type dropdown list.
- Select the Service(s) for which you want a report.
- Select an Ad Hoc Filter to further narrow the report results.
Ad Hoc Filters do not limit report results to specific calendars in this report.
- Ad Hoc Filter (uploaded by). This option narrows report results to the Person ID(s) in the filter who logged in and uploaded a file.
- Ad Hoc Filter (uploaded for). This option narrows report results to the Person ID(s) in the filter to whom files are attached.
- Mark the Include Detail checkbox to include information about each file like the file name, the upload date, file size and file type.
- Select whether you want the report in PDF or CSV format.
- Click the Generate Report button. The report displays in the format you select.
Example Current Usage Report with Details
Generating the Historical Usage Report
Digital Repository Historical Usage Report Editor
- Select Digital Repository Historical Usage Report in the Report Type dropdown list.
- Select the Service(s) for which you want a report.
- Select the date range for which you want a report by selecting the Year and Month in the From: and To: fields.
- Click the Generate Report button. A PDF report displays.
Example Historical Usage Report