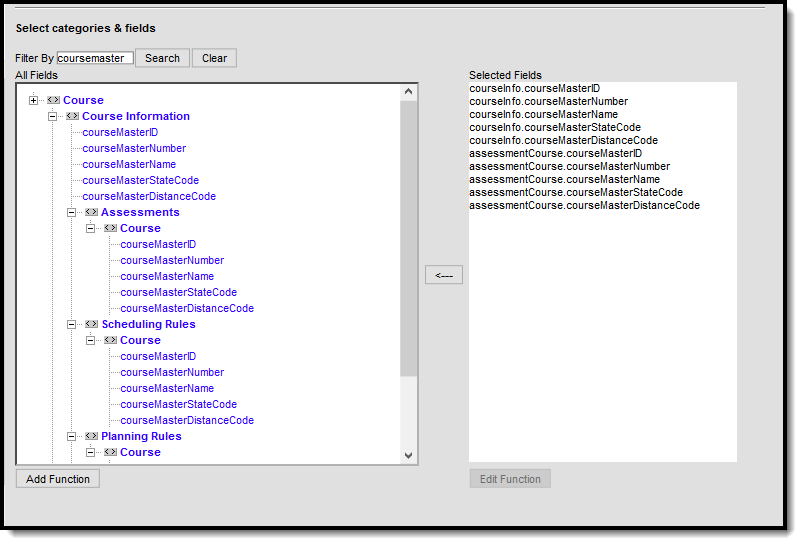Tool Search: Course Masters
A Course Master defines elements of courses from a district level, so all schools in the district for the same grade levels (elementary schools, middle schools, high schools, ALCs, etc.) use the same course numbering and course naming conventions, use the same grading setup Grading Tasks, Standards, Grade Calc Options), and are assigned the same assessments. The grading setup tools can then be pushed to course sections, which eliminates individual course maintenance.
Districts with multiple schools, particularly growing districts, may wish to consider using Course Catalogs and Course Masters. Having a consistent setup of courses throughout the entire districts provides a more efficient Scheduling process.
Course Catalogs need to be created first before creating Course Masters. A Course Catalog is a collection of Course Masters that is associated with the school. Changes made to the Course Master are also applied to the courses at the schools, if fields have been locked.
 Available Course Master Tools
Available Course Master ToolsBest Practices for Course Masters
When using Academic Planning functionality:
- When a calendar is assigned a Course Master, the Credit Overflow Override field must be set on the Grading Task tab of the course in the course master.
- When a calendar is not assigned a Course Master, and courses are maintained at each school, the Credit Overflow Override field must be set on the grading task tab of the course.
For districts that have more than one high school and multi-year academic planning is used, it is recommended that Course Masters be created. This reduces the amount of individual course maintenance that needs to be performed.
Course Master Workflow
Course Master Information in Ad hoc Query Wizard
Course Course Master information is available in the Query Wizard for Course/Section Data Type filters. Fields can be selected from the following folders:
- Course > Course Information
- Course > Course Information > Assessments > Course
- Course > Course Information > Scheduling Rules > Course
- Course > Course Information > Planning Rules > Course
Fields available on the Course Information tool are noted in the Course Information section below.