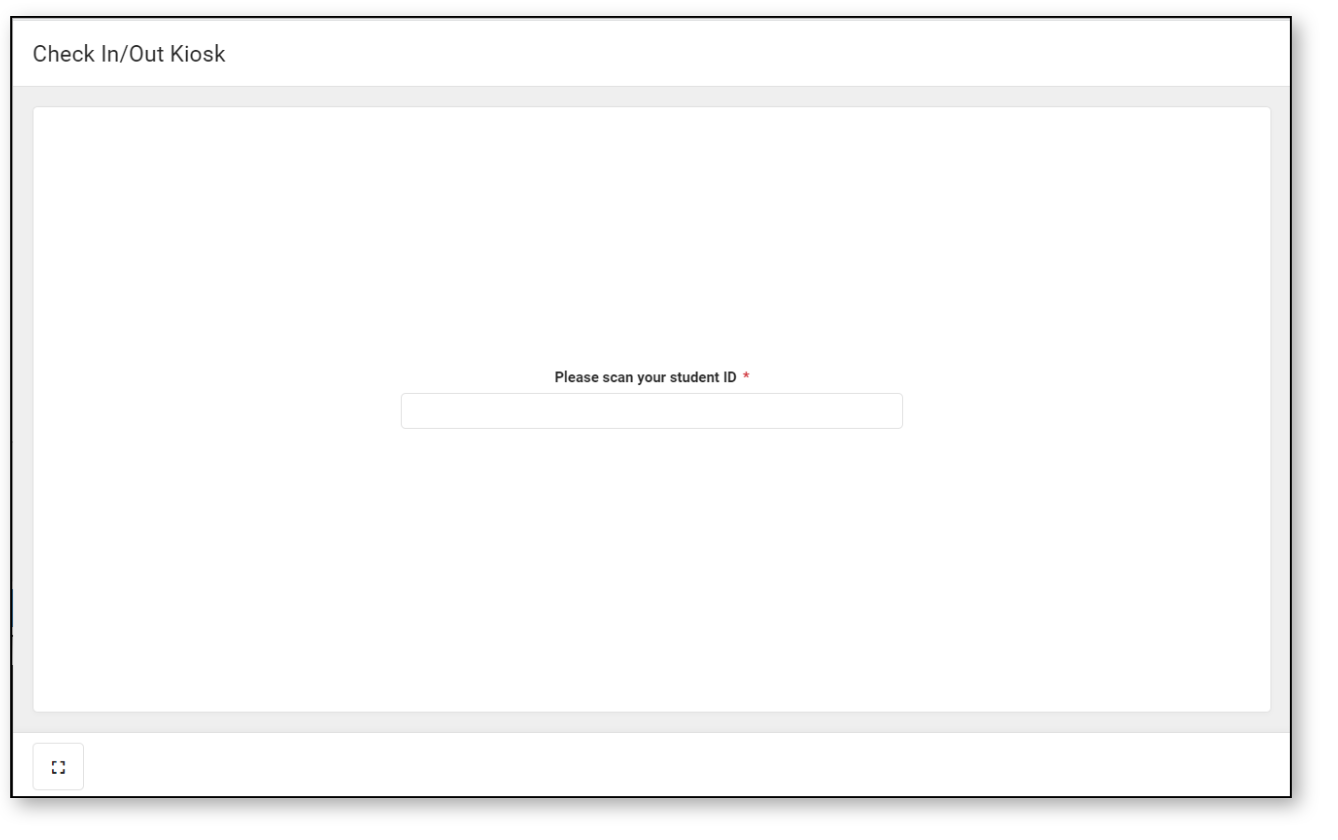Tool Search: Check In/Out Kiosk
The Check In/Out kiosk can be used by students who arrive at school late or to track students who leave before the end of the school day.
Check In/Out Kiosk is designed to be used by students in a self-service mode to check in and out of school. After scanning in and selecting check in/out, students select a button for the reason. Options set for each button in Scanner Settings determines how the event is processed in Absence Request Processing.
It is recommended to have a webcam with the ability to auto-focus at close distances if you plan to use your webcam as a scanner. Webcams without this feature may have trouble reading barcodes.
Launching the Kiosk
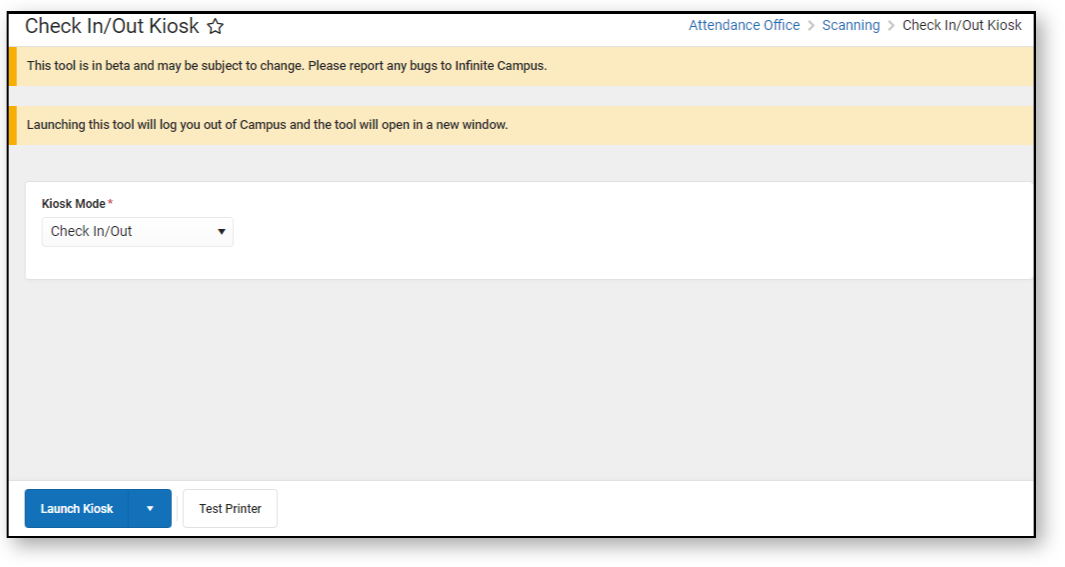
- Select the Kiosk Mode. Options include Check In only, Check Out only, or both.
- Click the Test Printer button to make sure the hall pass printer is ready to use.
- If the printer is not configured correctly, the No Printer button will display. Consult the Scanning Printer Setup for configuration details.
- Check In/Out Kiosk can be launched in two modes:
- In Launch Kiosk mode, students can scan in with a connected barcode reader, by using a RFID reader if Alternate Identifier is enabled in Scanner Settings, or by typing in their student number.
- Launch Kiosk w/Camera mode enables the webcam on the computer to read student barcodes on student ID cards.
- The Check In/Out Kiosk will launch in a new window. You will be logged out of Campus. The kiosk will stay connected so students can scan in/out as needed.
- The kiosk window can be maximized if desired.
- When the kiosk is no longer needed for the day, the kiosk window can be closed.