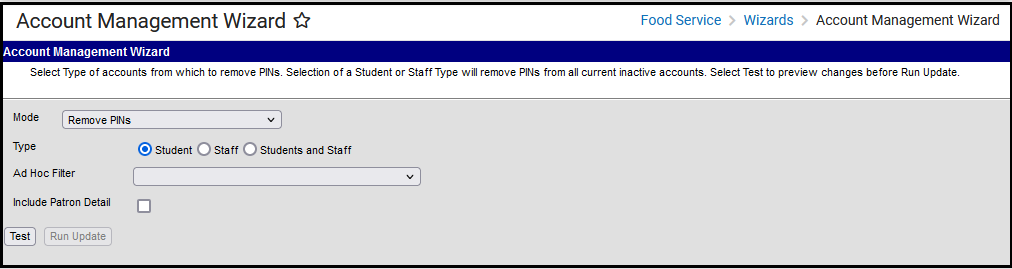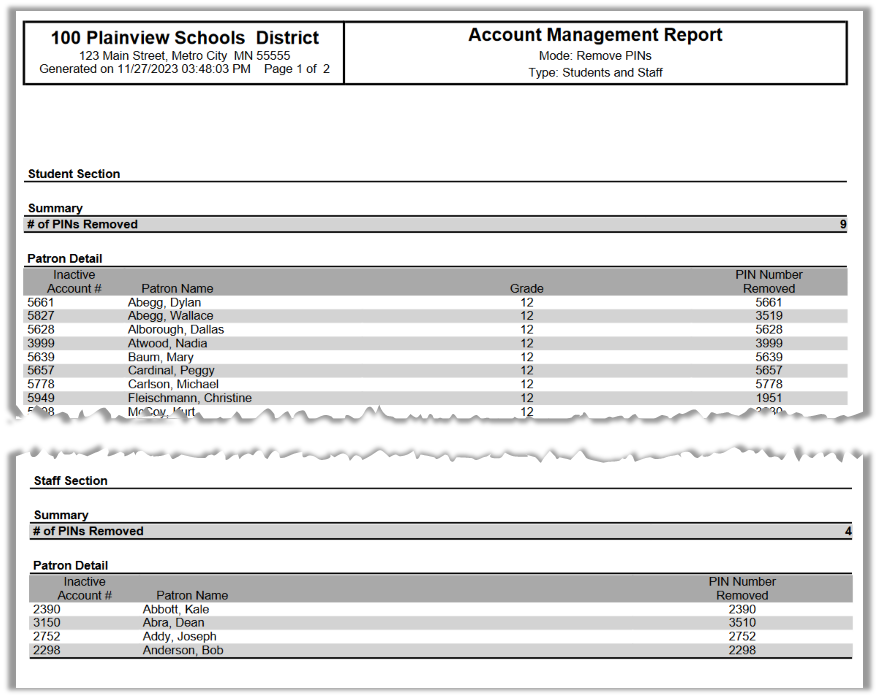Tool Search: Account Management Wizard
This option removes the PIN from patrons who have an inactive account in Campus. For example, an account where the Active checkbox on the Account Details tool has been cleared. When a PIN is removed the Location School field is set to "Default" on the Account Details tool.
Family Accounts
If a family account is inactive and you select Student in the Type field, the PIN is only removed from the student on the family account. To remove staff PINs from family accounts, select Staff or Staff and Student in the Type field. If there are any patrons on a family account with no enrollment or employment record, you must manually remove the PIN or use an Ad Hoc filter.
Food Service Cashier and Food Service Manager
The Account Management Wizard only removes personal PINs from an account. If an inactive staff account includes Cashier and Manager PINs, these PINs will no longer work on the Point of Sale Terminal; however, these PINs will not be removed from the account. Cashier and Manager PINs must be manually removed.
Remove PINs
- Select Remove PINs from the Mode dropdown list.
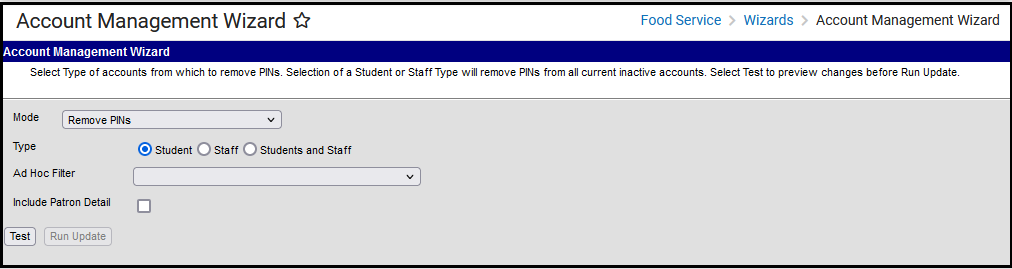
Complete one of the following account selection options.
Option
Description
Select one of the Type radio buttons
- Student. This option removes PINs from inactive student accounts only.
- Staff. This option removes PINs from inactive staff accounts only.
- Students and Staff. This option removes PINs from student accounts and staff accounts.Select an Ad Hoc Filter
This option allows you to select an ad hoc filter that you have made to select staff and/or students. If you do not select All Schools/All Calendars, the Ad Hoc tool will use the specific Year, School and Calendar selected in the toolbar. If you do not have Tool Rights to All Schools and All Calendars, Ad Hoc will generate based on the specific year, school and calendar selected in the toolbar.
- Mark the Include Patron Detail checkbox to include details like the account numbers and names on the Account Management Report. (optional)
Click the Test button.
Testing is required before the Run Update button becomes active. No data is written to the database.
Result
The Account Management Wizard tests the update and displays the Account Management Report.- Review the Account Management Report.
- Click the Run Update button to remove PINs.
Result
A confirmation window displays. - Click OK.
Result
The Account Management Wizard removes the PINs from inactive accounts and displays the Account Management Report.
Account Management Report
Report Section | Description |
|---|---|
Summary | This section reports the total number of PINs removed. |
Patron Detail | This section is sorted alphabetically by patron names and includes the following columns.
|