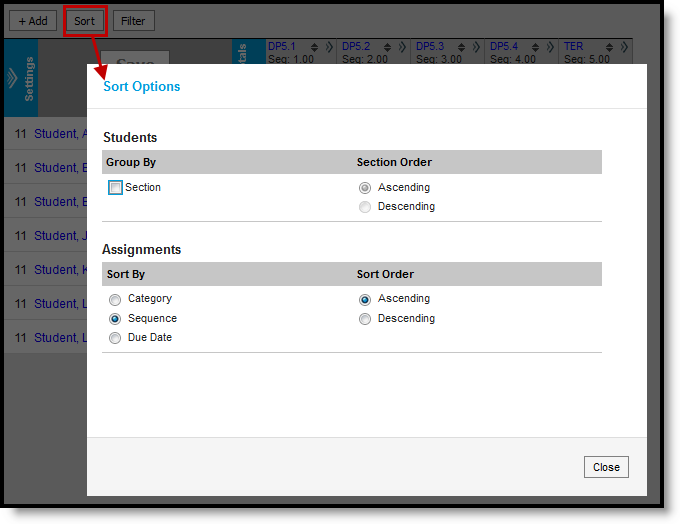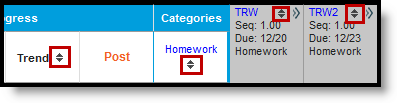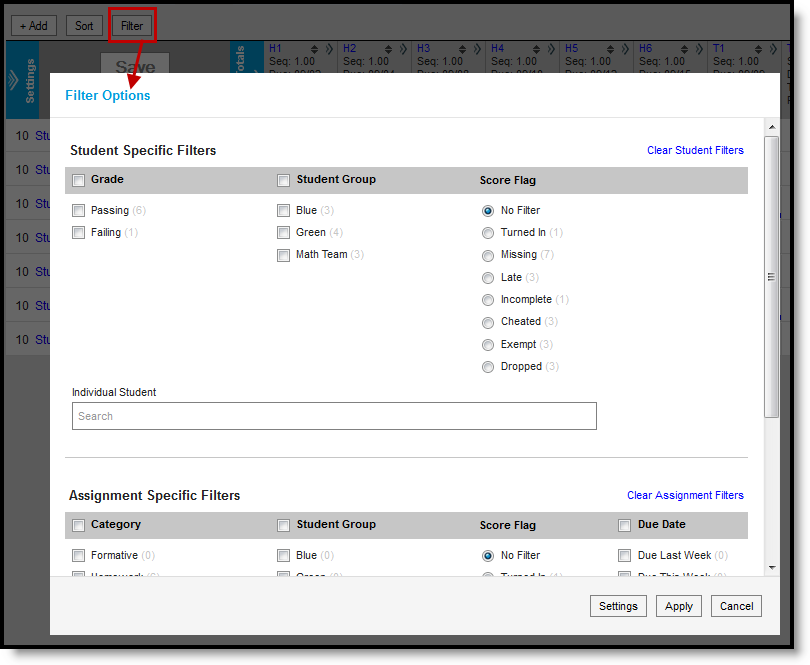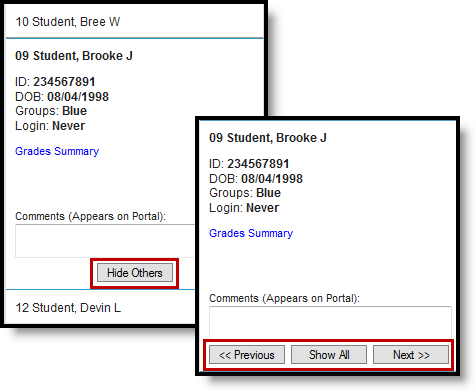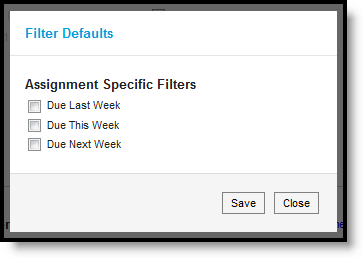Location: Grade Book > Sort button, Filter button
Filtering options determine which students and/or assignments display in the Grade Book.
Sorting options change the order in which assignments display in the Grade Book. Additionally, each column in the Grade Book has double arrows in the header, which can be used to sort the Grade Book by that column (alphabetically by student name or numerically by score or grade).
Sorting Assignments
Open the Sort window to sort how assignments display horizontally in the Grade Book. These options are saved with the Grade Book and apply each time you open or reload it.
Grade Book Sorting Window
The option to sort Students by Section applies to Section Groups. If a group is selected, unmarking Section sorts students alphabetically without grouping them by section (Ascending or Descending).
For assignments, the Sort By option determines how assignments are grouped in the Grade Book, by Category (alphabetically, then by sequence), Sequence, or Due Date.
The Sort Order option determines the order of assignments:
- Category: If categories are sequenced, assignments are sorted by category sequence, then assignment sequence, then due date, then assignment name. If categories are not sequenced, assignments are sorted alphabetically by category name, then assignment sequence, then assignment name, then due date. Ascending sorts categories alphabetically beginning with A or numerically by sequence beginning with the lowest number. Descending sorts categories reverse alphabetically or numerically by sequence beginning with the highest number.
- Sequence: Ascending sorts lowest sequence to highest. Descending sorts highest sequence to lowest.
- Date: Ascending sorts earliest due date to latest. Descending sorts latest due date to earliest.
Past the midway point of the term, it may be useful to reverse the order in which assignments appear.
Sorting Students
Click the pair of arrows that appear in many column headers in the Grade Book to sort students by the values in that column.
- Click once to sort students ascending by column value with the highest value at the top.
- Click twice to sort students descending by column value with the lowest value at the top.
- Click three times to return to sort alphabetically by student name.
You can also sort students alphabetically using the arrows at the top of the Students column.
Sorting Students by Score, Grade, or Proficiency Estimate
Filtering By Students and Assignments
Open the Filter window to filter the Students and Assignments that display in the Grade Book. With the exception of the Settings > Filter Defaults, these options are reset each time you reopen or reload the Grade Book.
When filters are set, a blue dot appears in the Filter button. In the filter window, counts display next to each option. These counts are dynamic based on the options selected.
The following filter options are available:
Student Filters
Teachers have the option of posting grades when a Student Group or Individual Student is selected.
Filter | Students Shown |
|---|---|
Grade | Shows only students who have a Passing or Failing grade in the section. This filter is based on In Progress Grade and the Grading Scale selected in the grade calculation options. |
| Student Group | Shows only students who are in the selected group(s). |
| Score Flag | Shows only students who have at least one assignment marked with the selected score flag. All assignments (rather than only flagged ones) display, unless the corresponding score flag is marked in the assignment filters. |
| Individual Student | Search for an individual student to exclude all others from view. This option is helpful when showing a student only their scores during a meeting or parent-teacher conference. This option mirrors the effect of expanding a student in the Grade Book and clicking "Hide Others." |
Assignment Filters
Filter | Students Shown |
|---|---|
Category | Show only assignments in the selected category(s). |
| Student Group | Shows only assignments assigned to the selected group(s). |
| Score Flag | Shows only assignments that have the selected score flag marked for at least one student. All students (rather than only flagged ones) display, unless the corresponding score flag is marked in the student filters. |
| Due Date | Shows only assignments due during the calendar week(s) selected. These options can be set as the default Grade Book view that apply automatically when you open or reload the Grade Book. |
| Individual Assignment | Search for an individual assignment to only view that one. This option is helpful to score a specific assignment among many. |
Filter Defaults
Location: Grade Book > click Filter > Settings; Grade Book > expand Settings menu > Filter Defaults
The three Due Date filters can be set as default filters for the Grade Book: Due Last Week, Due This Week, and Due Next Week. Set defaults from the Filter window or the Grade Book Settings menu.
Filter Default Options
When set as default, these filters apply automatically when you open or reload the Grade Book.
Filtering Tips
- Within a column in the filter window, OR logic applies. For example, select two student groups in the student filters to view students in either group.
- Across columns in the filter window, AND logic applies. For example, select a student group filter and the Missing score flag in the assignment filter to view assignments assigned to the selected group that have at least one score flagged as missing.
- Combine student and assignment filters to further focus the Grade Book. For example, marking both Missing score flag options filters the Grade Book so that only students who are missing at least one assignment and assignments that have at least one score flagged as missing.
- With the exception of Filter Defaults, all filters are cleared when you reopen or reload the Grade Book.