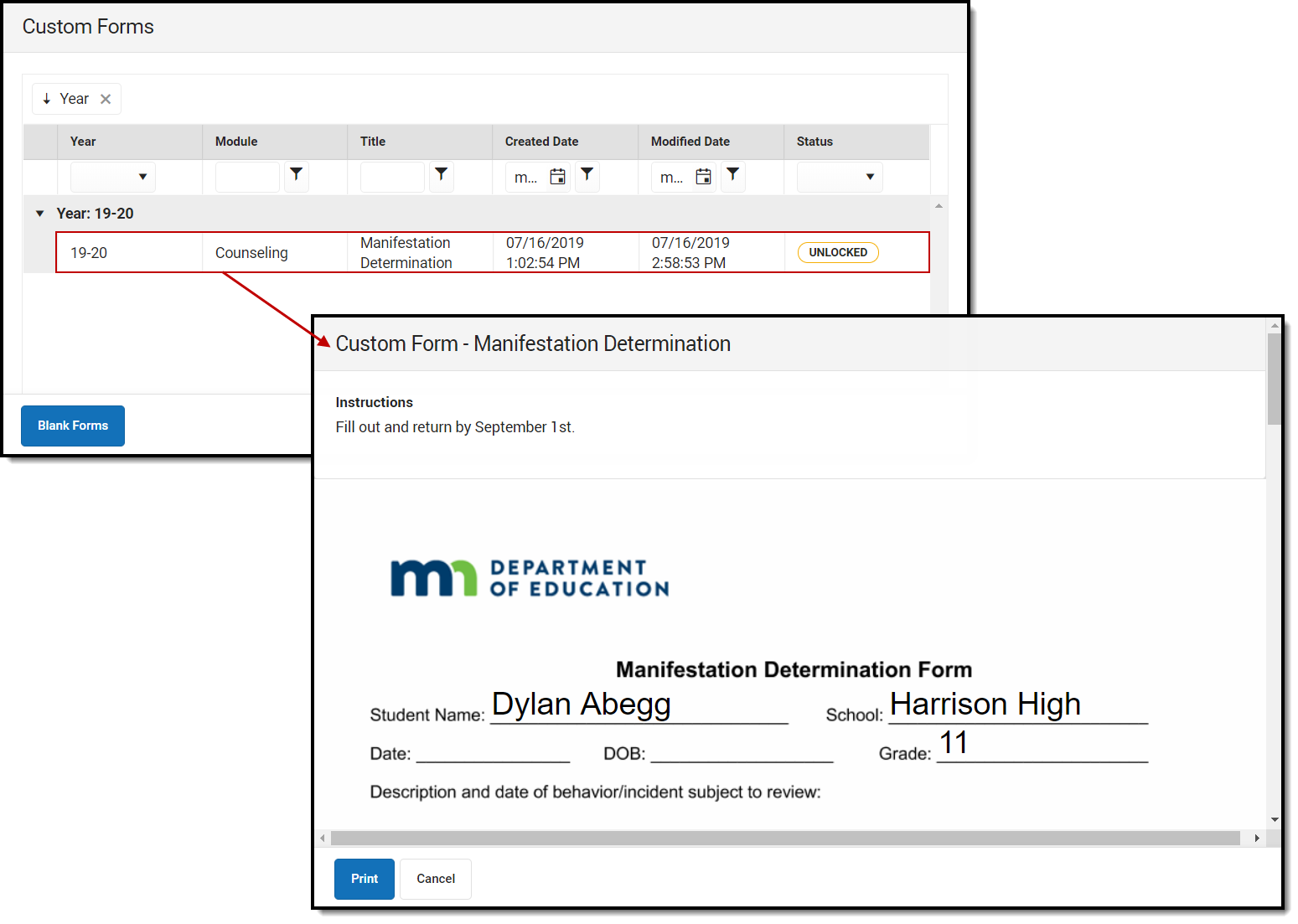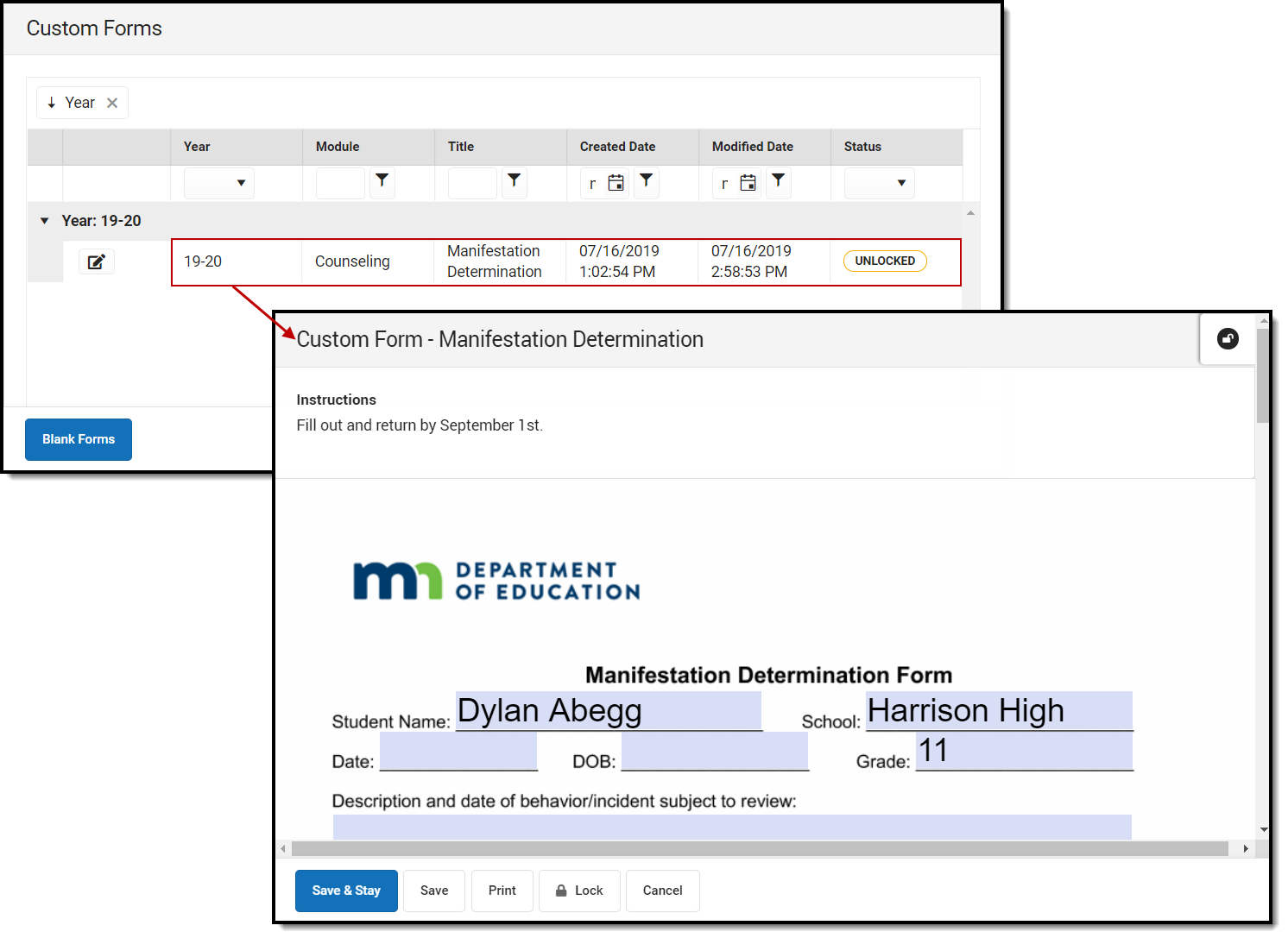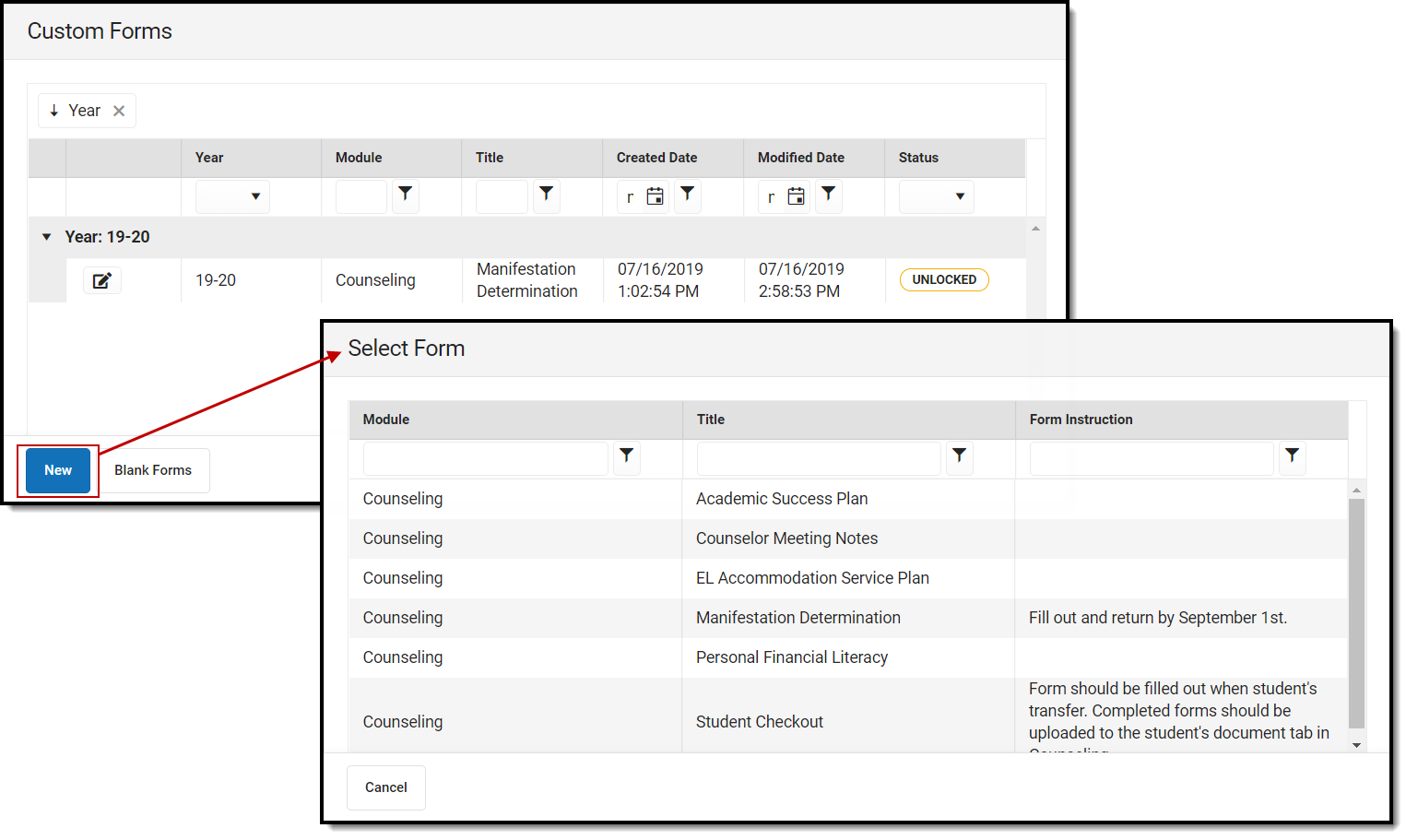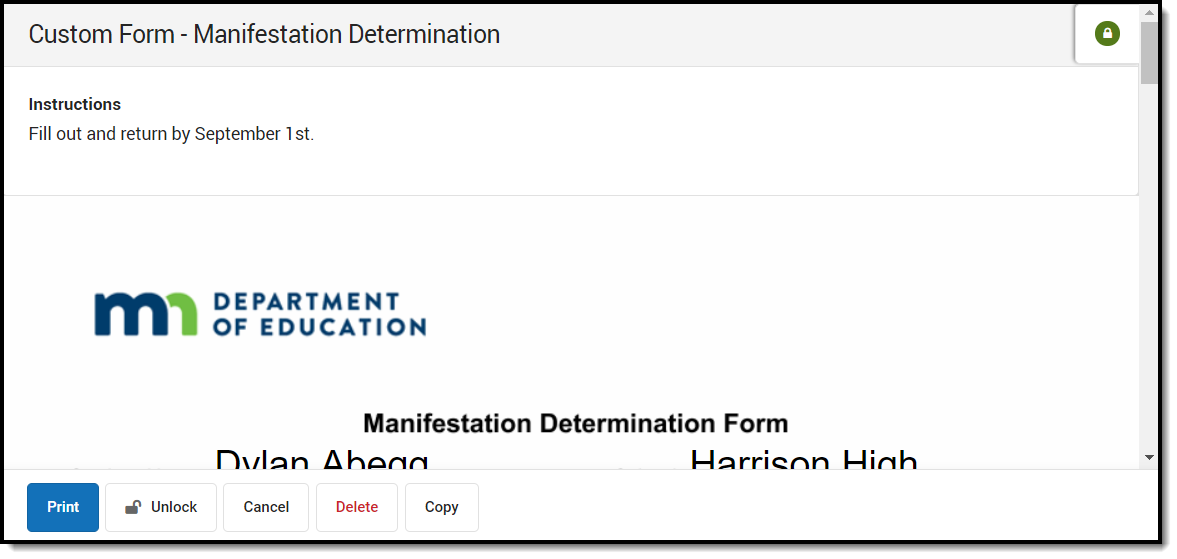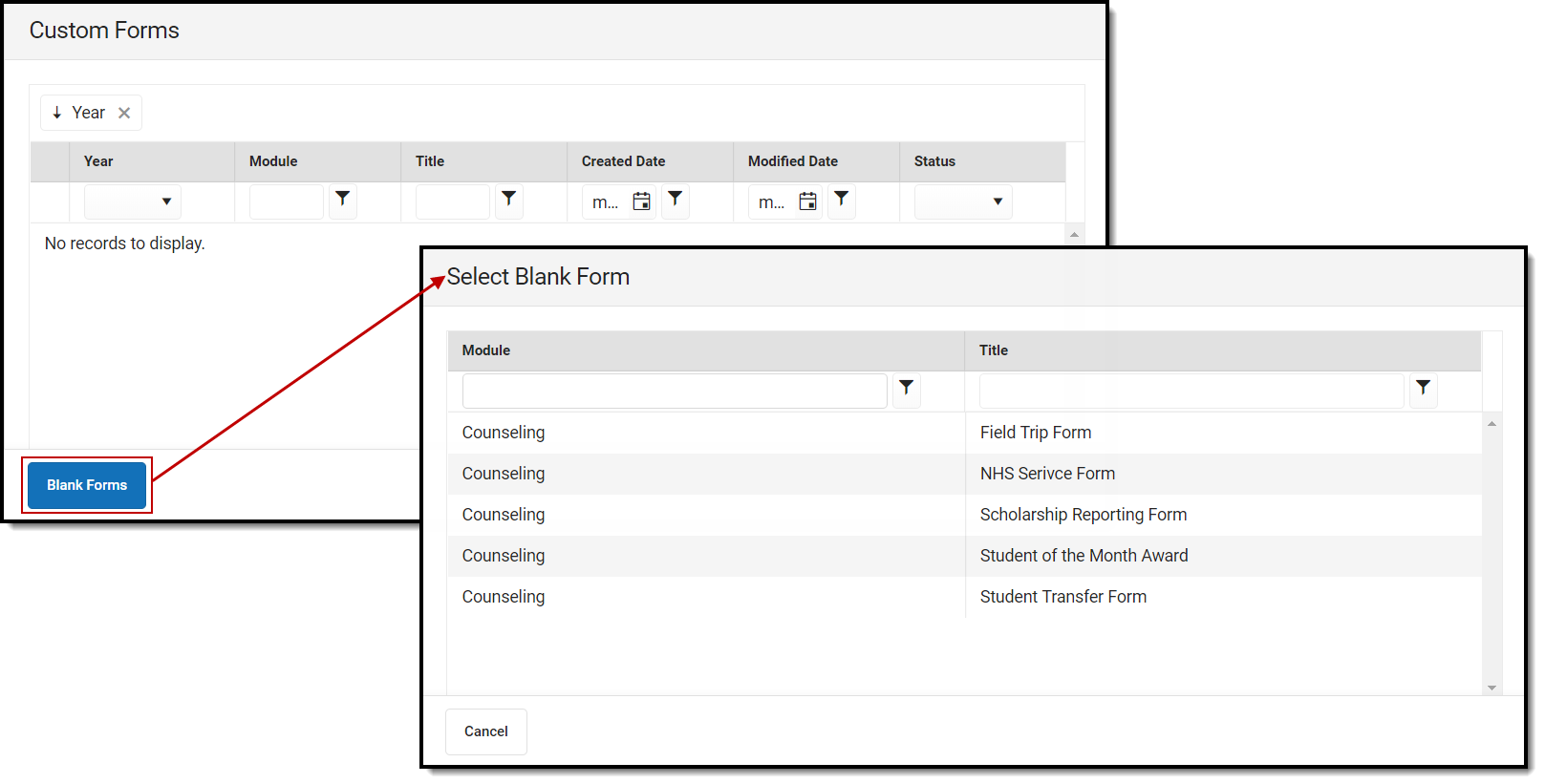The Forms tool stores and manages all Custom Forms attached to a student. Custom Forms added and edited using the module-specific Documents tools display in the Forms tool.
See the Forms article to learn more about how this tool is used.
 Student Information > General > Forms
Student Information > General > Forms
Only Custom Forms display in the Forms tool. Follow the links below for information about the document types available in each module:
The Forms tool cannot be used to attach a Custom Form to a student for Activity, Activity Preapproval, or Athletics.
Available Tool Rights
Expand to view all available Forms tool rights. Each module's set of Forms tool rights (Counseling, Health, PLP, etc.) function the same. The set of rights under a tool folder are Custom Forms, Unlock, and Blank Forms options. Rights must be selected for each tool within the Forms folder. Granting rights for the Counseling tool does not automatically grant rights for the Special Ed module. See the Example section below for more information. (Does not apply to Activity, Activity Preapproval, or Athletics.)
|
Right |
R |
W |
A |
D |
|---|---|---|---|---|
| Forms |
|
|
|
|
|
Tool i.e. Counseling, Health, etc. |
This tool right is either turned on or off. Granting W, A, or D rights do not add additional functionality. |
N/A | N/A | N/A |
| Custom Forms |
See the Roster documentation for additional information. |
|
|
Once an eSignature request has been sent, users cannot delete the form, regardless of tool rights. |
| Unlock |
This tool right is either turned on or off. Granting W, A, or D rights do not add additional functionality. |
N/A | N/A | N/A |
| Copy |
This tool right is either turned on or off. Granting W, A, or D rights do not add additional functionality. |
N/A | N/A | N/A |
| Blank Forms |
This tool right is either turned on or off. Granting W, A, or D rights do not add additional functionality. |
N/A | N/A | N/A |
| Override |
|
N/A | N/A | N/A |
Examples
| User |
Rights |
Example |
|---|---|---|
|
Read Only
|
Student Information > General > Forms > Module > Custom Forms = R and Blank Forms = R
|
This right allows the user to view and print existing documents, but they cannot make edits or create additional documents.
|
|
Write |
Student Information > General > Forms > Module > Custom Forms = W
|
With W write rights, a user can see all records in the Forms list screen and click the edit button to change the year for the document. After selecting the document, the user can make changes to any field, Save changes, Print, or Lock the document.
|
| Add |
Student Information > General > Forms > Module > Custom Forms = A
|
With A add rights, a user can click the new button to create a new document for the student. The A right also allows the user to copy existing forms.
|
|
Delete and Unlock Assign these rights with caution |
Student Information > General > Forms > Module > Custom Forms = D and Unlock = R
|
With these rights, the Delete and Unlock buttons can be used.
|
| Blank Forms Only |
Student Information > General > Forms > Module > Blank Forms = R
|
With this right, the Blank Form button can be used to select and print a Blank Form.
|
Suggested User Groups
Some groups may only need Read access to the information displayed in this tool.
See User Groups and Suggested Roles for more information.