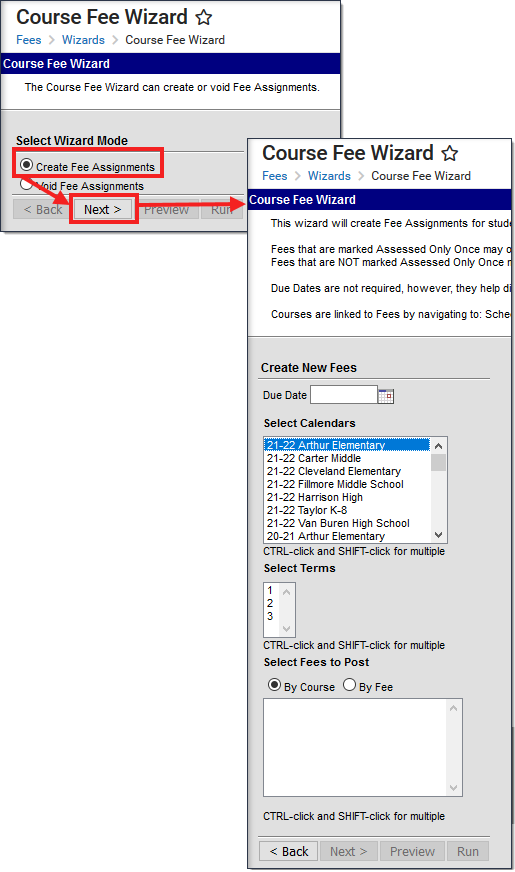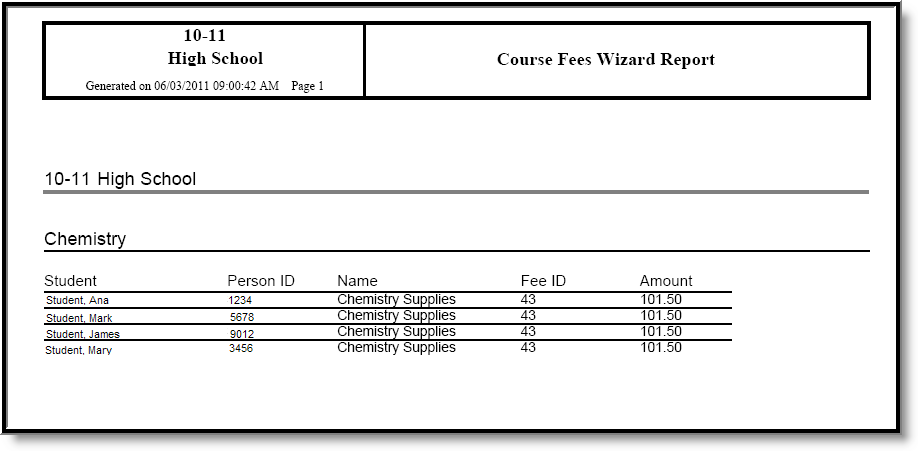Tool Search: Course Fees Wizard
The Course Fees Assignment Wizard adds any fees assigned to a course to a student’s Fees tab or void fees that have been added to courses. The student must be actively enrolled for fees to be assigned.
If fees were previously assigned and the Course Fees Assignment Wizard is run again at a later date, the wizard does NOT create a new course fee for
- a student that dropped a course that has a course fee, OR
- a student that already has a course fee and the fee is marked as "Assessed Only Once."
Important Information about Course Fee Assignments
A System Preference, Auto Post Course Fees, can be set to Yes to ensure all students added to a course section will automatically be assigned any course fees.
In order to run the Course Fees Assignment Wizard to create a fee assignment, the fee that is being assigned must be added to the Course Fees tab.
The wizard assigns the fee to all courses that have the fee listed. For example, if Math and Science in the third term of the high school calendar have Activity Fee 3 listed on their Fees tabs, running the Course Fees Assignment Wizard for Activity Fee 3 in term three for the high school calendar will post the fee to students enrolled in both courses.
Editor Options
| Option | Description |
|---|---|
| Mode Selection | The Wizard Mode determines what action is being done - fee assignments are being created (added to the Student Fees tab) or fee assignments are being voided (removed) from the Student Fees Tab.
|
Due Date | When creating a fee assignment, this field is used to specify the due date of the fee. When voiding a fee assignment, ensure that the correct record is being voided by entering the due date of the fee assignment being voided. |
Calendar(s) | Indicates which calendar(s) to consult when posting course fees. |
Terms | The term to which the course fee should be assigned. A term must be selected to preview or run the wizard. |
Fee(s) | Indicates which fee(s) will be assigned to students scheduled in the course. Fees can be selected by either course or by fee. |
Number of Days | This field is used to indicate the number of calendar days a student must have been enrolled in a course to be eligible for a fee assignment. For example, if a value of 5 is entered, students who withdrew after 4 calendar days of enrollment will not be charged the fee.
|
Comments | This field allows the user to attach comments to the fee assignment. Text in this field should be less than 255 characters. |
Create Course Fee Assignments
- Select the Create Fee Assignments Mode.
- Click the Next button.
- Enter a Due Date, if desired.
- Select a Calendar(s) for which to post fees.
- Indicate the Term to consult for posting fees. This field is required.
- Select the Fee(s) to be posted to students' fees tabs.
- Click the Next button.
- Enter the Number of Days, if desired. See the table above for an explanation of this field.
- Enter Comments to be attached to the transaction.
- Click the Preview button to review the transaction. A Course Fee Wizard Report will appear in PDF format listing what fees will be assigned to students.
- If satisfied with the results of the Preview, click the Run button. This will post the fees to the student's Fees tab. A summary report will generate in PDF format in another window or tab listing the details of the transaction.
Void Course Fee Assignments
Fees are only voided if a fee does not have any payments or adjustments made against them.
- Select the Void Fee Assignments Mode.
- Click the Next button.
- Enter a Due Date, if desired.
- Select a Calendar for which to void fees.
- Indicate the Term to consult for voiding fees. This field is required.
- Select the Fee(s) to be removed from the students' fees tabs.
- Click the Next button.
- Enter the Number of Days, if desired. See the table above for an explanation of this field.
- Enter Comments to be attached to the transaction.
- Click the Preview button to see review the transaction. A Course Fee Wizard Report will appear in PDF format listing what fees will be removed from the student's Fees tab.
- If satisfied with the results of the Preview, click the Run button. This will removes the fees to the student's Fees tab. A summary report will generate in PDF format in another window or tab listing the details of the transaction.
When voiding a fee assignment, the Fee ID column of the Summary Report is replaced by Assignment ID, indicating the identification number of the fee assignment voided.