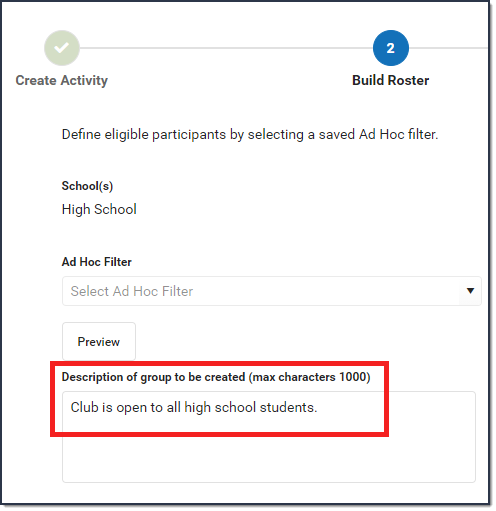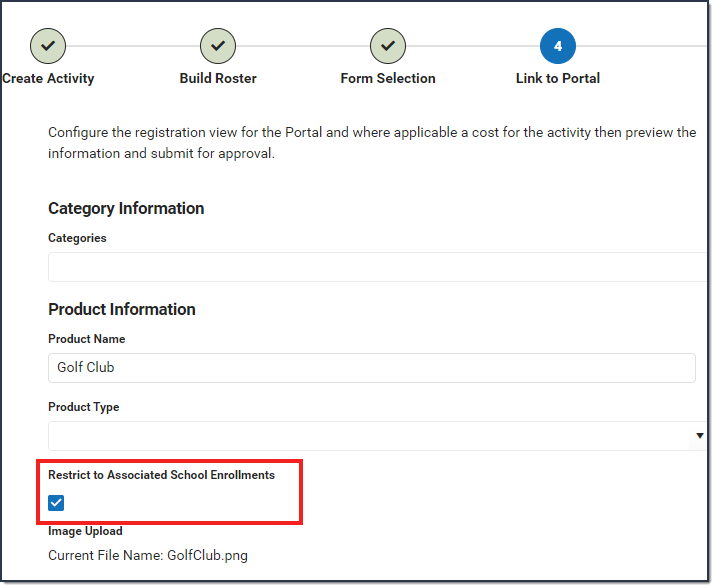Tool Search: Activity Monitor
Staff can create and submit activities for approval in the Activity Dashboard. Once submitted for approval, the activity will be displayed in the Proposed timeframe of Activity Monitor. Only users with the Activity Approval tool right can review proposed activities.
When reviewing, keep the following items in mind.
- You cannot review your own proposed activity.
- If an Ad hoc filter is not provided by the user, you can add one on the Build Roster screen.
- If the user who submitted the activity does not have access to Ad hoc, a description of the group they want for the activity may be included.
- On Step 4. Link to Portal, the Restrict to Associated School Enrollments checkbox is automatically marked.
- If someone Recalls an activity that they submitted, there is no notification that this occurred. The proposed activity is removed from the Proposed screen.
- Not all fields are required during the review; however, for an activity to be eligible for approval, the following fields must be filled in:
- Ad hoc Filter
- Categories
- Product Type
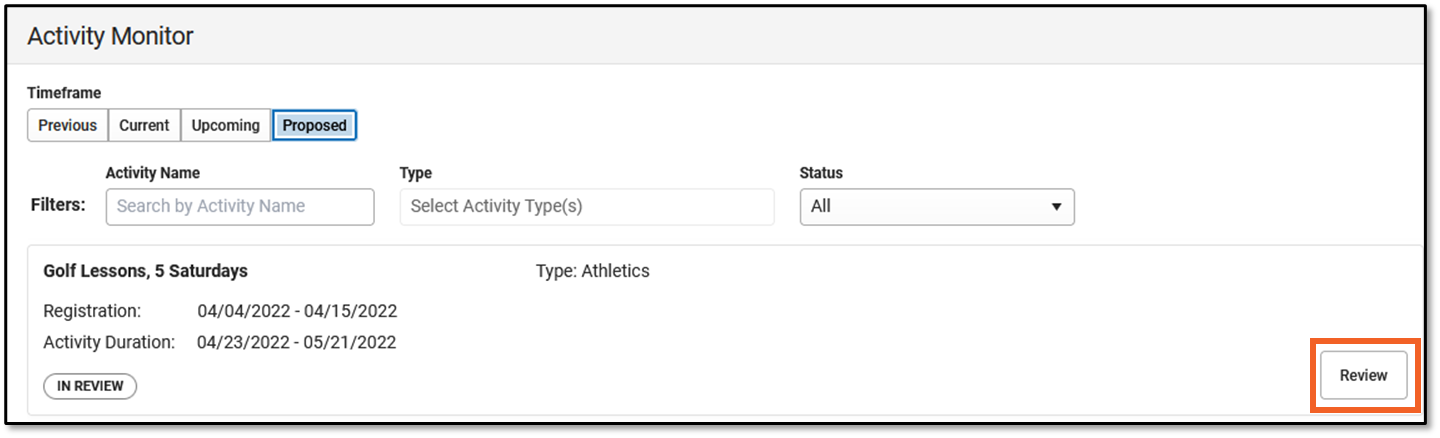 Use the following steps to review Activities that are in a Pending or In Review status.
Use the following steps to review Activities that are in a Pending or In Review status.
- Click the Review button.
Result
The Activity Builder displays on Step 1 Create Activity. - Review each screen in the Activity Builder and make any necessary changes.
Tip: You can skip screens by clicking the number at the top of the page. You might want to skip to Step 5 Finish if you already know the proposed activity must be declined or returned.
3. On Step 5 Finish, click Finish.
Result
The Proposal Response options display.
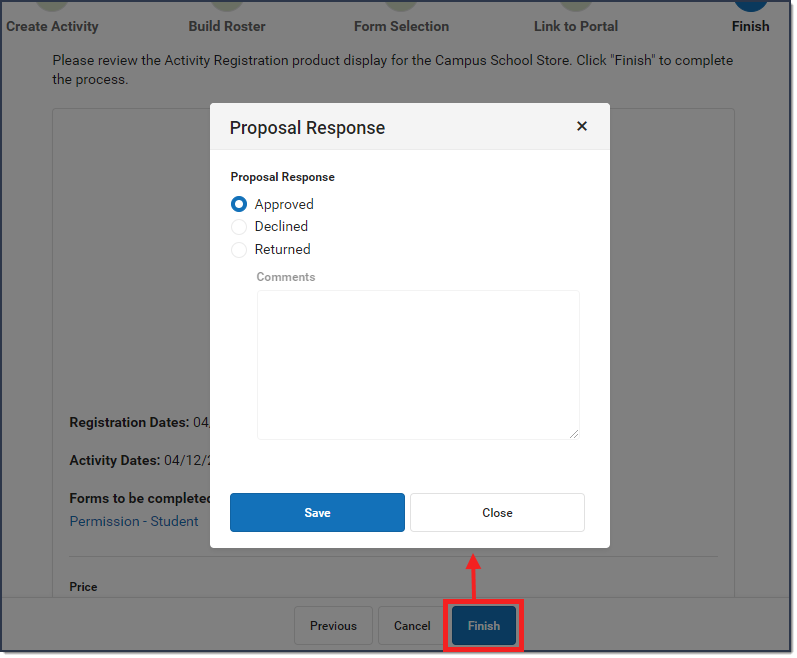
4. Select one of the following options.
- Approved - The activity will display in the Current or Upcoming area with the appropriate status.
- Declined - The activity is removed from the Activity Monitor and displays in the Previous area of the Activity Dashboard with a status of Declined. When you select this option, the Comments text box is enabled and you must leave notes for the user who submitted the activity.
- Returned - The activity displays in the Proposed area with the status Returned. When you select this option, the Comments text box is enabled and you must leave notes for the user who submitted the activity. The activity displays in the Activity Dashboard with the status Returned. The user who submitted the activity can review your comments, make changes, and re-submit the activity for approval.
5. Click the Save button when you are finished. A notification is sent to the user who submitted the proposed activity.