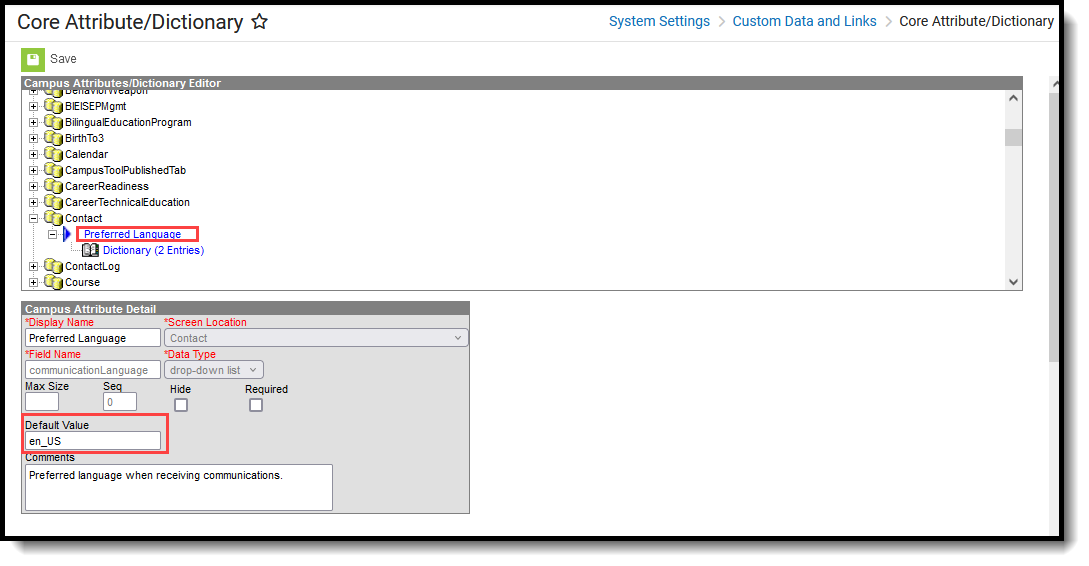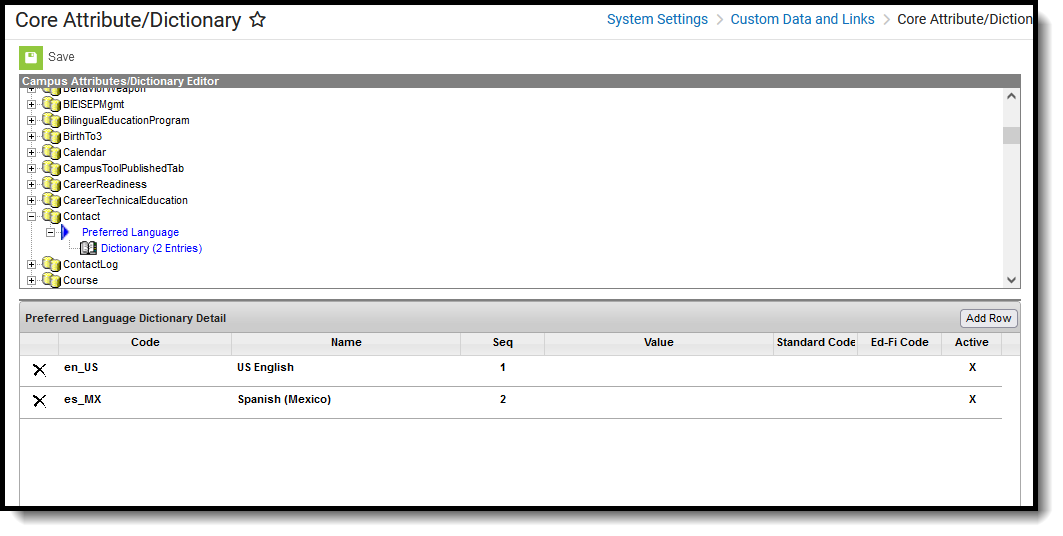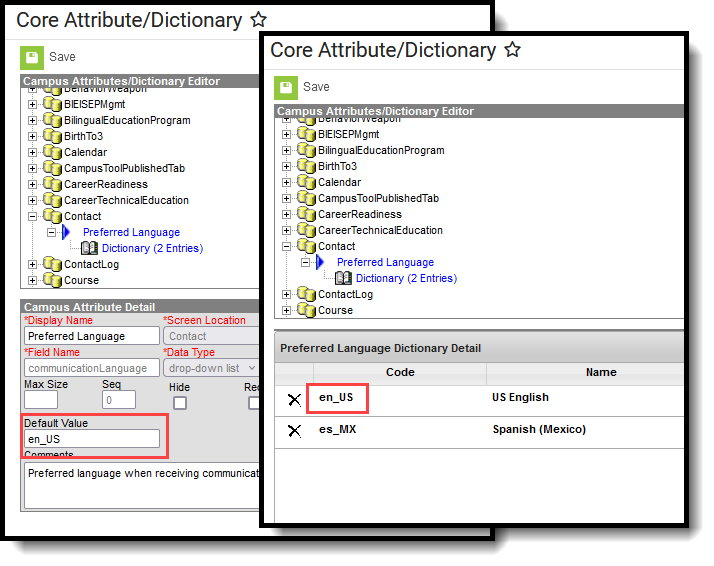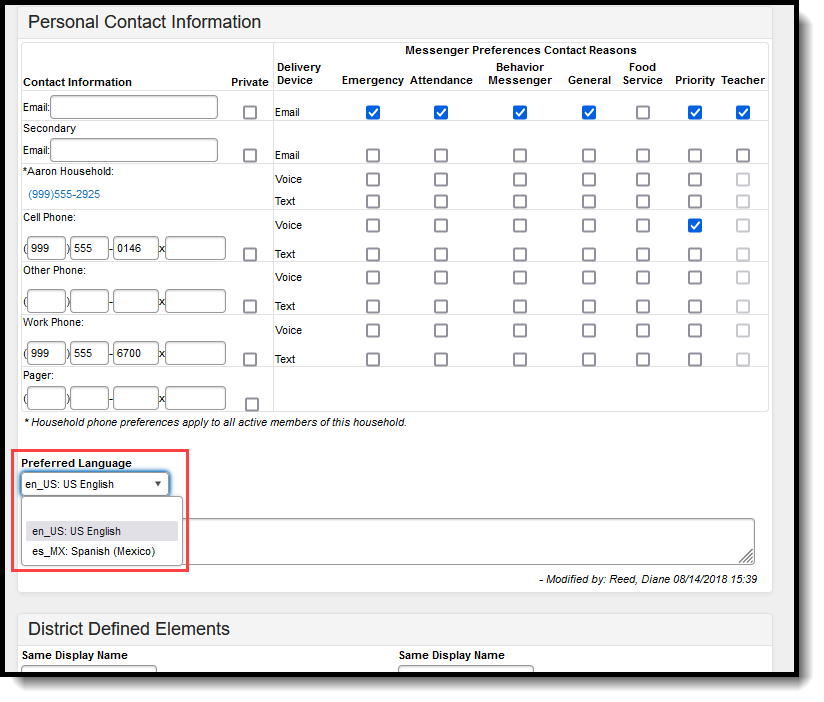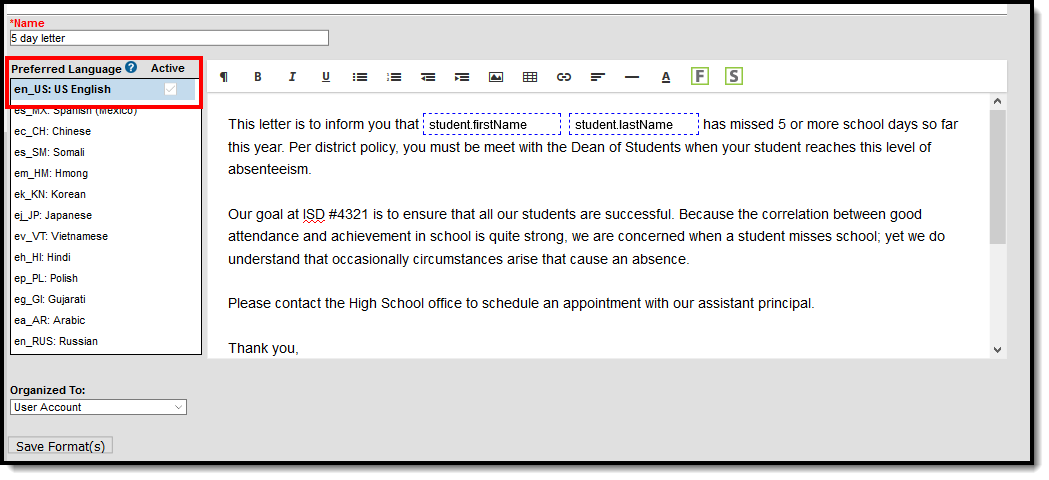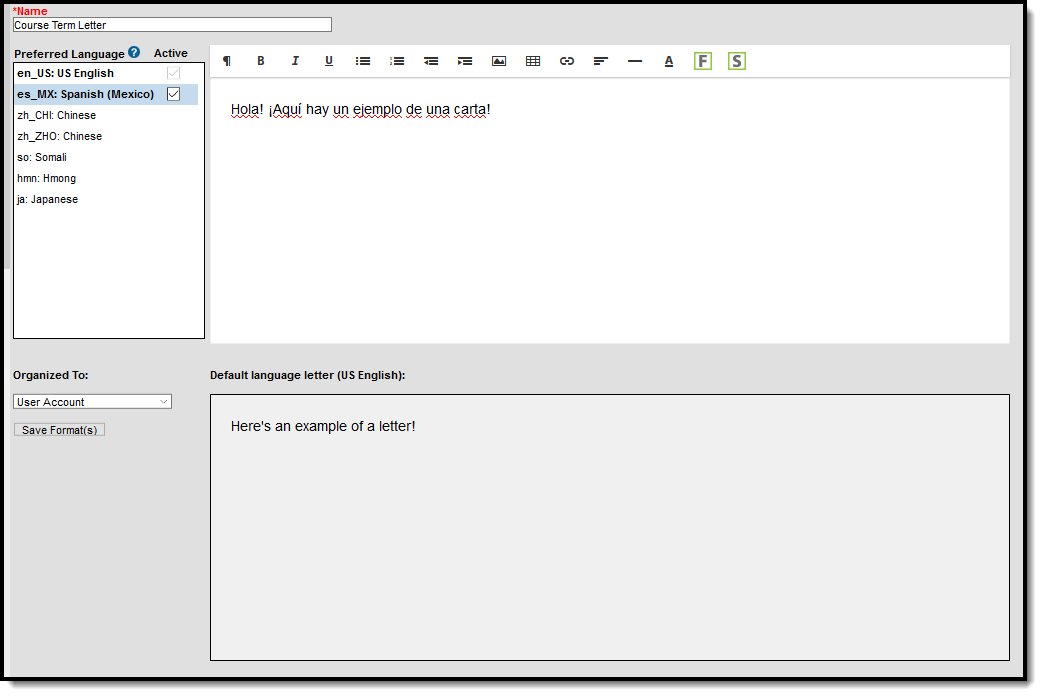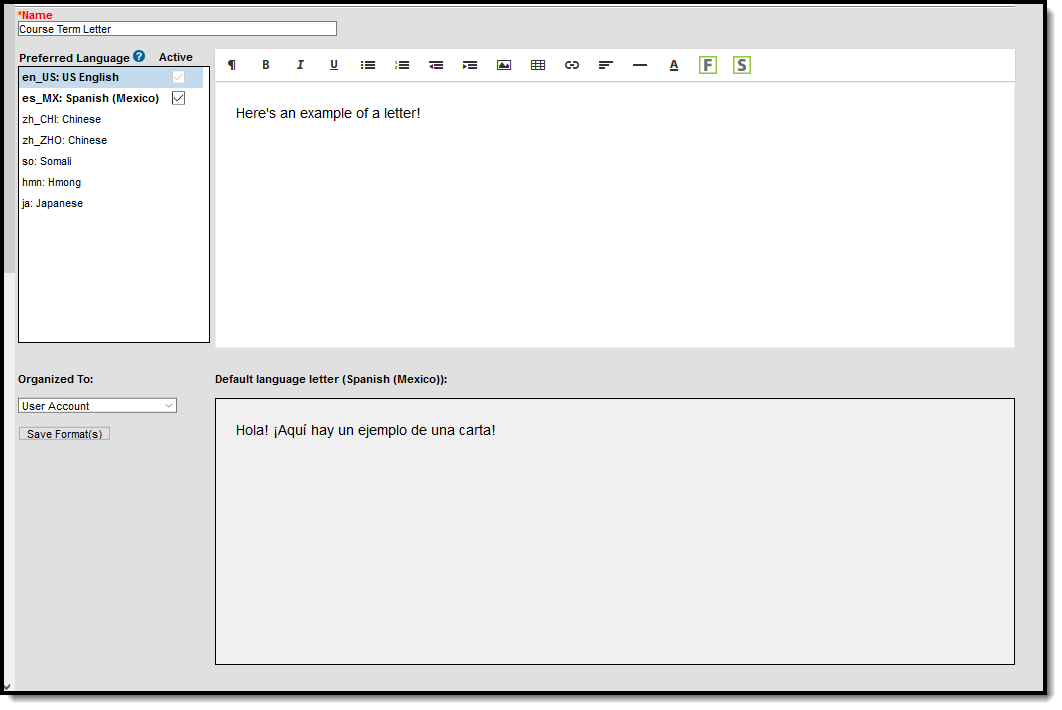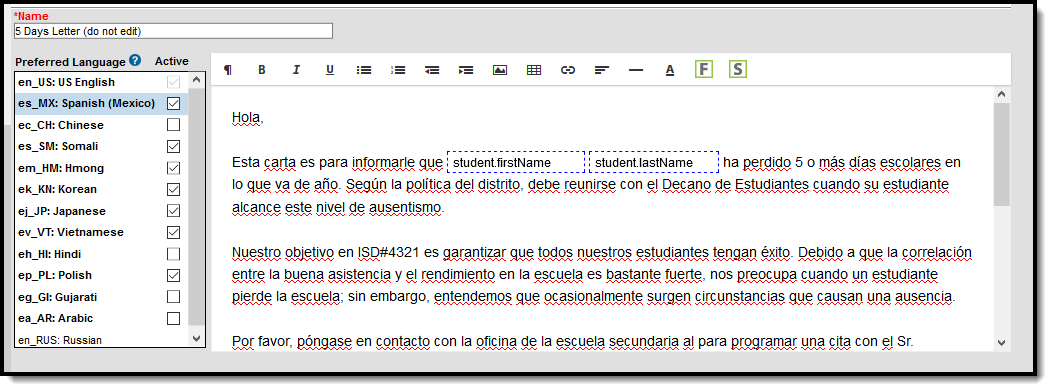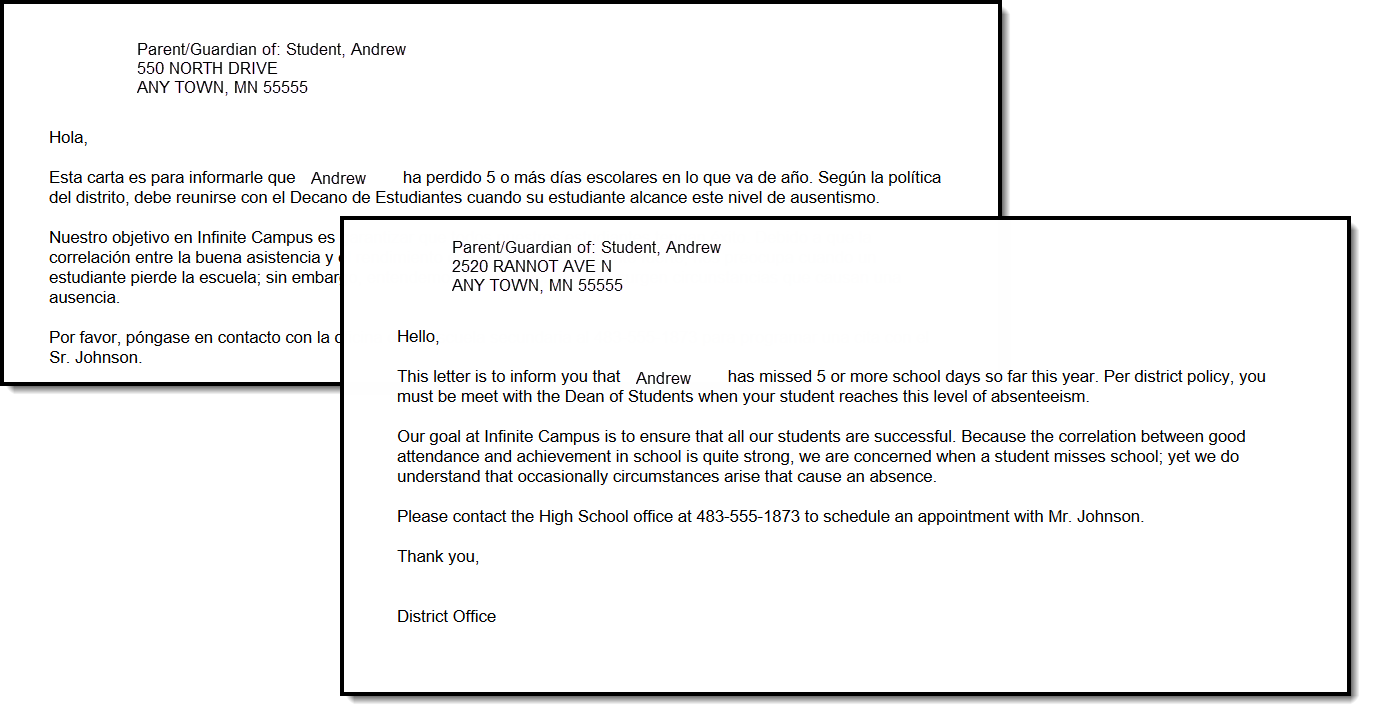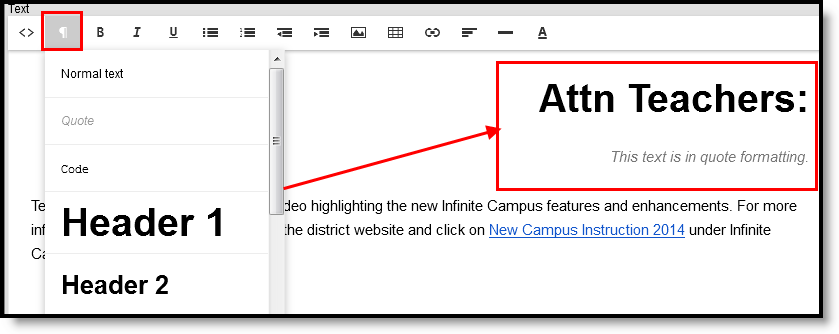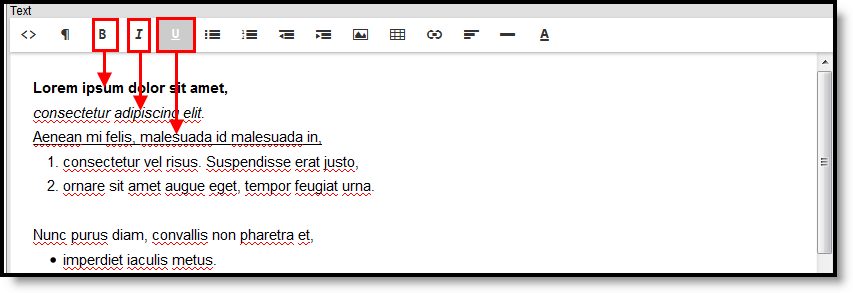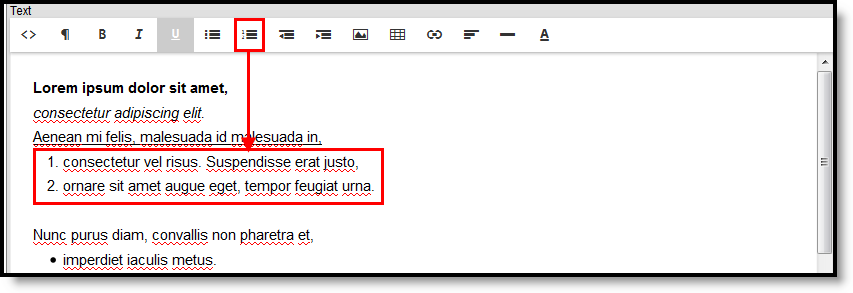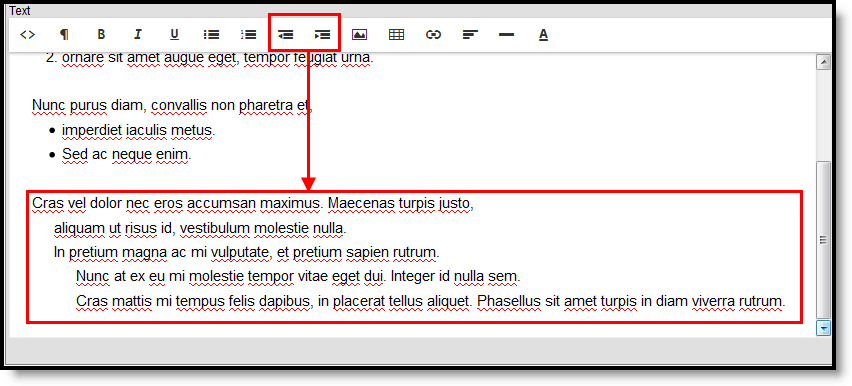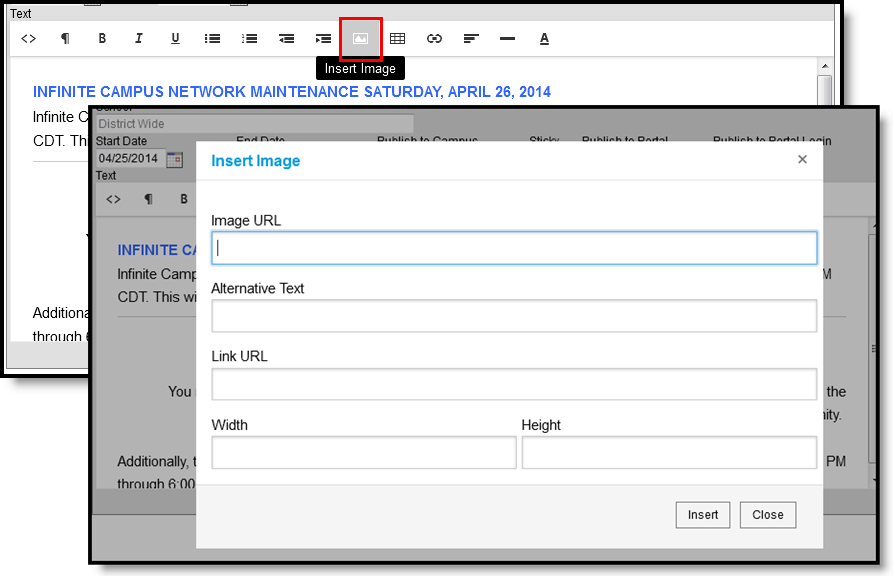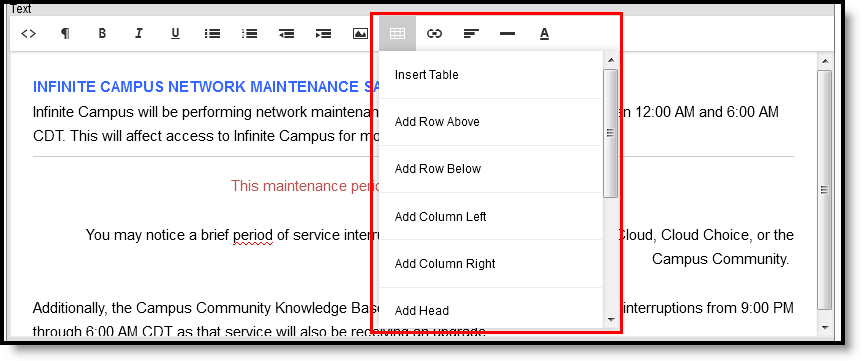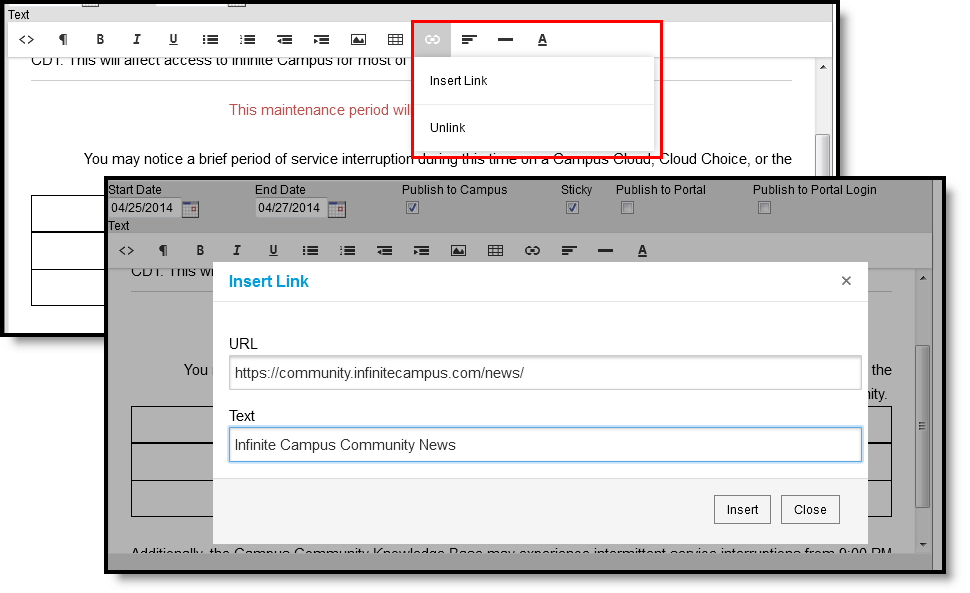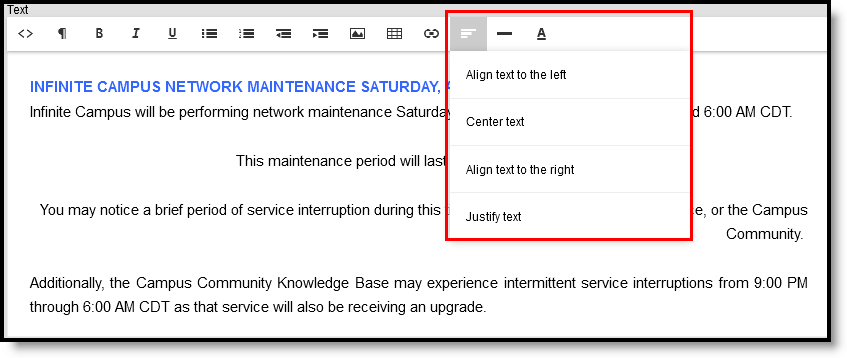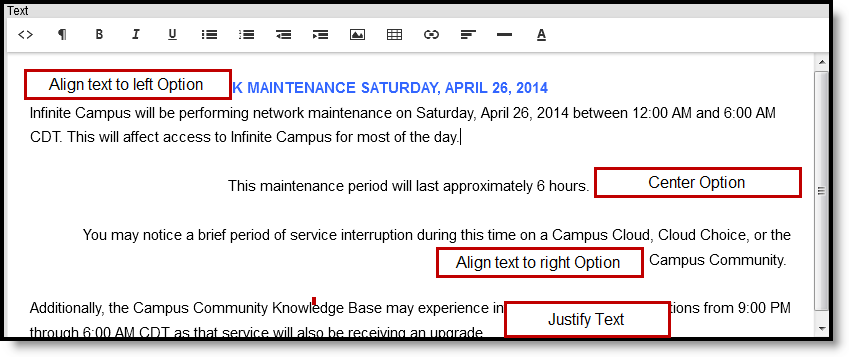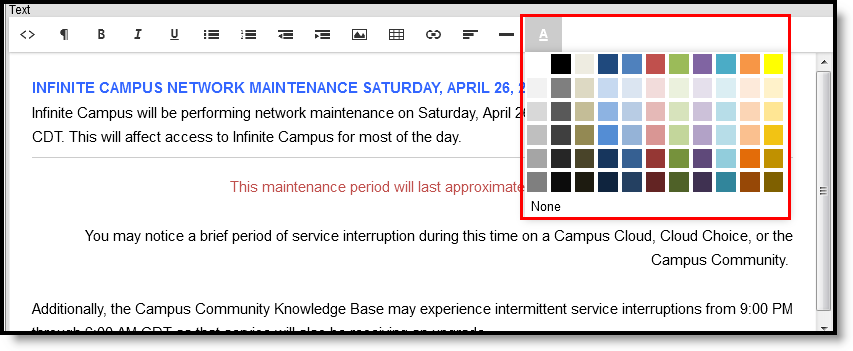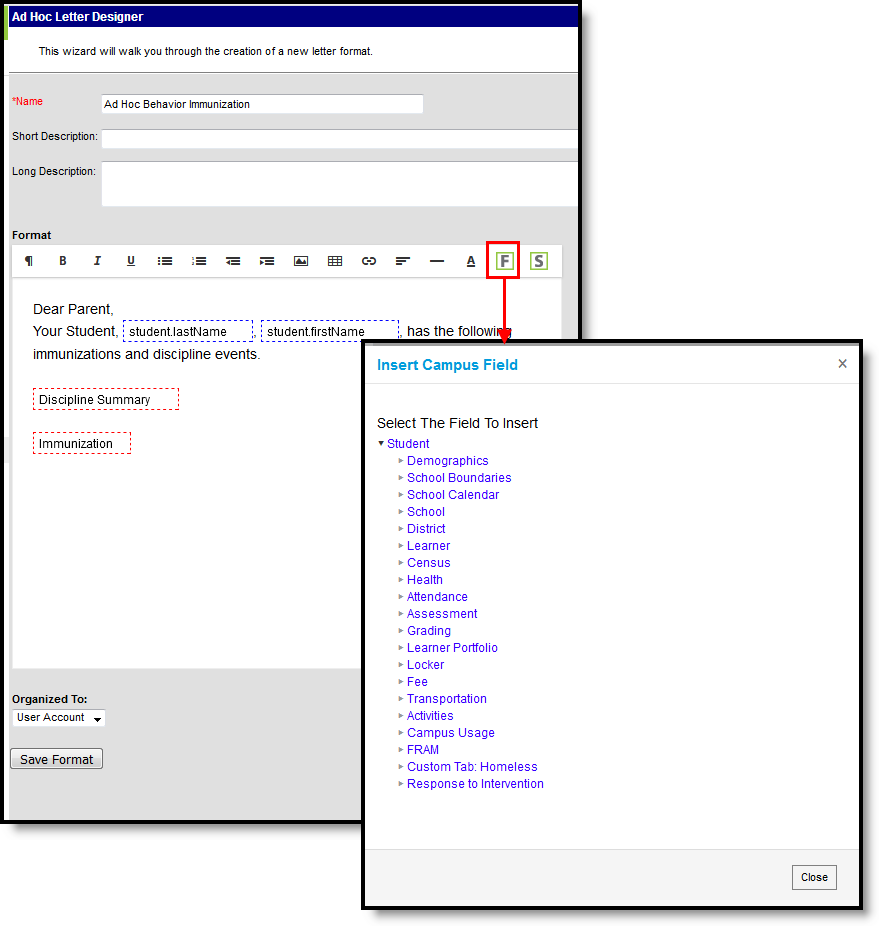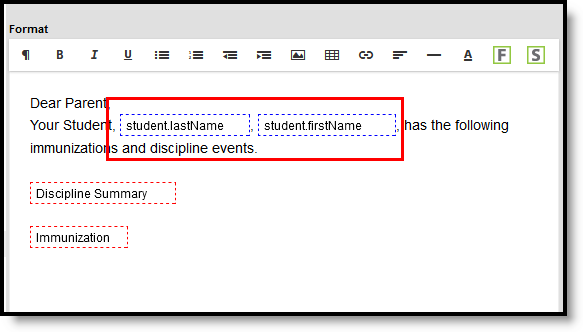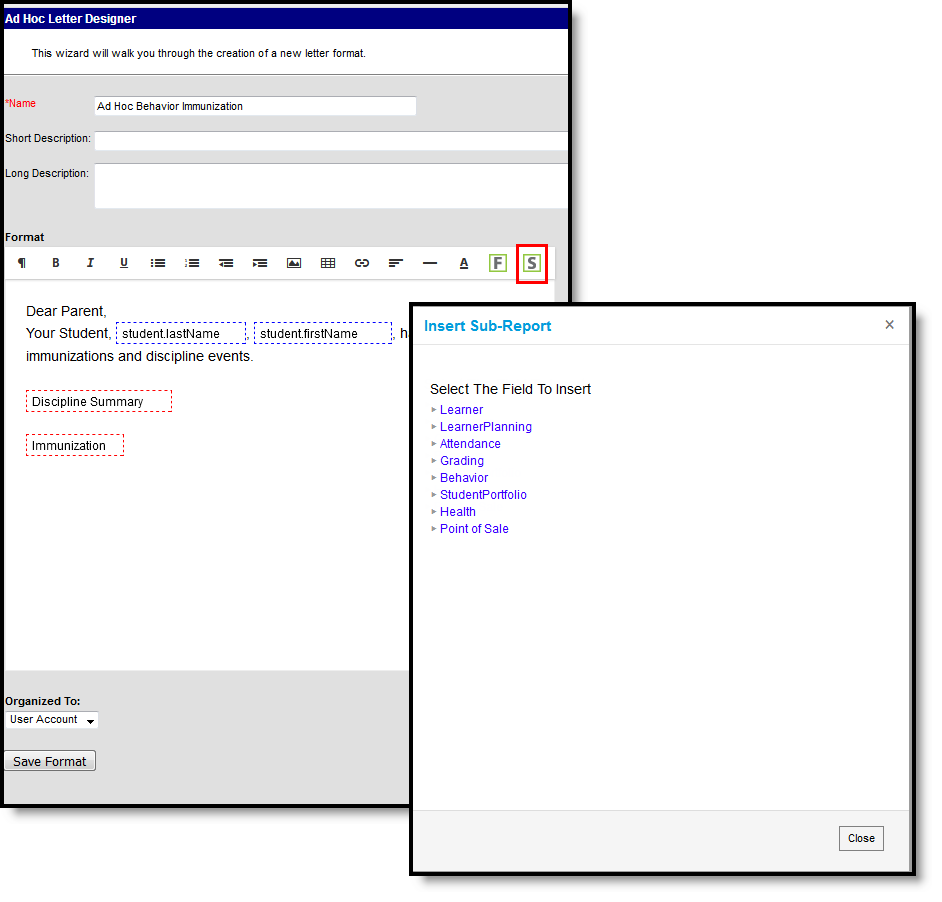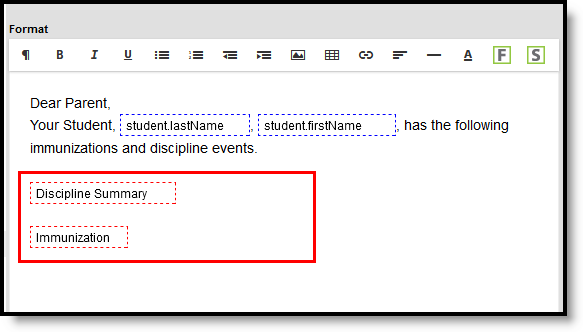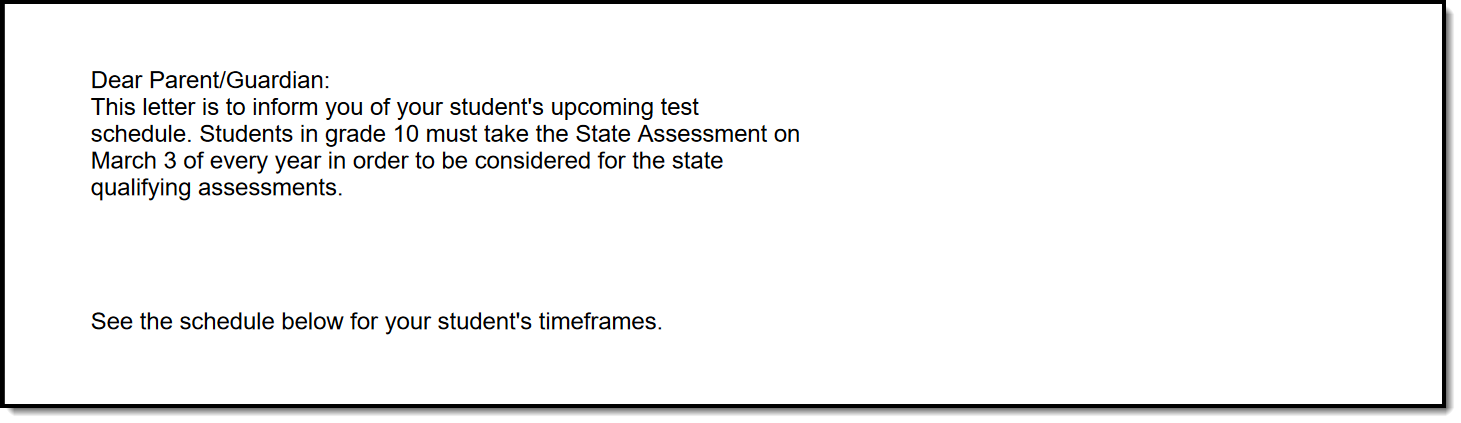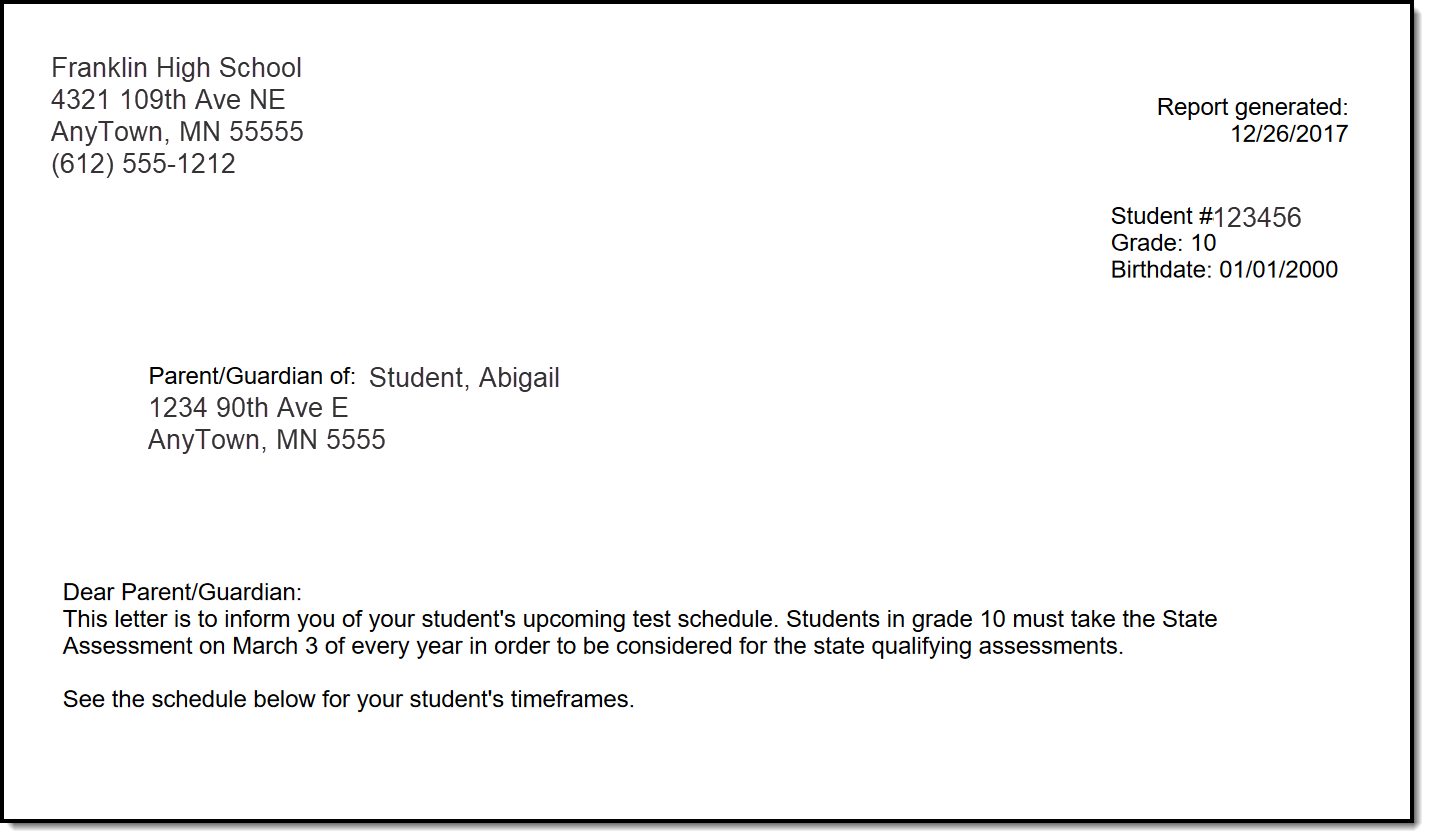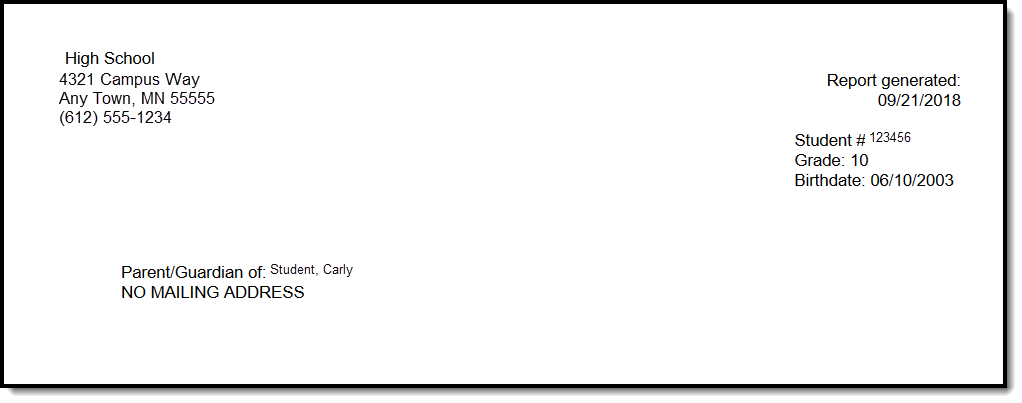Tool Search: Letter Designer
The Letter Designer allows districts to create custom letters using a WYSIWYG editor. Letter formats created within the Letter Designer can be used by many users and generated as often as needed.
 Letter Designer Tool
Letter Designer ToolSee the Letter Builder and Letter Designer Tool Rights article for information on rights needed to use this tool.
See the Tool Rights article for more information about Tool Rights and how they function.
Letter Designer Editor Field Description
| Field | Description |
| Saved Letter Formats | Formats previously created and saved that are available for use in the Letter Builder tool. |
| Create a New Letter Format |
|
| Edit | Opens the WYSIWYG editor when a previously saved format is selected. |
| Delete | Option to delete the selected saved format. |
| Copy | Option to copy the selected saved format. |
| New Format | Opens the WYSIWYG editor to compose a new format.
|
Create a New Letter Format
 Ad Hoc Letter Designer
Ad Hoc Letter Designer
Steps to Create a New Format
| 1 | Enter a Name.
|
| 2 | Enter a Short and/or Long Description about the letter.
|
| 3 | Select the Preferred Language for the letter format.
|
| 3 | Select the Font, Size, Font Color, and any other formatting options within the WYSIWYG toolbar to compose the letter within the text field
|
| 4 | Use the two buttons on the far-right side of the WYSIWYG bar to include dynamic Campus Field options and sub-reports. See the Campus Field and Sub-Report Options section below for more information. |
| 5 | Expand the Organized To dropdown field to select a user group.
|
| 6 | Select the Save Format button. The report format is now saved and available in the Letter Builder tool. |
Preferred Language Setup
Infinite Campus does not provide translation services.
Districts must use their own resources when communicating in another language with parents/guardians, students, staff, etc.
Letters must exist in the assigned default language. Text can be entered for additional languages for the district's population. Two things must be done:
- A language must exist in the Attribute/Dictionary and be marked active in the Attribute/Dictionary tool.
- A language must be assigned as the Preferred Language on the Personal Contact Information editor on the Demographics tab.
Existing language codes should not be modified. Access to letters is lost until the original code is recreated. If that language code is assigned to any person, that assignment is also lost.
Steps to Set Up Preferred Language
WYSIWYG Editor Field Definitions
| Formatting | This option appears as the paragraph symbol in the editor and allows different sizes to be set, as desired. Available options include:
Text can either be selected, and then a formatting option can be chosen, or the formatting option can be set first. |
| ||||||||||||||||||
(B)old | Highlighting the text and selecting B displays the text in bold. |
| ||||||||||||||||||
(I)talic | Highlighting the text and selecting I displays the text in italics. | |||||||||||||||||||
(U)nderline | Highlighting the text and selecting U adds an underline. | |||||||||||||||||||
Selecting this option adds a bulleted list to the text. Bullets will continue to be added until removed.
|  | |||||||||||||||||||
Numbers | Selecting this option adds a numbered list to the text. Numbers will continue to be added in numeric order until removed.
|
| ||||||||||||||||||
<Outdent | Selecting this option removes the indent and moves text to the left. |
| ||||||||||||||||||
>Indent | Selecting this option adds an indent and moves the text to the right. | |||||||||||||||||||
| Insert Image | Adds an image to the message, letter, etc. Enter the URL (file location) of the image, select the desired size, and enter any other required text. Then, enter the desired width and height of the image in pixels. When finished, click the Insert button. The URL must be a public literal URL The following types of images can be inserted. Image file extensions are listed; extensions in bold are the most common type. Approved Image Types for UI Display
Inserting Images in LettersImages in any of the approved formats can be added to letters. If you have trouble with a JPEG image in FOP, try opening it with an image processing program (such as Photoshop or Gimp) and then save it. Specifying 24-bit color output may also help. For the PDF and PostScript renderers, most JPEG images can be passed through without decompression. Grayscale, RGB, and CMYK color spaces render properly; however, for other output formats, the JPEG images have to be decompressed. Inserting Images in EmailsThe image types accepted depend on your email client. It is recommended to use common file types such as PNG and GIF in emails. |
| ||||||||||||||||||
| Table | Adds a table. First, select the Insert Table option from the dropdown. The default size of the table is 2 rows by 3 columns. Use the other options in the Table dropdown to increase this size. Available options are:
|
| ||||||||||||||||||
| Links | Adds a URL link to an external site (outside of the district) or an internal site (within the district). Links could include websites, district-approved videos, etc. Videos are embedded and use the <embed> tag All links open in a new window. |
| ||||||||||||||||||
Alignment | Determines placement of text. Options include:
|
| ||||||||||||||||||
Insert Horizontal Rule | Adds a line that displays across the text box, separating a section of the content from another section of the content. | |||||||||||||||||||
| Font Color | Changes the text color from black to a chosen color. |
| ||||||||||||||||||
| Campus Field | Campus Fields and Sub-Reports allow the letters to dynamically pull and display specific student data for each student within the generated letter. See below for more information. |  | ||||||||||||||||||
| Sub Report |  |
Campus Field and Sub-Report Options
Using Campus Fields and Campus Sub-Reports in letters allows the reports to dynamically pull and display specific student data for each student within the generated letter.
Any fields displaying in red text have been deactivated. Use the Element Replacement tool to replace them with updated fields.
Campus Field Options
To include Campus fields within a letter, select the small icon on the right-hand side of the text format bar.
Once the Campus field options icon is selected, users are presented with the Campus Field Properties editor. Much like other Ad hoc field editors, users can select Campus fields related to student data.
Custom Attributes cannot contain special characters when added to letters.
Select the field from the Campus Field Properties editor to insert Campus fields within the letter. The selected field will appear within a dotted blue-lined box in the text field.
The example above pulls a student's first and last names into the report. Every time this report is generated, each student being reported will pull their unique data for these fields into the letter.
Campus Sub-Report Options
Select the small icon on the right-hand side of the text format bar to include Campus sub-reports within a letter.
Once the Campus sub-report options icon is selected, users are presented with the Campus Sub-Report Properties editor.
Select the sub-report from the Campus Sub-Report Properties editor to insert a sub-report within the letter format. The sub-report will appear within a dotted red-lined box in the text field.
Sub-Report Options
The following table lists the sub-report options for each area.
| Area | Sub-Reports |
|---|---|
| Learner | Student Schedule Active and Dropped Student Sch |
| Learner Planning | Course Requests Course Plan |
| Attendance | Period Mark Summary Course Mark Summary Whole/Half Day Summary Exact Day Summary Single Day Count Summary |
| Grading | Grade Detail Term GPA Summary |
| Behavior | Discipline Summary Behavior Summary |
| Student Portfolio | Cumulative GPA and Class Rank |
| Health | Immunization Health Screening Concussion Health Screening Dental Health Screening Hearing Health Screening Scoliosis Health Screening Vision |
| Point of Sale | POS Account Balance |
When using sub-reports in letters, please note the following:
- All behavior data is included when adding either of the sub-reports.
- A field only displays if there is data for that field. If a field is chosen from the sub-report but there is no saved data for that student, information for that field is not displayed.
- A sub-report option only displays if the district/school records that data.
Letter Formats
Users can generate letters in Blank Form or Addressed Form Letter format. The Blank Form Letter format will generate the letter exactly as it was created within the Letter Designer.
The Address Form Letter format generates the same information as the Blank Form format, but also includes the student's address information at the top. This format is useful for letters printed and mailed to parents/guardians.
For students who do not have a mailing address, a letter is still generated for them. Like in the Preview of the attendance letters, the student's name is listed on the summary of who receives a letter, but instead of an address, the words NO MAILING ADDRESS display where the address would otherwise display. Letters are printed for the student with the same NO MAILING ADDRESS indication.
No Mailing Address is determined by the Mailing checkbox marked on the Household associated with the Address.
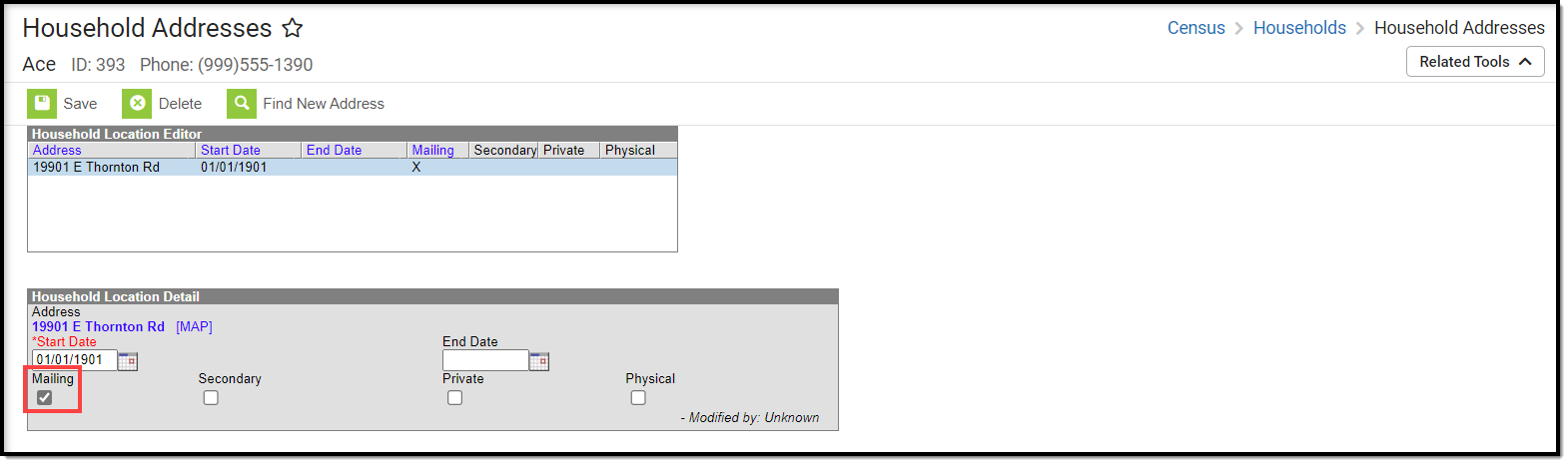 Address Location Detail - M
Address Location Detail - M