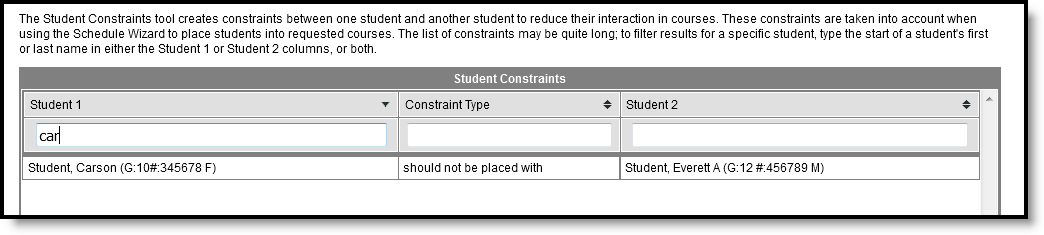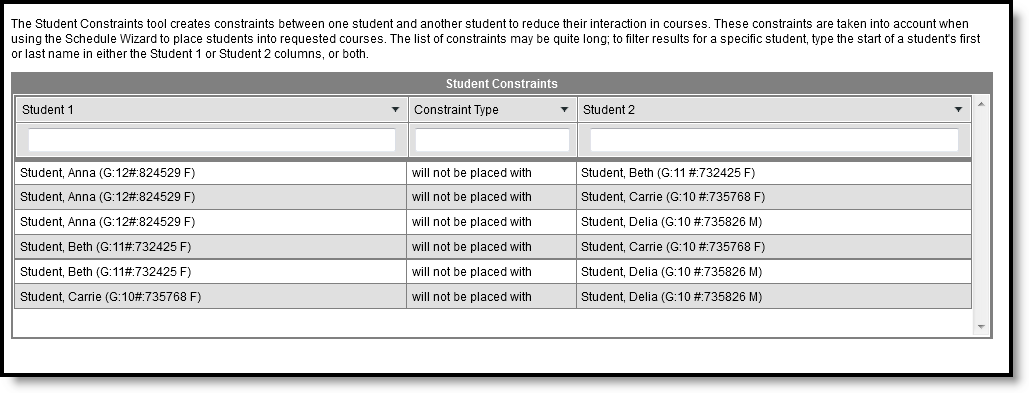Tool Search: Student Constraints
The Student Constraints tool allows users to limit a student's interaction in classes with another student, or with multiple students. Constraints are used when loading course requests in the Scheduling Board, and can be either a strict constraint (student WILL NOT be placed) or a not strict constraint (student SHOULD NOT be placed).
Student Constraints can be rolled forward into future calendars using the Student Constraints Roll Forward tool.
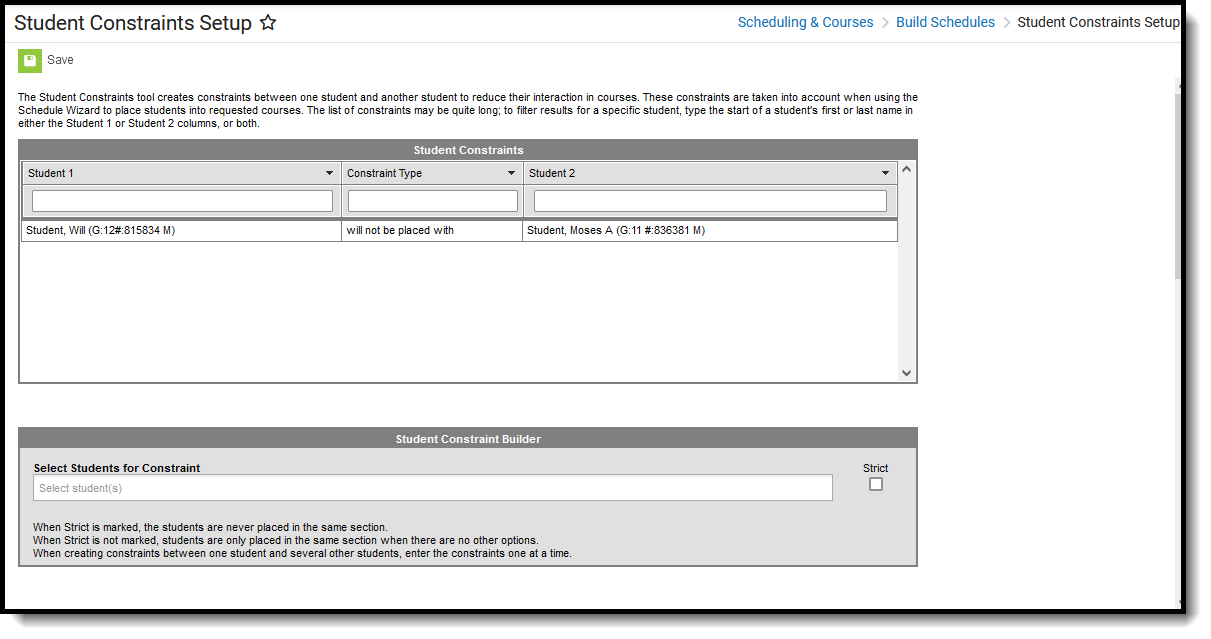 Student Constraints
Student Constraints
See the Student Constraints Setup Tool Rights article for information about rights needed to use this tool.
Constraints display in the following areas:
Constraints can be added for any reason deemed necessary by the staff (Principal, Counselor, Teacher) or by a Parent/Guardian's request. Mostly, constraints fall into these two scenarios:
- Not Strict Constraint. Abigail and Anna are twins. Their parents have requested that whenever possible, Abigail and Anna are not in the same course sections at the same time. This would be a "not strict" constraint. For example, when both Abigail and Anna need to take Spanish II in third period because Abigail has Soccer the other time it is offered, and Anna needs to stay with the same teacher she had for Spanish I, they may be in the same section.
- Strict Constraint. Ryan and David have frequent behavioral issues when they are in the same class as James. It can be distracting for other students, and prohibits them from learning, and causes more tension than needed for all of the other students and the teacher. The logic creates a constraint all combinations of all three students, and prohibits their placement in the same course sections. Strict constraints can be overwritten in the Scheduling Board, when necessary.
Note that the more frequent use of constraints may limit the successful placement of students in their requested courses.
Search for Student Constraints
This tool makes a one to many connection. When there are several constraints created, it is best to search for a specific student in the Student 1 column, Student 2 column, or both.
Enter part of a student's last name, student's first name, or a student's number in the Student 1 or Student 2 column. When letters or numbers are entered, the list of existing constraints filters to return only those instances that match the entered letters or numbers.
There is no ability to edit a constraint. When a change does need to be made (the wrong student was selected, the wrong type of constraint was chosen, etc.), click the Delete button. Then, enter a new constraint.
Add Student Constraints Between Two Students
- Click New to enter a new record.
- Begin typing a student's name in the dropdown list. When located, click the student's name.
- Begin typing the second student's name. When located, click the student's name.
- Mark the Strict checkbox when the constraint requires the students to not be placed in the same section when possible.
- Click the Save button when finished. The constraint displays in the list above.
Add Student Constraints For More Than Two Students
- Click New to enter a new record.
- Begin typing a student's name in the dropdown list. When located, click the student's name.
- Begin typing the second student's name. When located, click the student's name.
- Begin type the third student's name. When located, click the student's name.
- Continue this process until all students needing the constraint have been selected.
- Mark the Strict checkbox when none of the students cannot be placed in the same section.
- Click the Save button when finished. The constraints display, one entry for each student between each instance of the other students. For example, Anna, Beth, Carrie and Delia cannot be in the same class. The list of constraints would look like this:
- Anna will not be placed with Beth.
- Anna will not be placed with Carrie.
- Anna will not be placed with Delia.
- Beth will not be placed with Carrie.
- Beth will not be placed with Delia.
- Carrie will not be placed with Delia.
Adding a considerable amount of students in one constraint record is not recommended. It is recommended that constraints be added one at a time in order to manage the records more effectively.