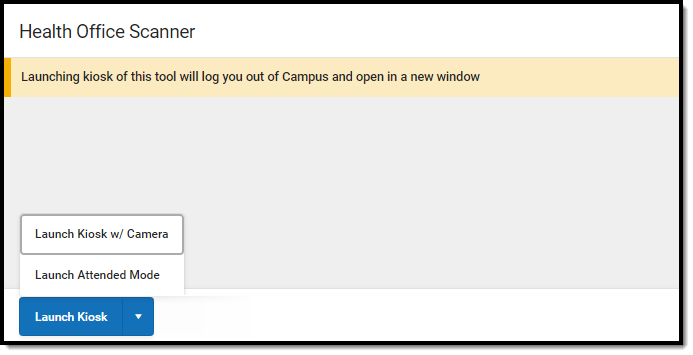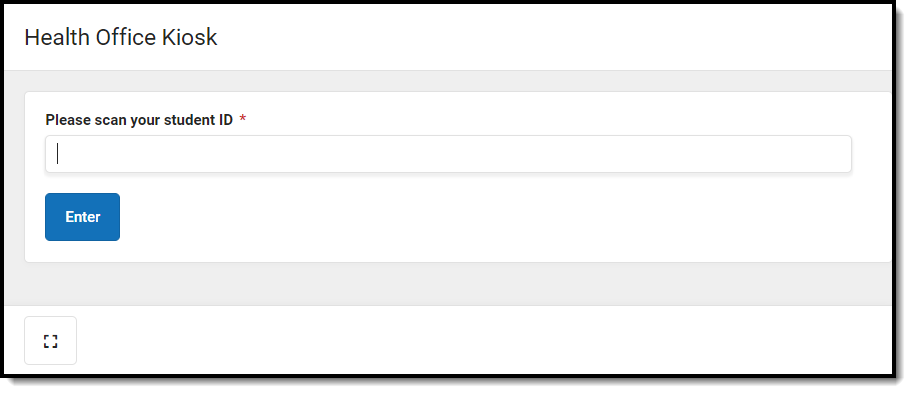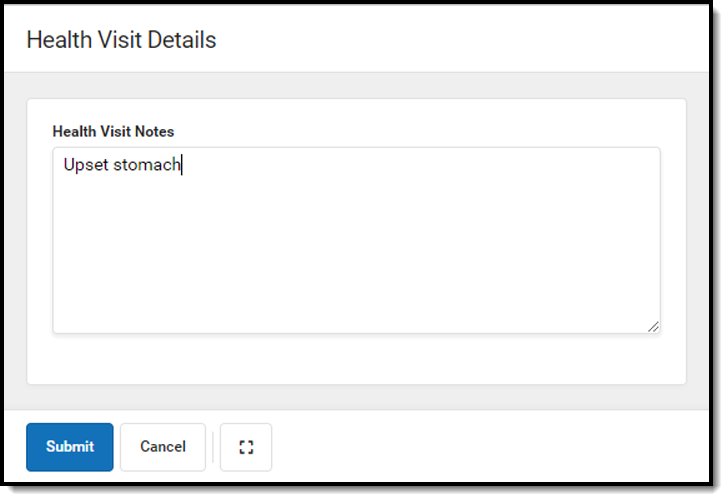It is recommended to have a webcam with the ability to auto-focus at close distances if you plan to use your webcam as a scanner. Webcams without this feature may have trouble reading barcodes.
In order for scanners to work correctly, the cursor must be in the entry box prior to scanning a barcode. If the cursor is not in the box, the scanner will not be able to copy/paste the number into the box and the student will not be scanned in correctly.
Tool Search: Health Office Scanner
The Health Office Scanner tool is used to check students into the nurse's office. Click the Launch Kiosk button to begin taking attendance in an untended mode. Click the Launch Attended Mode button to begin taking attendance in an attended mode.
Selecting the Launch Kiosk w/ Camera option from the dropdown allows users to use the device's webcam to take a picture of the student's ID and use that to scan them in.
Health Office Kiosk
Once the Health Office Kiosk tool is launched, a separate window displays and the user is automatically logged out of Campus. This allows students to check in to the nurse's office without having access to a Campus account.
Once a student enters or scans in a student ID, the Health Visit Detail screen displays.
The student enters text into the Health Visit Notes field and then Submit or Cancel.
The student's attendance is automatically captured on the Health Office Calendar tool and the student's Health Office Visits tool.
Health Office Attended Mode
Once the Health Office Attended tool is launched, health staff can enter or scan in student ID numbers.
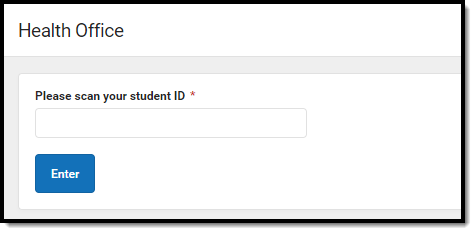 Health Office Attended Mode
Health Office Attended Mode
Once a student enters or scans in a student ID, the Health Visit Detail screen displays.
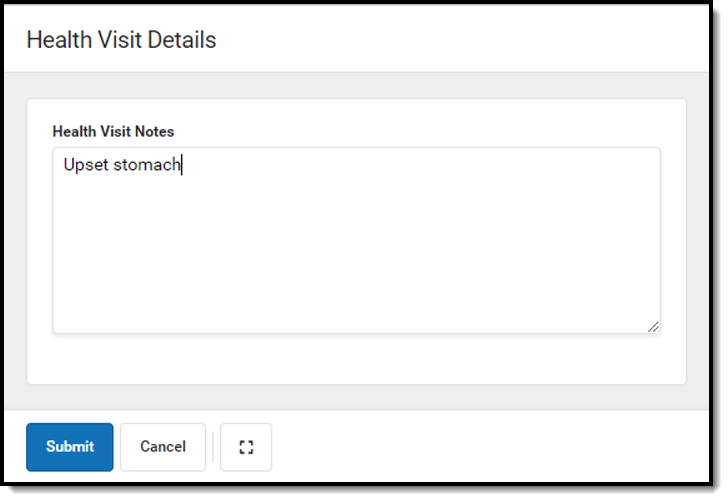 Health Visits Detail
Health Visits Detail
The student enters text into the Health Visit Notes field and then Submit or Cancel.
The student's attendance is automatically captured on the Health Office Calendar tool and the student's Health Office Visits tool.
Tip: The Expand button can be used to extend the work space to the full size of the user's screen. Click the Expand button again or Esc on the keyboard to exit full screen mode.