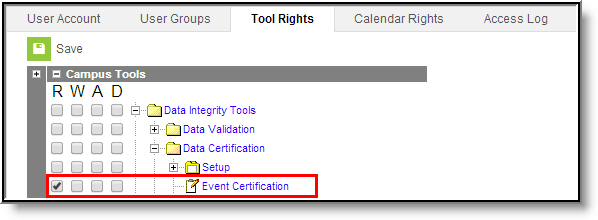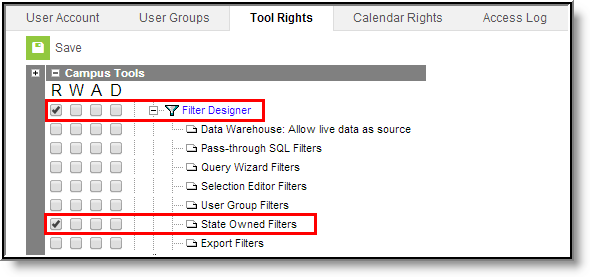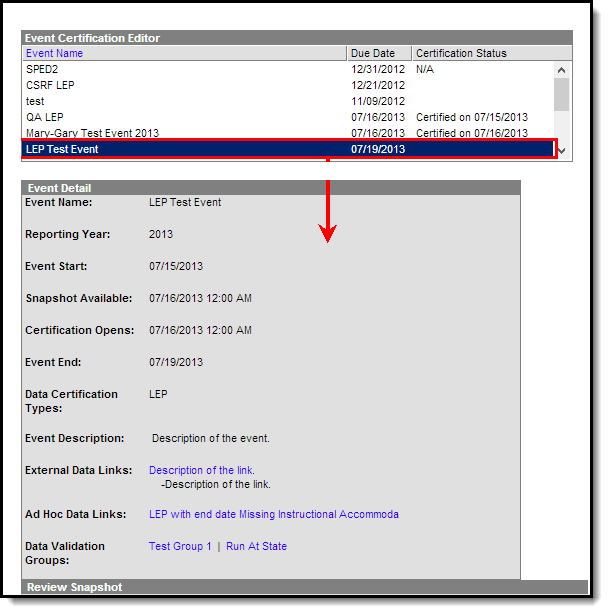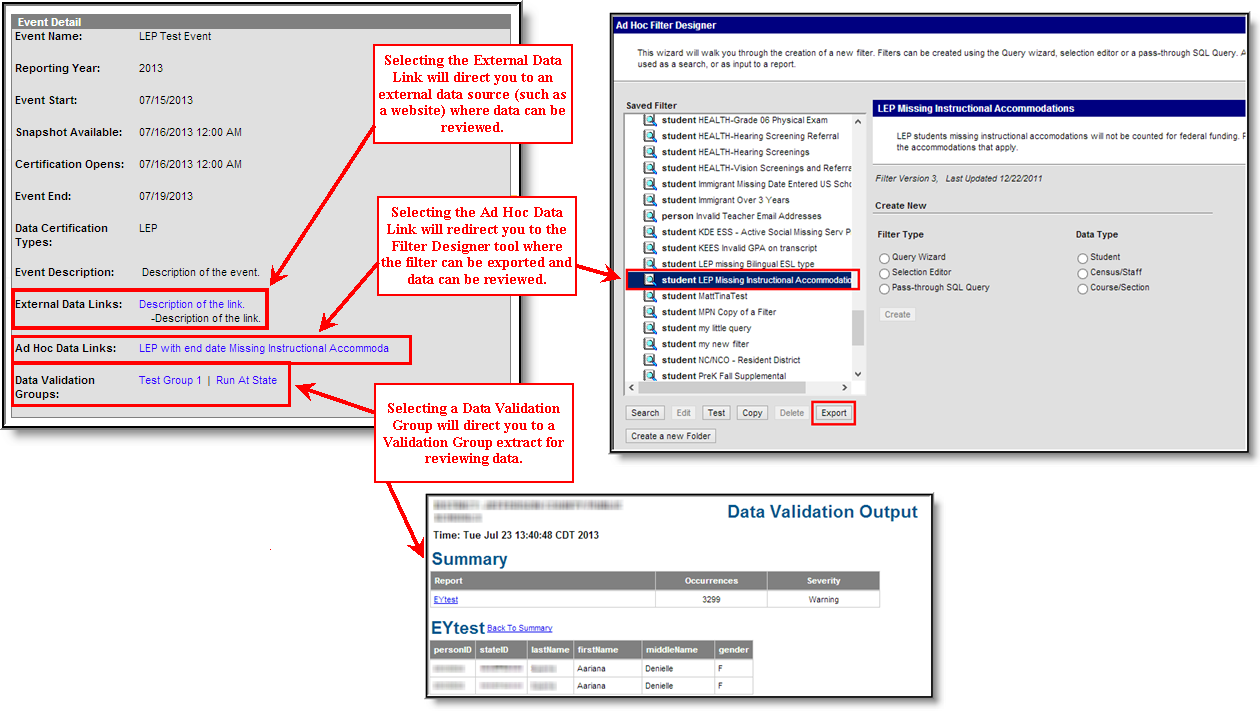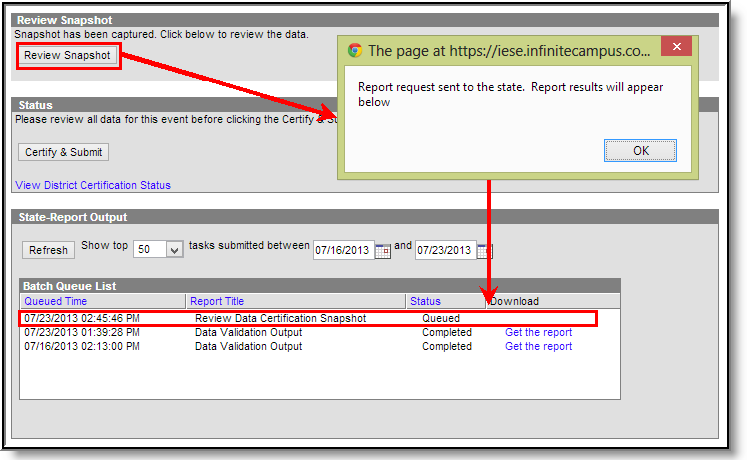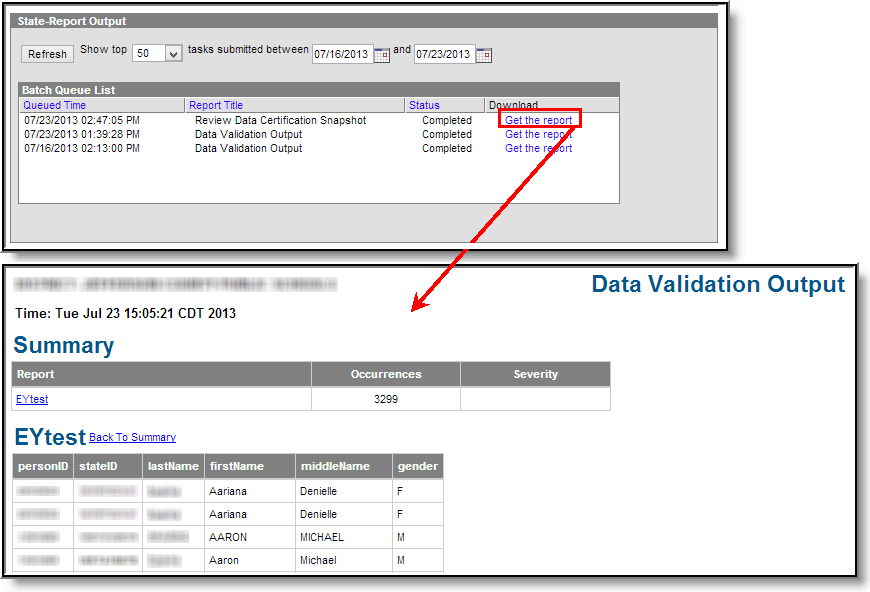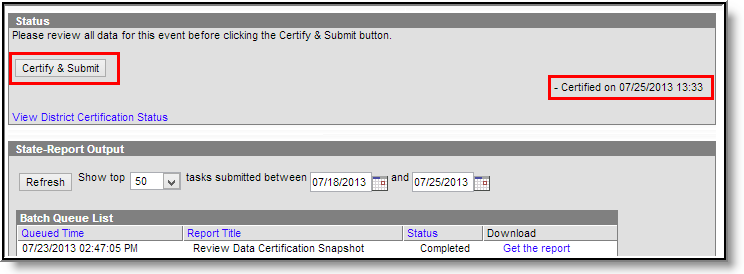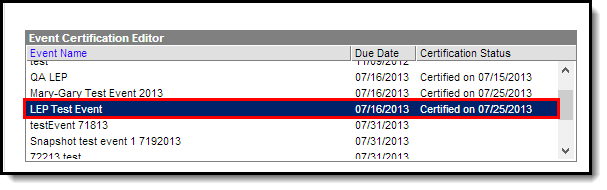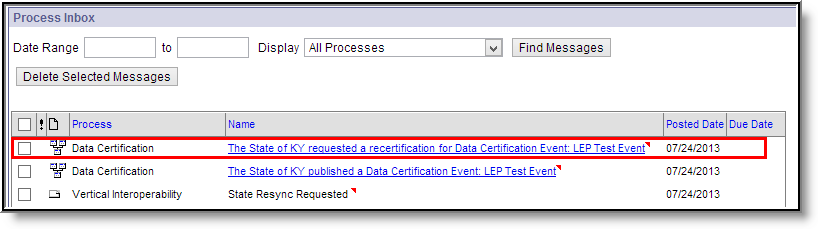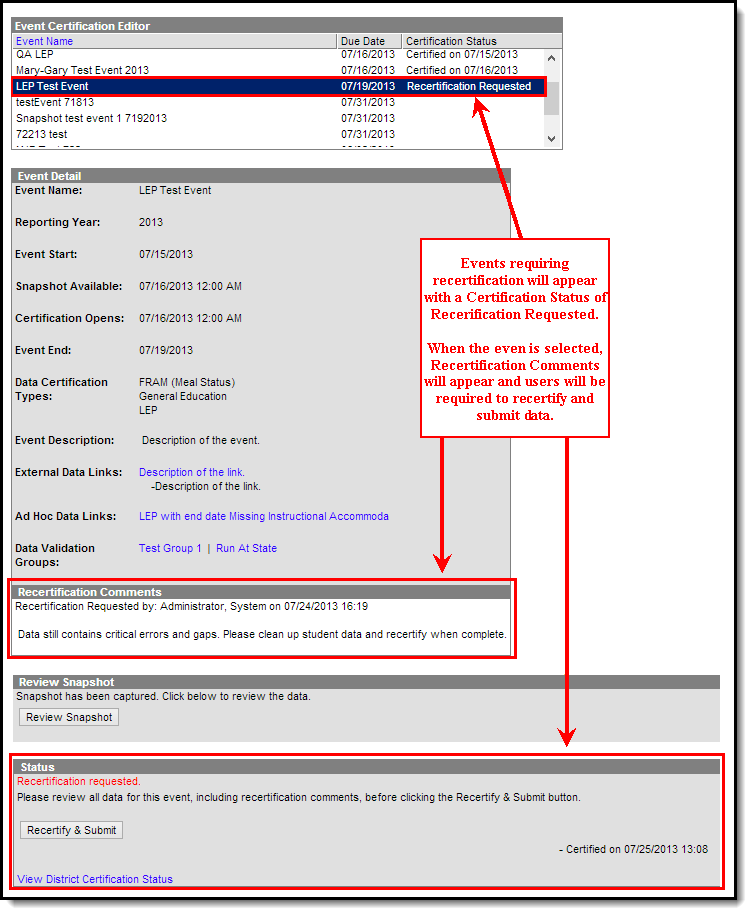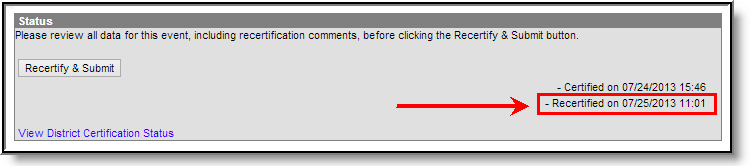Tool Search: Event Certification
The Event Certification tool is used to view and certify data certification events published from the state. Users can only view and access events with a Data Certification Type matching their Type Membership(s).
Data Certification tools are only available in State Editions of Campus and districts connected to a State Edition of Campus.
This article includes the following topics:
Image 1: Event Certification Editor
Prerequisites
- Data certification events must be published from the state.
- Users can only access data certification events with a Data Certification Type(s) matching their Type Membership(s).
Data Certification Workflow
To view a simplified version of the district-level data certification workflow, see the Setup and Workflow (District Data Certification) article.
Tool Rights
In order to view and/or certify a data certification event, users must have at least R(ead) tool rights to the Event Certification tool.
Only users with a Primary event type membership matching the data certification type(s) of the event are allowed to certify the event to the state.
Image 2: Event Certification Tool Rights
Also, because data is often certified using an Ad hoc filter attached to the data certification event, users should also have at least R(ead) tool rights to the Filter Designer tool and State-Published Filters sub-right (Image 3).
Image 3: Filter Designer Tool Rights
Certifying an Event
The following steps will walk you through the process of reviewing and certifying an event.
Step 1. Review Certification Event Data
When data certification events are published from the state, district users with event type memberships matching the data certification type(s) of the published event will receive a notification (Image 4).
Users cannot see or access an event until the event is published down from the state.
Select the event from within the Process Alerts to review event data for certification or go to the Event Certification tool.
Image 4: Notification of a State Published Data Certification Event
A data certification event awaiting certification will appear within the Event Certification Editor (Image 5). Select the event to view event details as well as access data links.
Image 5: Viewing Event Details
In order to review specific data for the event, the state may include any combination of External and Ad Hoc data links as well Data Validation Groups (Image 6).
- External Data Links will direct you to an external data source (such as a website) where data can be reviewed and verified.
- Selecting the Ad Hoc Data Link will redirect you to the Filter Designer where the filter can be exported and reviewed (see Image 6).
- Selecting a Data Validation Group will direct you to a Validation Group Extract which will display data for review and certification (see Image 6).
Image 6: Accessing Data for Certification of the Event
If Snapshot functionality is enabled, you may also select the Review Snapshot button to generate a report which details information within a specific snapshot of time.
Snapshot functionality is manually enabled by Campus and requires a setup fee. Please contact Infinite Campus for more information.
Selecting the Review Snapshot button will send the request to the Batch Queue List with a Status of "Queued" (see Image 7).
Image 7: Requesting Review of a Data Snapshot
Once the snapshot has finished generating it will appear with a Status of "Completed" and can be accessed by selecting the Get the report blue hyperlink (see Image 8).
Image 8: Accessing and Reviewing Snapshot Data
Step 2. Certify and Submit the Event to the State
Once all data included in the event has been reviewed and verified as correct, users with a Type Membership of Primary can select the Certify & Submit button. Once a Primary user selects the Certify & Submit button, the event is considered certified by that user (see Image 9).
Secondary users can only view data included within Data Links but cannot select the Certify & Submit button.
All users assigned to a certification event are not required to certify the event; however, the status of the event for the district will remain as "Certification in Progress" until all Primary users of the event have certified. Name, date and time are tracked for each user who certifies the event.
Image 9: Certifying and Submitting an Event to the State
Once an event has been certified and submitted to the state, the Event Certification tool will update the event with a Certification Status of "Certified" (see Image 10).
Image 10: Event Shown as Certified
If the state agrees with the certification, they will approve the event and you do not need to take any further action and your snapshot data is frozen and locked.
If the state disagrees with the certification and requests data be changed or corrected before approving the event, they will request re-certification of the event.
Recertifying an Event
If the district-certified event does not meet the approval of the state, the state can request event recertification.
District users with event type memberships matching the data certification type(s) of the event will receive a Process Inbox notification indicating the state has requested recertification (see Image 11).
Image 11: Process Inbox Message Indicating Request for Recertification
To access the event requiring recertification, select the Process Inbox message or go to the Event Certification tool.
Image 12: Viewing Recertification Comments and Recertifying the Event
Select the event from the Event Certification Editor (Image 12). Recertification Comments will appear, which are entered by the state to describe why the event was not approved and requires recertification (Image 12).
Once the state's concerns have been met and data is ready to be recertified, select the Recertify and Submit button (Image 12).
The Status section will indicate the event has been recertified and the time and date it was sent to the state (see Image 13).
Image 13: Indication of Recertification of the Event