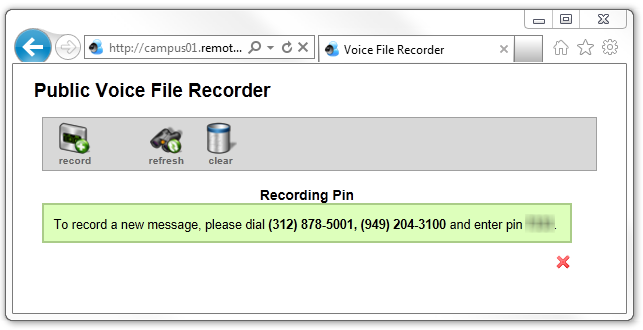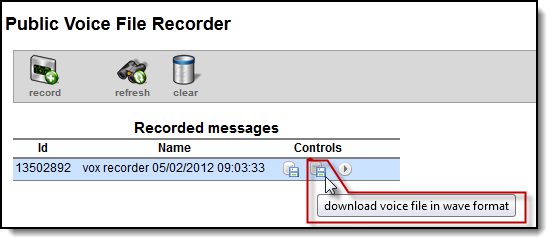The Shoutpoint Voice Recorder is a tool made available by Shoutpoint. This tool is not supported by Infinite Campus and is a non-standard feature only available to districts that already use Campus Messenger with Voice.
The Shoutpoint Voice Recorder allows Campus users to record and save voice messages without recording software. These recorded messages, saved as WAV files, may then be uploaded to voice message templates existing in Campus.
This article includes the following topics:
- Before You Begin
- Using the Shoutpoint Voice Recorder
- Downloading Recorded Messages
- Uploading Messages into Campus
Before You Begin
- Users must have access to the internet and a standard telephone line.
The Shoutpoint Voice Recorder is a web-based utility that records messages over a phone line. - All recorded message files should be downloaded in WAV file format.
The Shoutpoint Voice Recorder saves recorded messages in WAV or ULAW file format. However, Campus Messenger tools only allow WAV files to be uploaded for voice messaging purposes. WAV files should be selected when downloading. - For ease in the recording process, the message contents should be determined before recording.
Using the Shoutpoint Voice Recorder
To record a voice message using the Shoutpoint Voice Recorder tool, complete the following steps.
Open the following link in an internet browser window or tab:
ShoutPoint Voice Recorder URL
http://campus01.remotedialin.com/TelWeb/temp/voicefile_recorder.jsp- Dial one of the phone numbers shown in the green box.
Follow the automated instruction prompts and enter the PIN displayed on screen.
The PIN shown will change each time this site is accessed/refreshed.
The prompt to record a message will come immediately after entering the PIN.- Begin recording the message.
- Press the # key on the phone when you have finished recording.
- Press 3 on the phone to confirm the recorded message or follow the prompts for additional review/re-record options.
To...
Press...
re-record
1
listen to your message
2
save
3
enter another PIN
4
hear menu options again
9
Tip:
You may record more than one message per session. After saving a message, a prompt will display on the page asking if you want to record another message. Click the YES button to record another message. Download the recorded message. See the topic Downloading Recorded Messages in this article for more information.
Recorded messages are NOT stored on the Shoutpoint Voice Recorder tool. Recorded messages will only display temporarily. If a recorded message should be saved for use in Campus, it MUST be saved/downloaded before the user exits the tool. Please see Downloading Recorded Messages and Uploading Messages into Campus sections of this article.
Downloading Recorded Messages
After a message is recorded, it is temporarily stored in a queue on the Shoutpoint Voice Recorder tool. Recently recorded messages appear in the Recorded Messages list:
Messages recorded through the Shoutpoint Voice Recorder MUST be saved/downloaded before exiting the tool, or they will be erased.
Click the .wav file in the Controls column.
Only .wav files can be uploaded into Campus voice messaging tools. The other icon downloads messages in .ulaw format, which is not compatible with Campus voice messaging.
- Save the .wav file.
Uploading Messages into Campus
After a voice message has been recorded, saved and downloaded from the Shoutpoint Voice Recorder tool, it can be used in Campus voice message templates and tools.