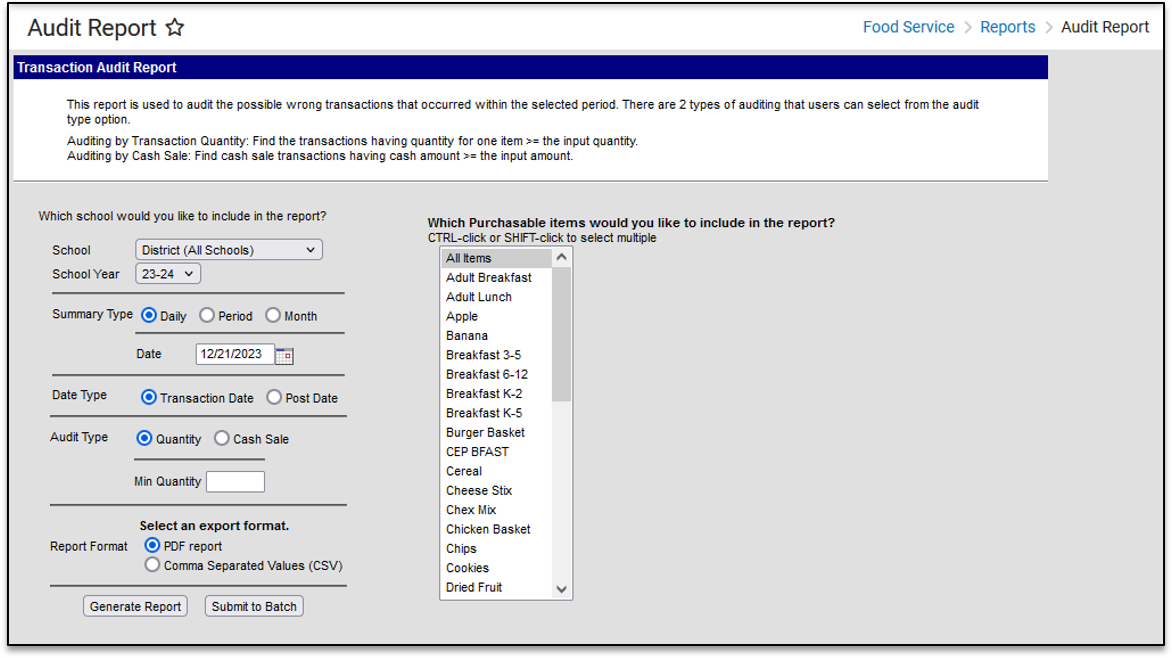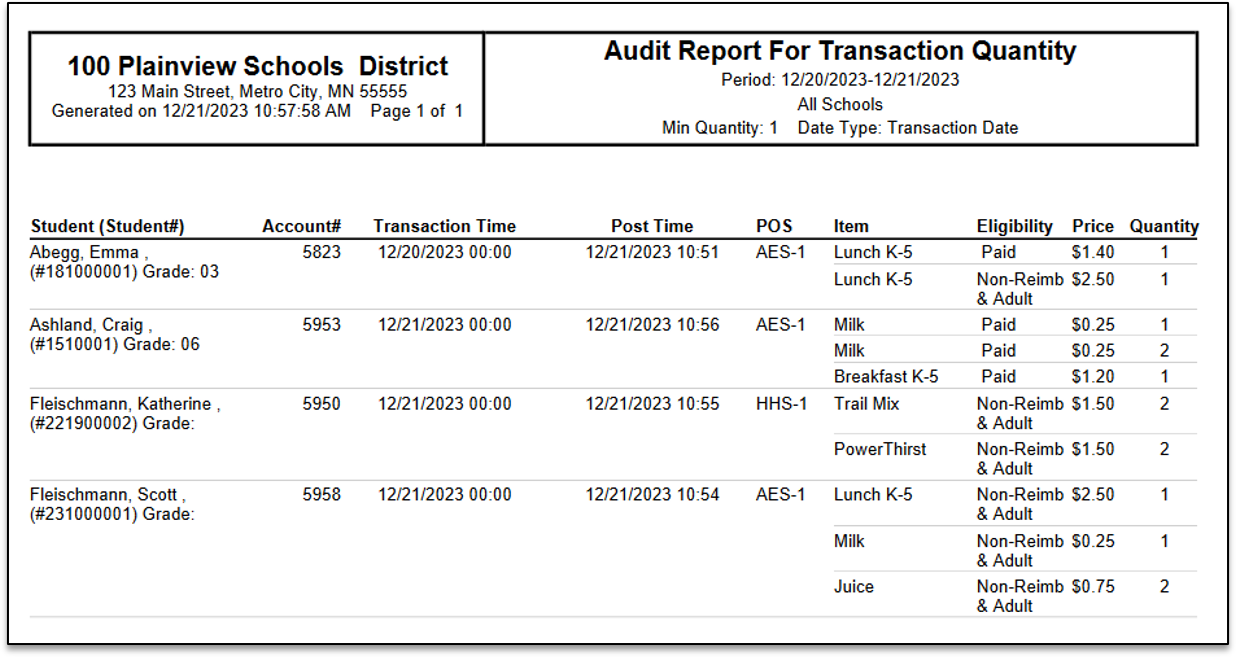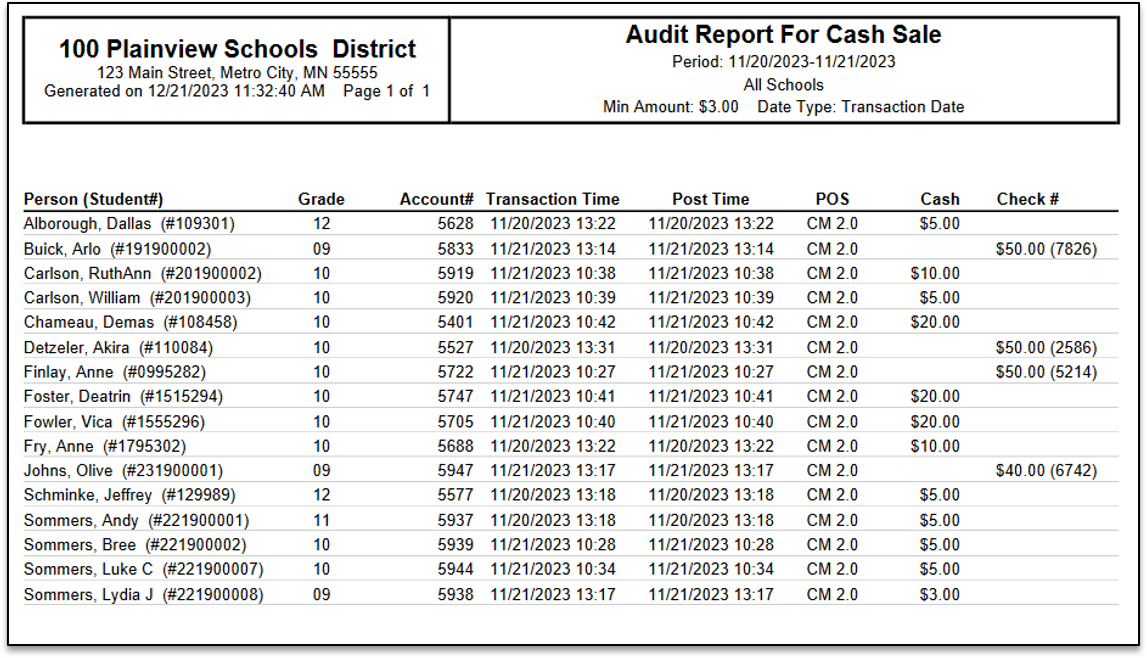Classic View: Point of Sale > Reports > Audit Report
Search Terms: Audit
The Audit Report audits for potentially incorrect transactions within a selected time frame. Users can generate this report in one of two modes: by the quantity of items purchased or by the cash sale value of items purchased.
Report Logic
- The Audit Type Quantity option finds transactions having a quantity for one item greater than or equal to the entered minimum quantity. When this option is selected, the Purchasable Items display and you can select which items you want to include in the report.
- The Audit Type Cash Sale option finds cash sale transactions with a cash amount greater than or equal to the entered minimum amount.
Generating the Report
- Select the School for which to generate the report from the dropdown list and the school (calendar) year.
- Select the Summary Type.
- The Daily option requires users enter a reporting date.
- The Period option requires users enter Start and End Dates
- The Month option requires users select the month for reporting data.
- Enter the Date in mmddyy format or click the calendar icon to select a date.
- Select the Date Type.
- Transaction Date: When the transaction took place.
- Post Date: When the transaction was posted to the student’s account.
- Select the Audit Type.
- The Quantity type finds transactions with a minimum quantity greater than or equal to the entered value. When this option is selected, the Purchasable Items display and you can select which items you want to include in the report.
- The Cash Sale option finds cash sale transactions having a cash amount greater than or equal to the input amount.
- Select whether the report results should be generated as a PDF or CSV.
Click the Generate Report button OR the Submit to Batch button.
Users have the option of submitting a report request to the batch queue by clicking Submit to Batch instead of Generate Report. This process allows larger reports to generate in the background, without disrupting the use of Campus. For more information about submitting a report to the batch queue, see the Batch Queue article.
Result
Campus generates a PDF or CSV file, listing the desired options (quantity, cash) for the selected Summary Type and Date Type.
Understanding the Quantity Audit Report
The Quantity Audit Report indicates all transactions where the quantity for an item is greater than or equal to the quantity entered.
Field Descriptions
Field | Definition |
|---|---|
Student (Student#) | The student's/patron's name who made the purchase, including the student number and grade. |
Account# | The account number charged for the item. |
Transaction Time | Indicates the time the transaction occurred on the Point of Sale terminal. |
Post Time | Indicates the time the transaction was posted to the server. |
POS | Indicates the terminal which processed the transaction. Transactions with a POS value of "SERVER" are generally transactions that were entered through the patron's Journal. |
Item | Indicates the item purchased. |
Eligibility | Indicates the student's eligibility for the item purchased. |
Price | Indicates the price charged for the item purchased and is based on the pricing established in the Purchasable Items tool. |
Quantity | Indicates the quantity of each Item sold during the transaction. |
Understanding the Cash Sale Report
The Cash Sale Report indicates all cash sale transactions where the cash amount is greater than or equal to the cash amount entered.
Field Descriptions
Field | Definition |
|---|---|
Student (Student#) | The student's/patron's name who made the purchase, including the student number and grade. |
Grade | Grade of the patron (if not a staff member). |
Account# | The account number charged for the item purchased. |
Transaction Time | Indicates the time the transaction occurred on the Point of Sale terminal. The Transaction Time shown for entries made in a patron's Journal is defined by the date entered on the Journal with the time set to 12:00 AM. |
Post Time | Indicates the time the transaction was posted to the server. |
POS | Indicates the terminal which processed the transaction. Transactions with a POS value of "SERVER" are generally transactions that were entered through the patron's Journal. |
Cash | The amount of cash taken from the patron and entered into the terminal during the transaction. |
Check # | The check amount and check number entered by the cashier during the transaction. |