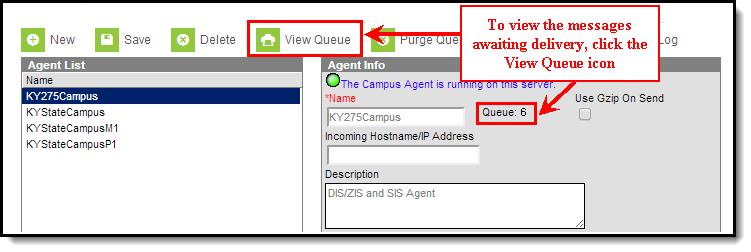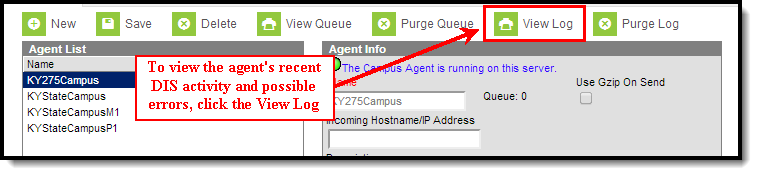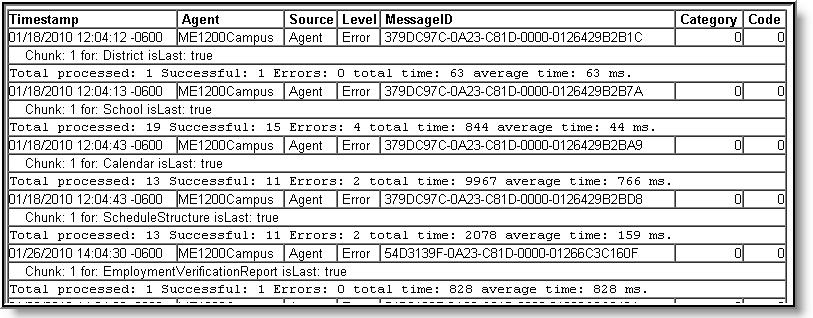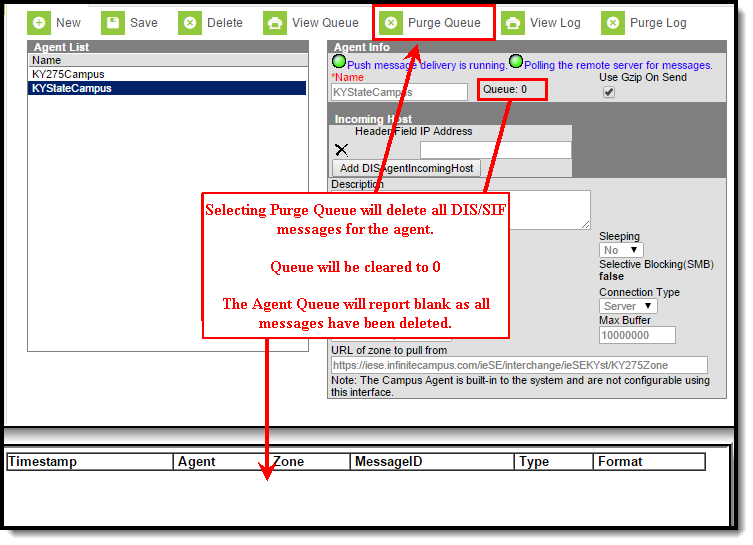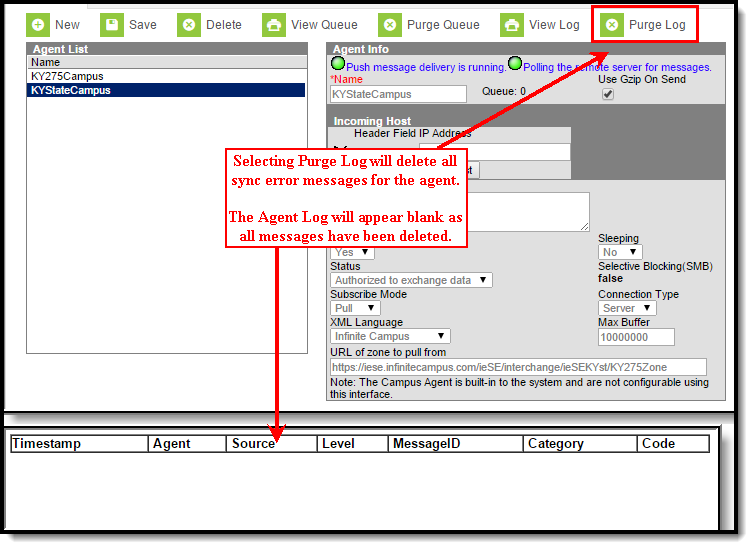Tool Search: Agent Setup
This information is for SIF v2.7 only.
The Agents tool controls and/or displays the settings of agents, or the communication representatives of applications exchanging data with the Campus student information system (SIS). Any vehicle used for sending/receiving data will be registered in the Campus application as an agent, including external, non-Campus SIF applications.
Agents existing on this screen might represent a Campus district-level SIS, a Campus state-level SIS, the Campus POS application, a non-Campus (SIF) application, etc.
The Agents tool cannot be edited in the user interface for built-in Campus agents (e.g., district, state or POS/Food Service agents).
Agents as Part of Data Exchange
Agents are an integral part of Data Interchange Services (DIS), which allows data to transfer and synchronize between separate instances of Campus and/or between Campus and a non-Campus (SIF) system.
Campus agents collect data and package it into XML messages delivered to the Zone Integration Server (ZIS) for routing. Campus agents also unpackage messages received from the ZIS, integrating it into the Campus application. Sending and receiving agents do not communicate directly with each other, but rather, rely on the ZIS to route data messages appropriately.
For example, message synchronization within a Campus State or Regional Edition is made possible by the sending of data from the district-level agent through the ZIS to the state-level agent. Similarly, agent functionality is used to communicate between the Campus student information system, the ZIS and the Point-Of-Sale application.
Understand the Agents Tool
Campus agents control DIS messaging for the SIS application. Campus agents are built into the system during installation and cannot be configured within the interface. If a built-in agent is deleted in the back-end (via SQL), it will be recreated when the application server (Tomcat) restarts. In the event the agent table is blank, the application server will recreate the default Campus agents when it reboots.
There are a variety of available Campus agents. In general, Campus agents are named in the following format: [state][district number or "State"][Campus application type]
Examples of Campus agents include:
- Standard District Agent -ME1200Campus - This agent handles data messaging for the current school year on behalf of the district.
- Standard State Agent -MEStateCampus - This agent handles data messaging for the current school year on behalf of the state.
- POS Agent -ME1200POSClient and ME1200POSServer - These agents handle data messaging on behalf of the Campus student information system (KY051POSClient) and the Point-of-Sale application (KY051POSServer).
- National Records Exchange Agent -ME1200CampusRouter - This agents handles data messaging on behalf of the district when the district is participating in the National Records Exchange process.
- Future Year Sync/Scope Agent -MEStateCampusP1 - This agent handles data messaging for a future school year on behalf of the district.
- Prior Year Sync/Scope Agent -MEStateCampusM1 - This agent handles data messaging for a prior school year on behalf of the district.
An operating status light with a description message indicates the mode in which the agent is operating. If the status indicator is green, the component is operating properly. If the status indicator is red, the component is not operating as intended.
In some districts/states, non-Campus (SIF) applications are configured for data exchange with the Campus SIS. Please refer to the Setup SIF Agent article of the SIF Configuration process for more information.
See the Data Interchange Setup Tool Rights article for information about related tool rights.
Agent Settings
The following table defines settings on the Agents tool:
Setting | Description | |
|---|---|---|
| Status Light | The status light indicates the status of the Agent connection. | |
Green - This message means the agent is running properly on the server and DIS and SIF messaging is functioning as expected. | ||
Yellow - This message means the application is running in an environment with multiple application servers. In this environment the message delivery thread will only run on one application server, typically App1. All other application servers do have DIS and SIF enabled, but only App1 will deliver messages. A user will only see the green status light when the user session is on App1. The agent status light will display as yellow when the user session is on all other application servers. This is normal and DIS and SIF messaging is functioning as expected. In some environments the message delivery thread will run on a specific DIS server (ex. App Server=APPDIS), which will not be configured for user sessions. In this environment a user will never see the green light, because the user session will never be on the DIS server. | ||
Name | Represents the name of agent. | |
Use Gzip on Send | Compresses DIS messages to a smaller magnitude. This setting is used in state/regional editions. | |
Incoming Hostname / IP Address | Hostname or IP address generating data – security feature preventing other systems from sending data to Campus DIS. Your third-party server must allow list Campus IPs so traffic can pass. For more information, see this article. | |
Description | Additional agent details and comments. | |
Registered | Indicates whether or not the agent is registered with the system. | |
Sleeping | Indicates whether or not the agent is "sleeping," or not responding to requests:
| |
Status | Indicates whether or not agent is allowed to exchange data:
| |
Selective Blocking (SMB) | Not related to DIS agents. Selective Message Blocking (SMB) is a feature of SIF agents that allows an agent to halt the delivery of events so the agent can request additional information about the object they just received.
| |
Subscribe Mode | Mode in which data is exchanged for that agent:
| |
Connection Type | Determines the server mode:
| |
XML Language | Specified language of communication:
| |
Max Buffer | Max amount of data sent in a packet. | |
URL of Zone to Push To/ | URL from/to which the Zone pushes or pulls information, depending on the specified subscribe mode. | |
| SIF Source ID Override | Allows users to manually determine the SIF Source ID of the SIF agent. The value entered in this field will report in the <SIF_SourceId> for each SIF header requested. If no value is entered, the current default <SIF_SourceID> value is reported in each SIF header requested. The default value is generated as State Abbreviation + State District Number + DIS. | |
Push and Pull Modes
Agents may be set for Push Mode or Pull Mode, as related to data exchange. Push and Pull Mode errors are displayed in the Tomcat log.
Push Mode
Push Mode is the active delivery of a message to a subscribing agent (for example, a SIF agent representing the non-Campus application). When the Campus ZIS gets data update messages from the Campus agent, it initiates contact with the SIF agent and pushes messages to it.
Unlike Pull Mode, the SIF agent does not have to wait to receive updates until the periodic message retrieves them.
The SIF agent must be actively responding to requests (i.e., not in Sleep mode).
Push Mode Advantage: Quicker updates to the subscribing agent than pull mode, with no waiting for pull requests from agents. Push mode is a common mode of delivery.
Push Mode Disadvantage: Not all systems may be able to keep pace with the large amount of data pushed onto them. In addition, some firewall settings may interfere with push mode.
Pull Mode
In Pull Mode, the subscribing agent (for example, a SIF agent) sends periodic requests to the Campus ZIS to check for new data updates from the Campus agent.
After receiving a request for new messages from the SIF agent, the ZIS will examine the Campus agent’s queue and return any data update messages to the SIF agent. If no messages exist, a status code is sent indicating that no messages are available.
Pull Mode Advantage: Pull mode will never go faster than the SIF agent can handle, since the SIF agent decides when to send requests. Pull mode only gets the messages the agent has agreed to receive.
Pull Mode Disadvantage: Pull mode is slower than push mode, as messages remain in queue until the SIF agent requests and pulls them.
Agent Queue
An agent's queue can be monitored for analysis purposes during and after use of the Resync State Data tool.
To view an agent's queue:
- Select the agent from the Agent List editor.
- Verify there is at least one message in the Queue indicator on the Agent editor. Messages are delivered as soon as possible, sometimes nearly instantaneously; therefore, the Queue number may be low or equal to zero. If equal to zero, either all messages have been sent or no messages were triggered.
- Click the View Queue icon from the action bar. The queue of unsent messages will display.
Agent Log
The Agent Log shows an agent's recent activity and errors. It can be monitored for analysis purposes (e.g., during and after use of the Resync State Data tool). Unlike the queue, messages will remain in the log until cleared.
- Select the agent from the Agent List editor.
- Click the View Log icon from the action bar. This will generate the log of DIS messaging activities and errors related to the agent, including resync attempts and errors.
To view errors for all agents, please refer to the Error Log tool.
Purge Agent Queue and Log
The Agent Queue and Log can be purged of existing (and possibly old) information by selecting the Purge Queue and Purge Log buttons. Purging old information helps users better navigate and view new queue and log information by not having to search through a potentially long list of older queue and log data.
To purge the Agent Queue, select the Purge Queue button. This action will delete everything in the DISQueuedMessages table (all DIS/SIF messages) for the selected Agent.
To purge the Agent Log, select the Purge Log button.This action will delete everything in the DISLog table (all sync error messages) for the selected Agent.
To view all log information (regardless if Purge Log has been selected), see the Error Log tool.
Related Information
For more information on tools and processes that make use of Campus/DIS agents, please refer to the following areas: