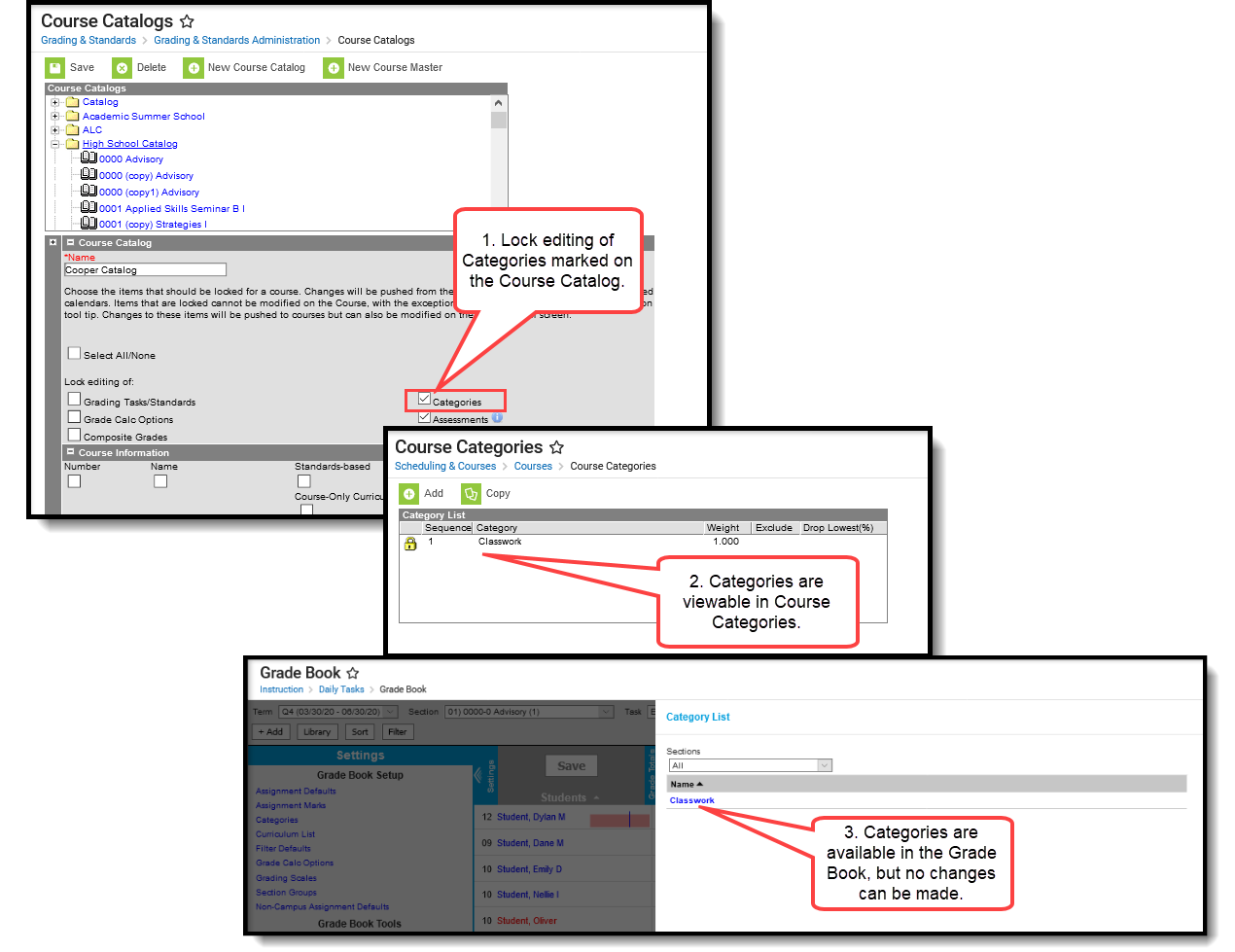Tool Search: Categories
Categories are used in Campus Instruction to sort assignments into groups. Categories need to be created before assignments can be created.
When categories are assigned at the Course Master level, every teacher who teaches a course in that Course Master uses the same categories. This ensures all assignments in a category have the same weight and calculations are all done the same way.
Categories created at the Course Master level must be pushed to courses. Use the Push to Courses option to push categories for multiple masters using the Push All Course Masters tool.
Review the Course Masters Overview article for information on Course Masters best practices and a Course Master Workflow.
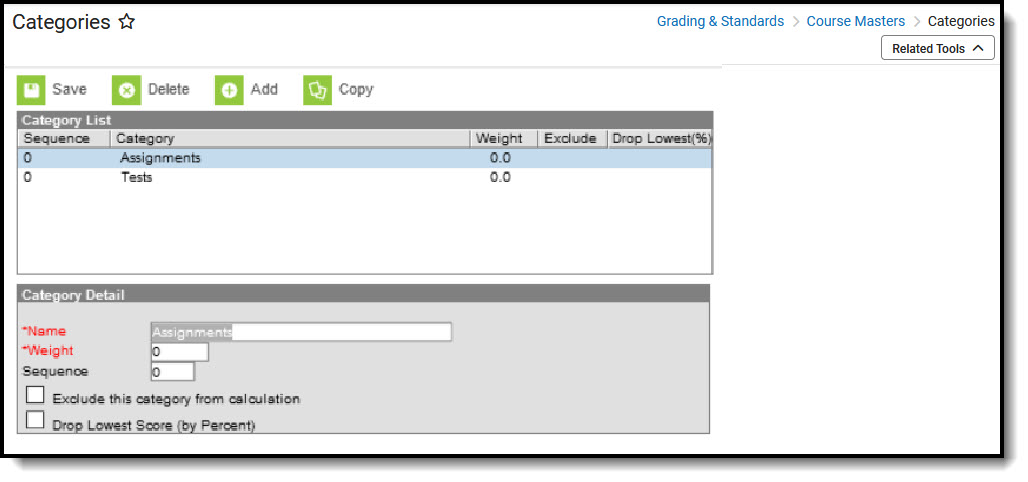 Course Master Categories
Course Master CategoriesIf a teacher has already set up categories in their Grade Book, Planner or Assignment Overview, Categories aligned to a Course Master ARE NOT reflected in Campus Instruction. This is to ensure any existing assignments and grades are not modified.
The best time to implement district-level categories is at the beginning of the school year.
See the Categories Tool Rights article for information about the rights needed to use this tool.
Add New Categories
- Click the Add icon. A Category Detail section displays.
- Enter the category Name. This name displays on assignments and in the Grade Book. Names should be unique (as in, categories cannot be named the same as another category).
- Enter the category Weight. The weight of a category determines the effect of each category on the final grade, in relation to other categories. Weights are calculated as a ratio based on the other weights entered. Weights only influence calculation if the Weight Categories option is selected in the Grade Calculation Options in the teacher's Grade Book.
- Enter the category Sequence. Categories display in sequence order.
- If the category should be excluded from calculations, mark the checkbox accordingly.
- If the lowest score from any assignment should be dropped from the calculation, mark the checkbox accordingly. See the Drop Lowest Score Logic for more information.
- Click the Save icon when finished. The new category displays in Sequence order in the Category List section.
When the Course Catalog is marked to lock the editing of Categories, the Course Categories displays the categories with lock icons, indicating changes to those cannot be made. In the Grade Book, those same categories display automatically for the teacher if the data from the Course Master has been pushed to the courses.
If teachers have tool rights to Categories, they can create their own categories and edit categories pushed to the section. If a course is linked to a course master, the Categories field must also be unlocked on the Course Catalog for teachers to edit pushed categories.
Category Display
Modify Categories
Users with proper tool rights have the ability to modify categories at the Course Master level. Edits can be made to the entered Categories by selecting it from the Category List, making the necessary changes and saving the changes.
Categories can also be deleted completely by clicking the Delete icon. This removes the category completely from the Course Master. After a Category is deleted from a Course Master and was locked on the Course Section, that category is unlocked at the Course Section level.
If a category that has been pushed to sections is deleted, instances of the category that have assignments will be converted to section-owned categories. These categories function the same as any created by the teacher and are no longer tied to a category at the course level.
Categories that display at the course level can be edited by school administrators if they have proper tool rights. Categories that display at the section level can be edited by the teacher if they have proper tool rights.
Drop Lowest Score Logic
The Drop Lowest Score feature marks as dropped the lowest scored assignment (by percentage) for a category for each student.
The dropped score is determined through a series of steps:
First, the feature creates a list of possible scores to drop for each student based on the following characteristics:
- The assignment must be active.
- The score field must be not null; in other words, some kind of score must be entered, including an entered shortcut such as M: Missing.
- The score must not be flagged as exempt.
Next, the feature assigns a percentage value to each acceptable score based on the following logic:
- If the Score Type is Assignment Marks and the score does not equal a valid mark score, or if the Score Type is Points and the score is not a shortcut key or number, the score will not be considered among those to be dropped because it is not in a valid format that the calculation can consider.
- Assignments with valid scores entered will calculate as a percentage of points possible.
Assignments scored as M or Ch will be assigned a percentage of 0. Scores flagged as missing or cheated using the Context Menu will not be considered in the calculation because the score is Null. Keep this in mind when using this feature. For example, if the score of a "cheated" assignment should not be among those considered to be dropped, mark it using the checkboxes in the context menu rather than the "ch" keyboard shortcut.
Finally, the feature marks the score with the lowest percentage value as "dropped" and removes the dropped flag from any other score for that student. As long as the Drop Lowest Score checkbox is marked, this calculation will run each time an assignment score is changed.
In the event of a tie between multiple assignments, the score with the highest points possible is dropped.
Copy Categories to Another Course Master
The entire Course Master can be copied from one school to another using the Copy button on the Course Master Information tool.
Use the Copy icon to easily add the Categories associated with one Course Master (called the Source Course Master) to one or more other Course Masters in the same Course Catalog (called Destination Course Masters). The Copy icon displays when proper tool rights are assigned.
When copying a category from one course master to another:
- The Course Catalog must be the same for the source course master and the destination course master.
- Categories that already exist in the destination course master will not be copied again. This means when five categories are selected to be copied in the source course master, but three of those already exist in the destination course master, only the two that do not exist in the course master will be copied.
- When a course catalog is locked for categories, the copy process pushes the categories to the destination courses. Categories pushed to sections are locked from editing by teachers.
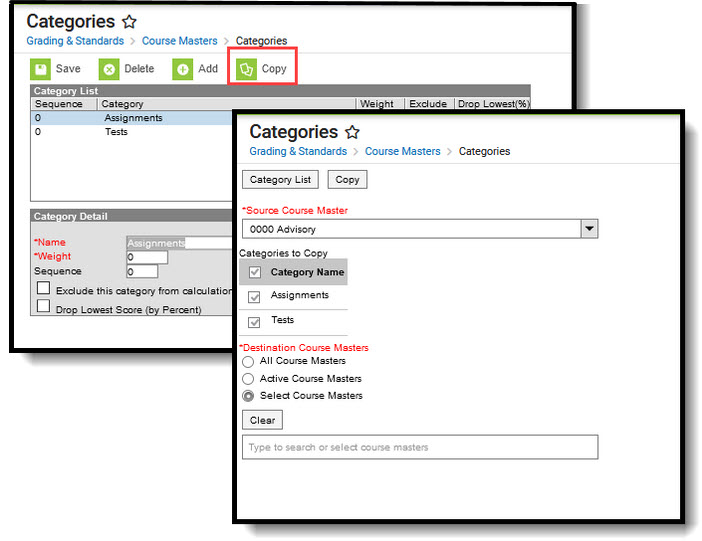
- Select a specific category to copy or just click the Copy icon. When a specific category is selected to copy, that category is the only one selected to copy; when no categories are selected to copy, all of the categories in that Course Master are automatically selected to copy.
- Select the Source Course Master from the dropdown list. This displays the currently selected course master. To change this selection, begin typing in the dropdown field.
- Mark the Categories to Copy. Or, clear the selections by clicking the checkbox in the gray Category Name header.
- Select the Destination Course Master:
- All Course Masters: copies categories to all course masters in the course catalog.
- Active Course Masters: copies categories to all course masters in the course catalog that currently have the Active flag marked.
- Select Course Masters: copies categories to the selected course masters. To select a master, type the Number or Name in the search field. Multiple masters can be selected. Click Clear to remove all masters from the list.
- Click the Next button.
- Click the Save button to copy the selected categories to the destination course master.
A confirmation displays indicating the selected categories from the Source Course Master have been copied to the Destination Course Masters. At this point, the categories are copied and are displayed on the Course Master Categories tab of the Destination Course Master.
If there are no categories to copy, an alert displays indicating all selected categories already exist in the destination course master.