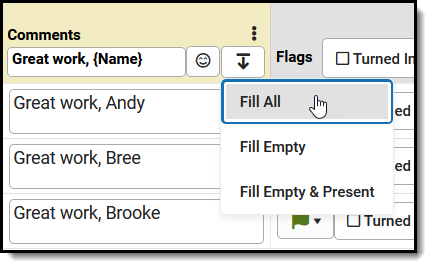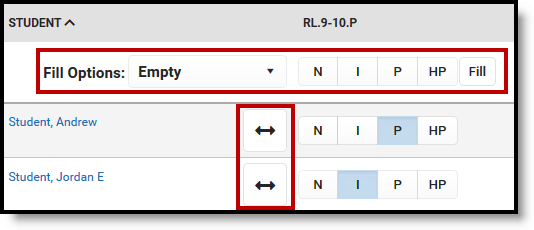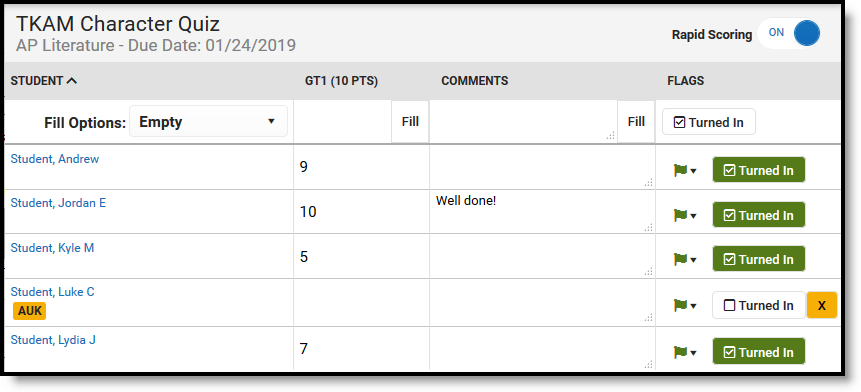Tool Search: Grade Book
Assignments are scored in the Grade Book. The view of the Grade Book is based on the Section, Term and Task you've selected in the Campus toolbar.
- The Term you select determines which assignments display in the Grade Book based on the dates of the assignment.
- The Task you select determines which assignments display based on the Scoring Alignment of the assignment.
Assignments are sorted based on the Sort By and Sort Order fields in the Settings.
For information about scoring student submissions, see the Scoring Submissions article.
Enter scores for an assignment in the appropriate column, based on the scoring options selected for that assignment, such as points or rubrics. For example, in the image above, the highlighted assignment is aligned to a Grading Task and scored with Points, with 50 points possible. Use the Arrow Keys, Tab and Enter to navigate among the score cells.
The column header includes the abbreviation of the assignment, the Sequence, the Due Date, the Category and the Points Possible. Clicking the abbreviation or ALT E opens the assignment editor where you can edit the assignment.
Assignments that are not marked to Include in Grade Calculation display with an asterisk. Scores can be entered for these assignments, but they are not included in grade calculation.
To access additional scoring options, expand the assignment by clicking either the chevron in the top right of the header or in the score grid, or by using the ALT A key command.
Expanded View of an Assignment
Within this expanded view, you can enter comments for scores, add flags to scores, and apply different scoring options, like filling and multi score.
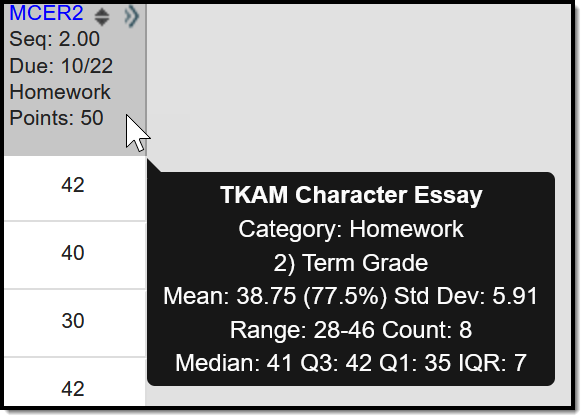 | Hover over the column header for an assignment to see the Calculation Summary, which includes the full name of the assignment and category and calculations such as the mean (average) and score range. |
If an assignment has a Release Date set, the column in the grade book for that assignment displays as blue. Teachers have the option of setting a release date to schedule when scores will be made visible to parents and students. See the Release Scores article for more information.
Score Flags
The following table describes the effect of marking a flag for an assignment:
Abbreviation | Description | Grid Indicator | Additional Logic |
|---|---|---|---|
T | Turned In | Top left of grid | If you mark an assignment as Turned In and then as Missing, the Turned In flag is removed. Assignments which are enabled for Submission through Campus Student are closed for submission when the Turned In flag is marked. Assignments are flagged as Turned In when a student submits work through Campus Student. To allow students to resubmit an assignment, remove the Turned In flag. |
M | Missing | Bottom right of grid | The logic of the Missing flag is dependent on whether a Missing Assignment Percentage is entered by your district. If the district has not set a calculation, the Missing flag is an indicator only; flagged assignments CAN be scored. If the district has set the flag to auto-calculate and entered a Missing Assignment Percentage, flagged assignments calculate as the entered percentage of Total Points for assignments scored using Points or Marks. Hover over the score field to see the calculated score. In this instance, a score cannot be entered if the Missing flag is selected. Score are not auto-calculated for assignments scored using Rubrics. If you mark an assignment as Missing and then as Turned In, the Missing flag is removed. If the missing flag is set to auto-calculate, when calculating a Proficiency Estimate via Mode of a limited number of assignments, if any of those assignments are marked as Missing, the Proficiency Estimate will not calculate. How do I know what my district has set? Can you enter a score for a missing assignment? If so, no calculation has been set. If you cannot enter a score, hover over the score field to see the calculated score. For example, if a district has set the missing flag as 25%, a 20 point assignment calculates as 5 points, as shown below: |
L | Late | Bottom right of grid | This flag has no effect on student score. |
I | Incomplete | Bottom right of grid | This flag has no effect on student score, except: When calculating a Proficiency Estimate via Mode of 3 or Mode of 5, if any of the 3 or 5 scores are marked as Incomplete, the Proficiency Estimate will not calculate. |
Ch | Cheated | Bottom right of grid | Score appears stricken-through. Scores with the cheated flag automatically calculate as zero. When calculating a Proficiency Estimate via Mode of 3 or Mode of 5, if any of the 3 or 5 scores are marked as Cheated, the Proficiency Estimate will not calculate. |
X | Exempt | Grey grid color | Score appears stricken-through. The grid of scores flagged as Exempt appear in grey. Exempted assignments do not display in student and parent views. Exempt scores are not included in In Progress grade calculations. When calculating a Proficiency Estimate via Mode of 3 or Mode of 5, if any of the 3 or 5 scores are marked as Exempt, the Proficiency Estimate will not calculate. |
Dr | Dropped | Bottom right of grid | Dropped scores are not included in In Progress grade calculations. The Drop Lowest Score option can be set for categories to automatically mark the lowest score in the category as dropped. |
| - | - | Square in bottom left corner | A small gray square displays in the bottom left corner of the score grid if the student was not rostered into the section on the due date of the assignment. |
If you enter a comment on a score, a red indicator displays in the top right corner of the score grid. Hovering over the score displays the comment.
Typing the flag Abbreviation into the score grid sets that flag, unless the abbreviation is a valid Assignment Mark or Rubric score. If you clear the abbreviation and move to a different cell, a message appears asking if you want to clear any flags on the score. However, replacing the abbreviation with a score does not remove the flag.
Hovering over the score or selecting a score grid displays any flags on that score, as in the example above where the assignment is marked as Turned In for the student.
Click a flag in the assignment header to mark all assignments with that flag.
Fill Options
Use the fill options for an assignment to save time entering scores or proficiency levels.
Fill Options
Indicate whether you want to fill Scores or Comments or both using the checkboxes. Enter the score and/or comment to add. Then select which students should be given the score and/or comment. Options are:
- All - adds the score and/or comment to all students for the assignment.
- Empty - adds the score and/or comment to all student who do not already have a score and/or comment.
- Present & Empty - adds the score and/or comment to all students who do not already have a score and/or comment and who are not marked as absent on the assignment due date.
Click Fill to fill scores and/or comments.
Score Button (and Scoring Multiple Alignments)
Clicking the button in various places in Campus Instruction, including the assignment editor, the Progress Monitor, and the Curriculum List, opens the the Scoring editor. This view is also accessed through the Multi-Score link in the Grade Book and is helpful when scoring assignments with multiple scoring alignments.
For example, an essay assignment in my AP Literature class is aligned to multiple standards that evaluate citing sources, identifying themes, and so on. In this scoring editor, I can score all alignments at once, instead of having to switch the Task context in the Grade Book.
This Scoring view makes it easy to score multiple alignments on one assignment.
For alignments scored using Rubrics, options display as buttons if there are 5 or fewer rubric scores. Otherwise, select a score from the dropdown list. Type scores for assignments using points or marks.
- Click the to view Score Analysis for the assignment if your district is using Campus Learning.
- Click on a student's name to view demographic and contact information. If the student has an absence or tardy record for the due date of the assignment, an indicator displays below the student's name.
- Hover over the column header to view the full name of the Standard or Grading Task.
- Entered Comments also display in the Grade Book.
Tip: Click the  to include the text {Name} in your comment and then click
to include the text {Name} in your comment and then click  to fill the comment (with options to Fill All, Fill Empty, and Fill Empty & Present). The comment filled for each student includes that student's first name in place of {Name}.
to fill the comment (with options to Fill All, Fill Empty, and Fill Empty & Present). The comment filled for each student includes that student's first name in place of {Name}.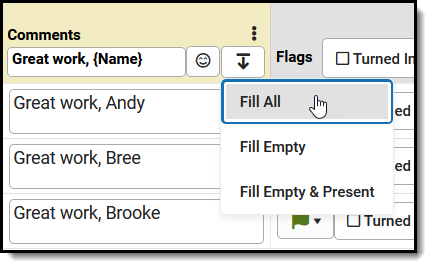
- Click the to add a flag to the assignment. Click a flag to remove it. Since the Dropped flag applies to individual alignments, not the assignment as a whole, selecting this option places a next to each alignment; click the flag to remove it from scores that should not be dropped.
- The Student Work column links to other materials. Click Evaluate Work for assignments with submissions to open the submission scoring screen and view submissions. Click Evaluate Rubric for assignments with Scoring Rubrics. These options are only available for teachers with access to Campus Learning.
Fill Options
Fill scores vertically (by alignment) or horizontally (by student).
Fill scores by alignment in the column header or by student using the two-way arrows.
Click or enter a score in the Fill row just below the column header to fill scores for that alignment (vertical fill). The Fill Options list determines which scores are filled:
- All: Fills all scores for that alignment.
- Empty: Fills only alignments that have not yet been scored.
- Empty & Present: Fills only alignment that have not yet been scored for students who were not absent on the Due Date.
Click the button to fill all alignments for that student (horizontal fill). The Fill Option selected does not apply to the horizontal fill.
Rapid Scoring
Rapid Scoring supports teachers who want to quickly enter scores using their keyboard. Turn this option on to change the style of the view and make it more easy to navigate using Tab and Arrow keys.
In this example, I want to quickly enter scores for a quiz my students took in class, typing in scores as I page through papers.
Turn on Rapid Scoring to easily navigate between scoring cells.
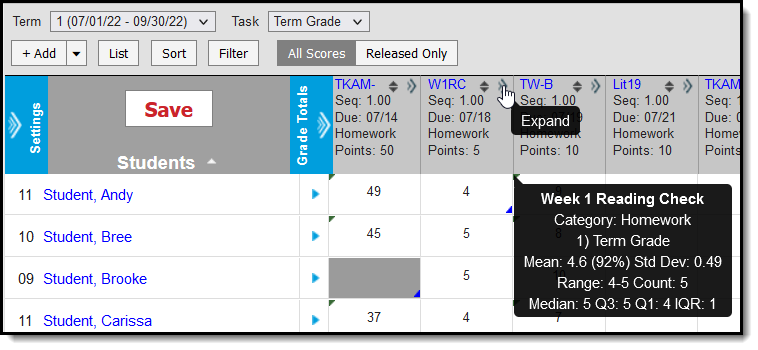
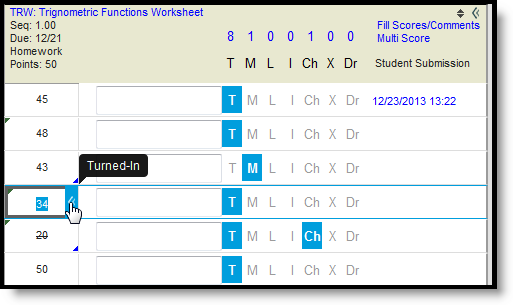
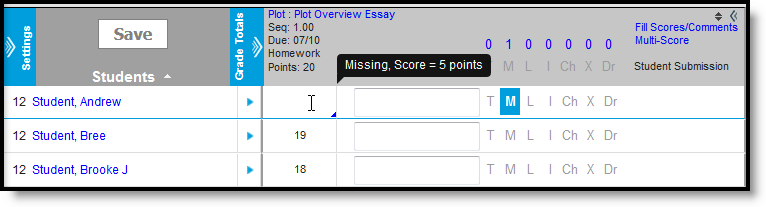
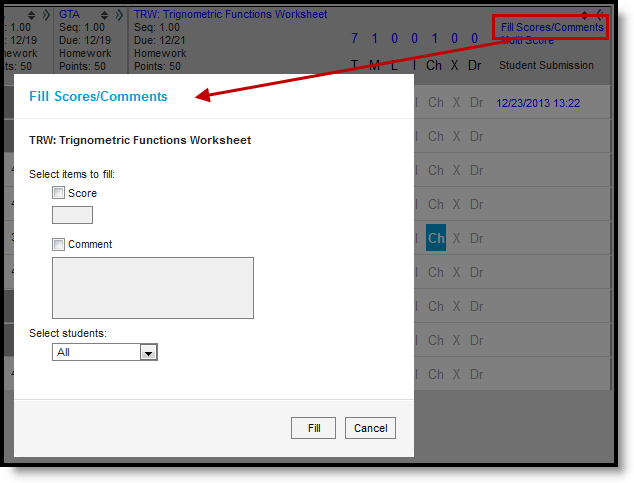
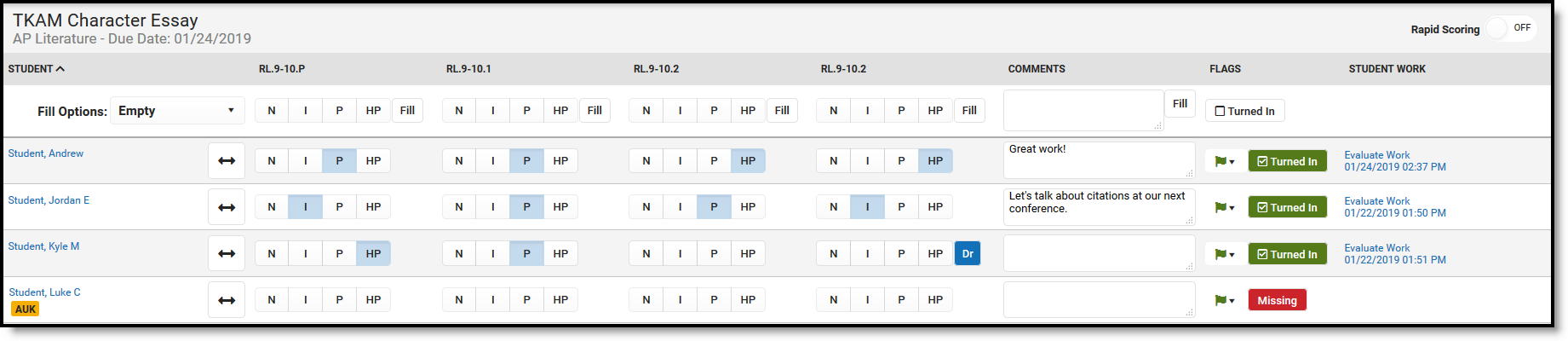
 to fill the comment (with options to Fill All, Fill Empty, and Fill Empty & Present). The comment filled for each student includes that student's first name in place of {Name}.
to fill the comment (with options to Fill All, Fill Empty, and Fill Empty & Present). The comment filled for each student includes that student's first name in place of {Name}.