Meeting Invitation (Delaware)
Last Modified on 10/20/2025 8:36 am CDT
Tool Search: Special Ed Documents
The Meeting Invitation documents the meeting of a student's special education team members. This is the first step in the process of evaluating the student. For information on general functionality, navigation, and additional plan and evaluation features, see the core Plan and Evaluation Information article.
The current print format of the DE Meeting Invite 202 4.2 . Delaware is a State Edition. Districts cannot change the evaluation format.
Editor Home Meeting Information
The Meeting Information editor documents relevant meeting dates, meeting purpose(s), and methods of communication for the student's special education team.
Meeting Information Editor
Click here to expand...
Field
Description
Validation
Meeting Type
Required The type of meeting. Options include:
Annual IEP
Annual IEP/Reevaluation Eligibility Determination
IEP Meeting
IEP Revision
IEP Revision/Reevaluation Eligibility Determination
Initial Eligibility Determination
Initial IEP
Initial IEP/Initial Eligibility Determination
PPPS Meeting
Reevaluation Eligibility Determination
N/A Date Created
Required The day this meeting invitation document was created.
This field defaults to the current day. Invite Date
Required The day invitations to the meeting were sent.
N/A Meeting Date
Required The day of the meeting.
N/A Meeting Time The time of the meeting.
N/A Meeting Location The location of the meeting.
N/A Notice 1 Date The day the first meeting reminder was sent.
N/A Notice 1 Modality The method of alerting attendees to the meeting. Options include:
Person
Email
Letter
Phone
Student
Other
N/A Specify Other
*Required The other method of communication.
*This field is required when the Other option is selected above. Notice 2 Date The day the second meeting reminder was sent.
Notice 2 Modality The method of alerting attendees to the meeting. Options include:
Person
Email
Letter
Phone
Student
Other
Specify Other
*Required The other method of communication.
*This field is required when the Other option is selected above. Notice 3 Date The day the third meeting reminder was sent.
Notice 3 Modality The method of alerting attendees to the meeting. Options include:
Person
Email
Letter
Phone
Student
Other
Specify Other
*Required The other method of communication.
*This field is required when the Other option is selected above. Parent Questionnaire Indicates how the parent received the parent questionnaire. Options are:
Enclosed with invitation
Sent prior to invitation
N/A Meeting Facilitator Name The person organizing the meeting.
N/A Meeting Facilitator Phone Number The contact phone number of the meeting organizer.
N/A Meeting Facilitator Email The contact email address of the meeting organizer.
N/A The purpose of this meeting is to The reason the team is meeting. Mark all that apply. Options include:
Determine your student's initial or continued eligibility for special education and related services
Conduct an evaluation or reevaluation
Conduct an annual review of your Individualized Education Program (IEP)
Conduct transition planning for students who are in the 8th grade and above or when the student is 14 or older
Develop, review, and/or revise your Individualized Education Program (IEP) if student is found eligible for special education and/or related services
Develop a functional behavior assessment and/or behavior support plan
Determine whether a recent behavioral incident was a manifestation of disability
Consider dismissal from special education
Other
Specify Other
*Required The other meeting purpose.
*This field is required when the Other option is selected above.
Comments Any additional comments related to the team meeting.
This field is limited to 8000 characters.
^ Back to Top
Enrollment Information
The Enrollment Information editor is a read-only editor that pulls in district and school information where the student is enrolled.
Enrollment Information Editor
Click here to expand...
Field
Description
Validation
District of Residence The student's district of residence.
This field pulls in from the student's Enrollment record when available but can be manually edited.
Attending Building The building where the student attends school.
Upon Refresh, this field is pulled from the Enrollment tool but can be manually edited. Grade The student's grade.
Upon Refresh, this field is pulled from the Enrollment tool and cannot be modified.
Database Location: enrollment.grade
District Information District Number The district number associated with the Enrolled school.
District Information > State District Number District Name The district name associated with the Enrolled school.
District Information > Name District Address The district address associated with the Enrolled school.
District Information > Address District Phone The district phone number associated with the Enrolled school.
District Information > Phone District SPED Address The district special education address associated with the Enrolled school.
District Information > SPED Address District SPED Phone The district special ed phone number associated with the Enrolled school.
District Information > SPED Phone
^ Back to Top
Attendance
The Attendance editor documents the team members invited to the meeting.
Attendance Editor
Click here to expand...
Column Name
Description
Validation
First Name
Required The person's first name.
This field is read-only and pulls from the student's Team Members tool. Manual entries are also allowed. Last Name
Required The person's last name.
This field is read-only and pulls from the student's Team Members tool. Manual entries are also allowed. Role Name The role of the person. Click the expand link to view the list of available roles.
Click here to expand...
Student
Parent
LEA Representative/Designee
General Education teacher
Special Education Teacher
Speech Language Pathologist
Career and Tech Education
Administrator
Advocate
Audiologist
Teacher
COTA
Curriculum Specialist
Designee
Educational Diagnostician
Instructional Aide
Interpreter
Occupational Therapist
Orientation and Mobility Specialist
Physical Therapist
Recreation Therapist
School Counselor
School Nurse
School Social Worker
Special Education Administrator
Special Education Classroom Teacher
Special Education Paraprofessional
Supervisor
Supportive Services Staff
Teacher English as a Second Language
Teacher's Aid
Other
N/A Remove Removes the team member from the document.
N/A
^ Back to Top
Parent/Guardian Information
The Parent/Guardian Information editor pulls the contact information of the student's parent/guardian(s).
Parent/Guardian Information Editor
Click here to expand...
Field
Description
Print Sequence The order in which the parent/guardian displays. Print In Invite Indicates the record prints. Name The name of the parent/guardian. Address The address of the parent/guardian. Home Phone The parent/guardian's home phone. Work Phone The parent/guardian's work phone. Cell Phone The parent/guardian's cell phone. Email The parent/guardian's email. Home Primary Language The language the parent/guardian speaks at home.
^ Back to Top
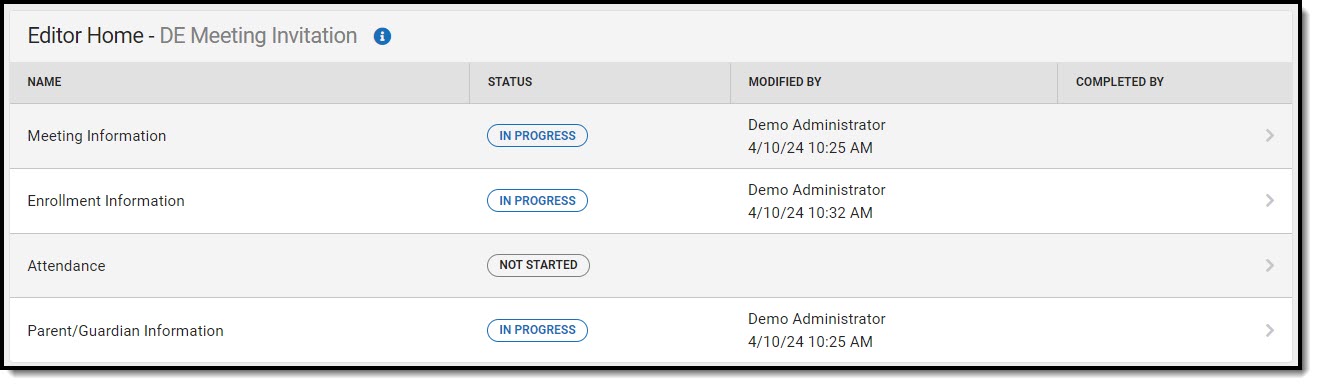 Editor Home
Editor Home Meeting Information Editor
Meeting Information Editor
 Enrollment Information Editor
Enrollment Information Editor Attendance Editor
Attendance Editor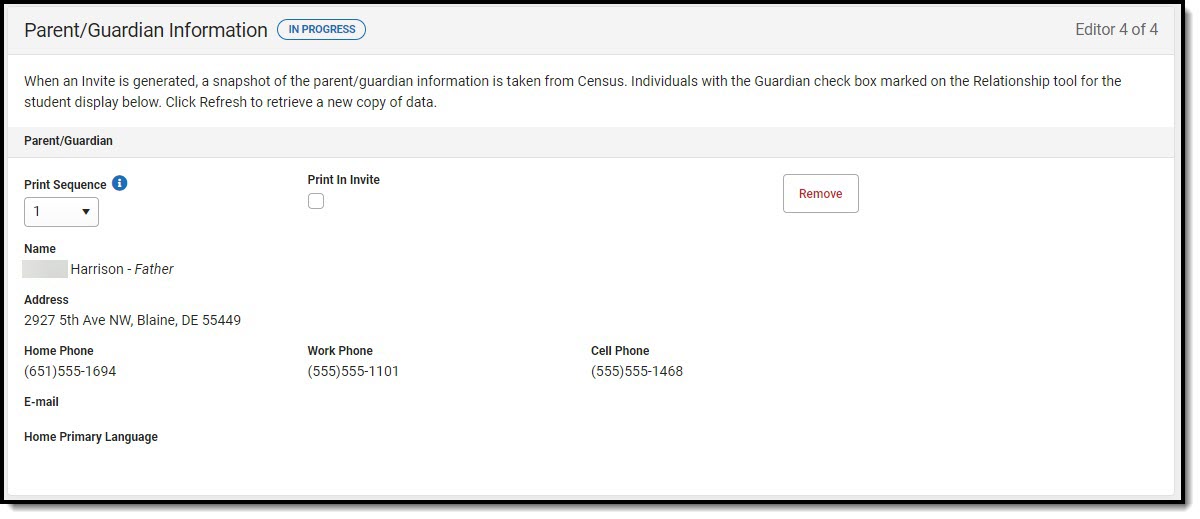 Parent/Guardian Information Editor
Parent/Guardian Information Editor