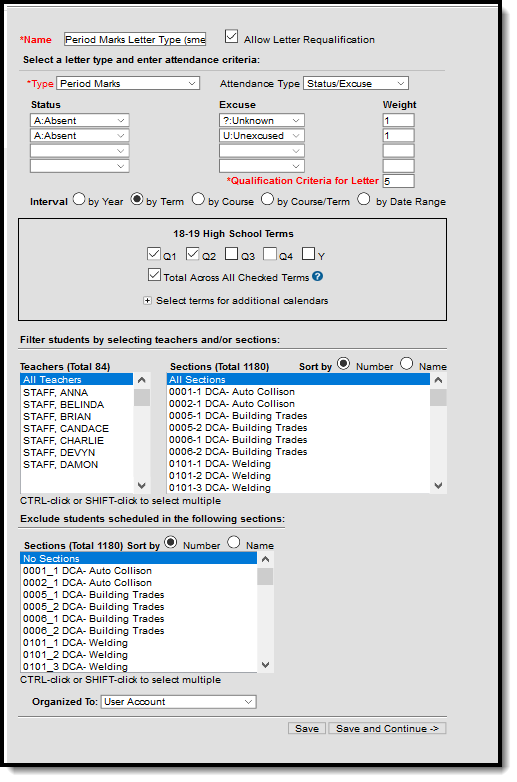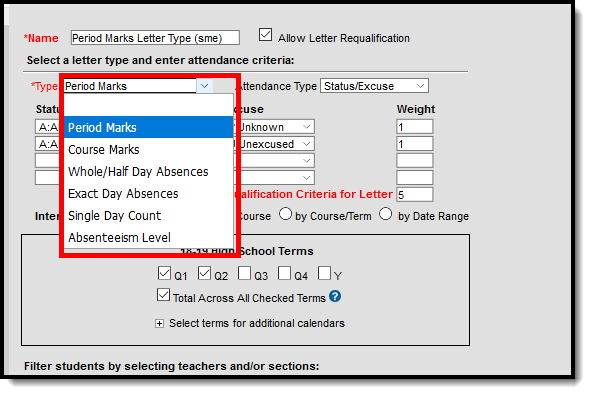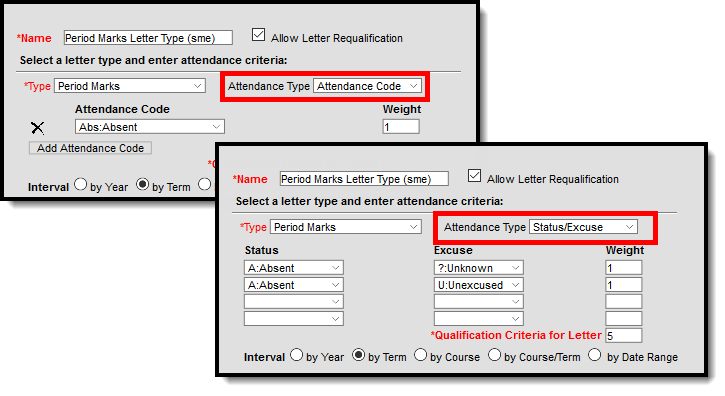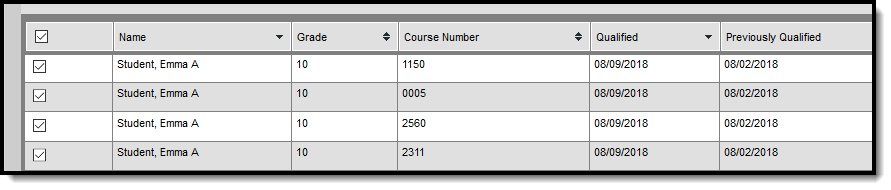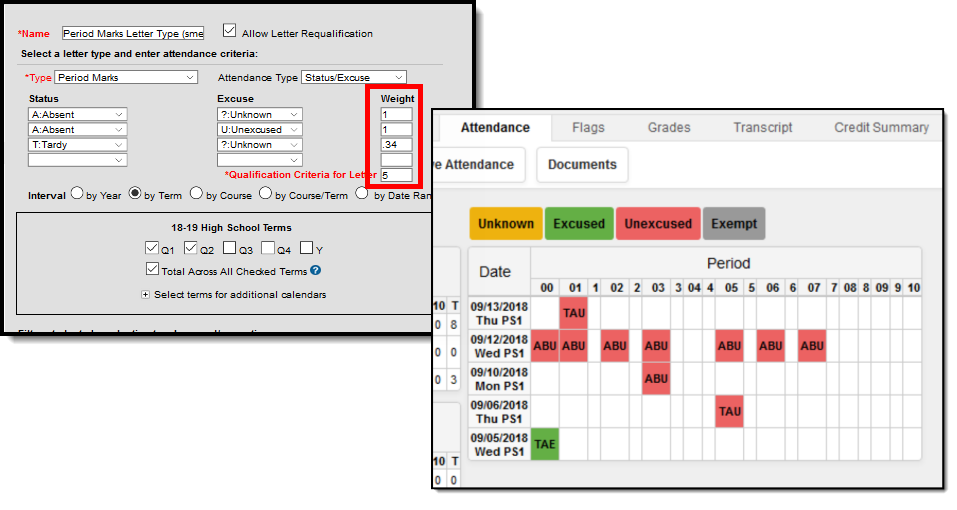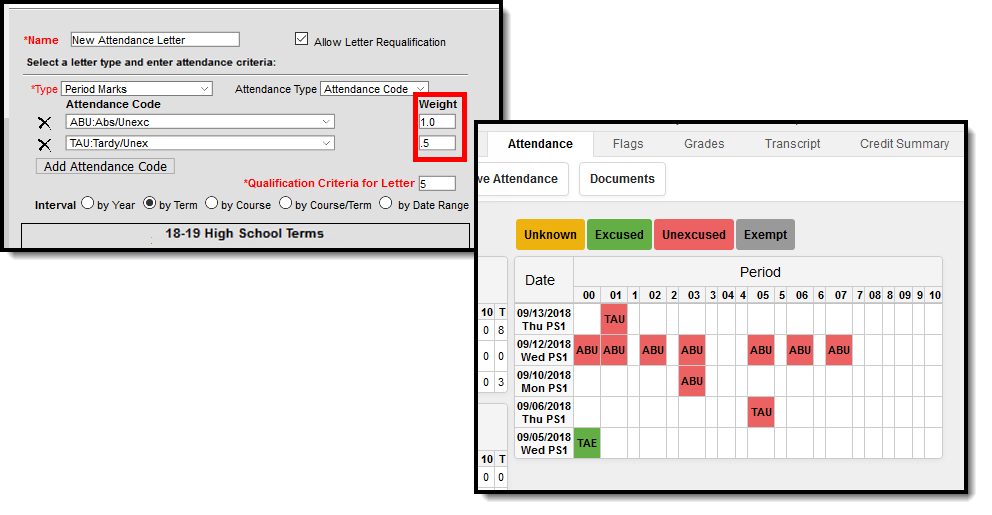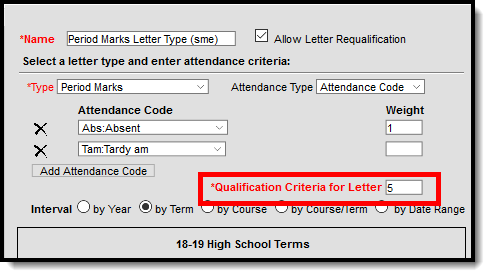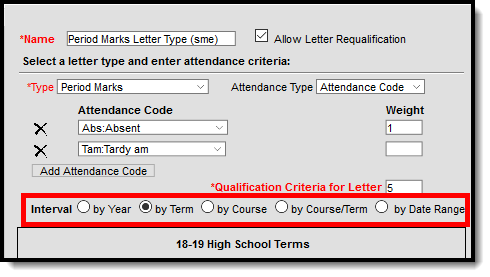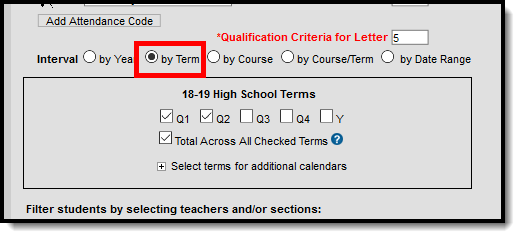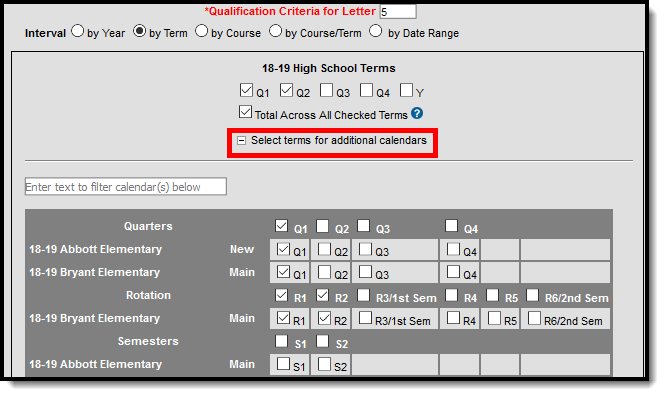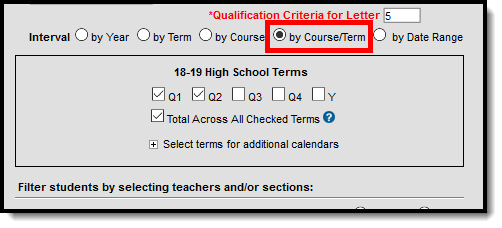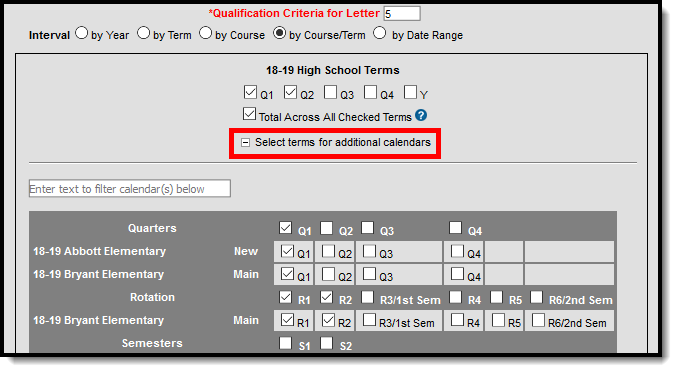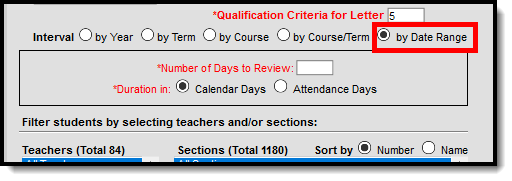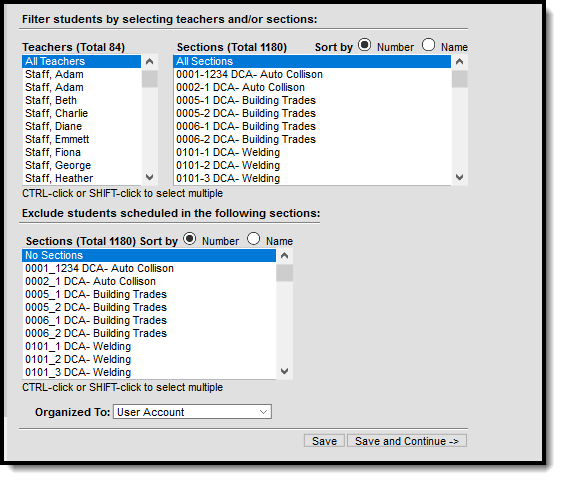Tool Search: Attendance Letters
The Letter Criteria page allows selection of the letter type (determines how attendance events are counted), types of attendance events (statuses/excuses), the time considered for the events (the whole year, a selected term, etc.), and which course sections are included.
Attendance Letter Criteria Selection
Attendance Letter Workflow
Letter Type Selection
The type of letter selected determines how the attendance events are counted. There are six letter types, and it is up to the school to determine which one (or ones) fit their needs best.
Attendance Letter Type Options
See the following pages for guidance on creating a specific type of letter:
- Create a letter using the Period Marks Letter Type
- Create a letter using the Course Marks Letter Type
- Create a letter using the Whole/Half Day Absences Letter Type
- Create a letter using the Exact Day Absences Letter Type
- Create a letter using the Single Day Count Letter Type
- Create a letter using the Absenteeism Level Letter Type
Letter Type Descriptions and Scenarios for Use
| Letter Types | Description | When to Use |
|---|---|---|
| Period Marks | This option looks only at the existence of an attendance event in a period for the student and provides a total number of periods in which a student has an attendance event. Attendance taken in the selected courses is not used by the trigger calculation. | Choose this letter type to list the total number of periods in which there is an attendance event. Use the By Course/Term Interval to include the total number of periods in which there is an attendance event for a specific course (requires courses to be selected in the editor). This is best for Block Schedules and for Modified Block Schedules. |
| Course Marks | This option looks at the existence of an attendance event in a course/section for the student. This option can be used for skinnied courses and for courses scheduled over multiple period schedules. | Choose this letter type to list the total number of a particular course is missed. Use the By Term interval to include the total number of courses in which there is an attendance event for that term. |
| Whole/Half Day Absences | This option uses student attendance minutes that meet the entered weight to generate a letter. Whole Day and Half Day minute values are entered on the Calendar tab. If a student is absent for the entire day, a count of 1 is included in the letter; if a student is absent for less than the entire day, a count of .5 is included in the letter. | Choose this letter type to list attendance events by the whole or half day. Early Release events may alter the the totals for this letter. This type is best for elementary schedules that use an AM/PM period setup. |
| Exact Day Absences | This option uses student attendance minutes that meet the entered weight to generate a letter, using the entered Student Day minute values on the Calendar tab. If a student is absent for the entire day, a count of 1 is included in the letter. | Choose this letter type to list attendance events for the day. This type is best for schools that only report attendance for a specific period, or only have one period in their schedule. |
| Single Day Count | This option looks for any student attendance record matching the selected status/excuse combination either by Year or by Term. If a student has one or more periods with an attendance entry, the day counts towards the total number of qualifying events for a letter. | Choose this letter type to list attendance events for the selected day. This letter type includes attendance events with an excuse of unknown. |
| Absenteeism Level | This option uses the Attendance Aggregation Preference summary view options to determined whether a student is considered chronically absent. When selected, an Absenteeism Mode field also needs to be selected. Choose from one of the four aggregation types - Federal, Exact, Exact Minute and Approximate. For more information on these modes, see the Attendance Aggregation Preferences article. | Choose this letter type to list a student's percentage of being absent. It does not rely on weights or intervals. |
Attendance Type
In addition to selecting the Letter Type, also select the Attendance Type, using either an Attendance Code or the Attendance Status and Excuse.
When generating Period Marks, Course Marks, or Single Day Count letter types, determine whether to look at Attendance Codes or Status/Excuse values. Attendance Codes are assigned a status and excuse value, while Attendance Statuses and Excuses keep the values separate.
The Attendance Type field is not used in the Whole/Half Day Absences, Exact Day Absences or the Absenteeism Level types.
- Whole/Half Day Absence and Exact Day Absences Letter Types use the Stats/Excuse options and an entered weight value,
- Absenteeism Level Letter Types require the selection of an Absenteeism Mode, plus other entered values noted below.
See the Table of Attendance Letter Options at the bottom of this page for details.
Letter Criteria by Attendance Code or Status/Excuse
When using the Status/Excuse Attendance Type, a value must be entered in the Status and Weight fields in order to generate the attendance letter.
Requalification
When the Allow Letter Requalification checkbox is marked, a letter can be sent to students who meet the criteria of the letter more than once.
Allow Letter Requalification
For example, a 3-day letter by Term is marked for two terms and the checkbox for total across all checked terms is marked. A student meets the criteria for the letter in Term 1, and a letter is sent. The student meets the criteria for the same 3-day letter by Term for Term 2. If the Allow Letter Requalification checkbox is marked for this letter, the student receives the letter a second time. If it is not marked for requalification, the student does not receive the letter a second time.
When the checkbox is marked, and a student has a letter printed for the first qualification event, only events AFTER the last qualification date are evaluated when determining if the student meets the letter criteria a second (or third, or fourth) time.
Previously considered attendance events are never used to requalify the student for receiving a second letter. The first qualification date for a letter is stored in the database. However, if a student qualifies for a letter and receives the first letter, and an additional event is added that is before the qualification date of the first letter, that event is NOT considered in the new letter qualification.
A Previously Qualified column is included on the Print/Preview screen. This lists the date on which the student received the first letter (or, qualified to receive the first letter).
Previously Qualified Date
This option is available for all letter types except the Absenteeism Level letter.
Weight Values
In order for a student to be reported in an attendance letter, that student's attendance entries must cross the Trigger total. This is done by adding the selected Status and Excuse counts that are multiplied by the entered weight, or the Attendance Code counts by the entered weight.
Consider the following example for a letter using Status/Excuse Attendance Type:
- Absent Unexcused attendance events have a weight of 1.0
- Tardies, either excused or unexcused, have a weight of .34, or a third of an unexcused absence.
- The letter has a trigger of 5.
Using the Period Marks letter type, a student receiving 4 unexcused absences and 3 tardies would receive a letter because the student exceeded the trigger value of 5 on the effective date (4*1.0+3*.34 = 5.02). A student with 5 unexcused absences before the effective date would not receive a letter because the student exceeded the trigger before the effective date.
Letter Weights and Student Attendance Tab Using Status/Excuse
Consider the following example for a letter using the Attendance Code Attendance type:
- Absent Unexcused attendance events have a weight of 1.0
- Tardies, either excused or unexcused, have a weight of .5
- The letter has a trigger of 5.
A student receiving 4 unexcused absences and 3 tardies would receive a letter because the student exceeded the trigger value of 5 on the effective date (4*1.0+3*.5 = 5.5). A student with 5 unexcused absences before the effective date would not receive a letter because the student exceeded the trigger before the effective date.
Letter Weights and Student Attendance Tab Using Attendance Codes
Qualification Criteria for Letter
The value entered in this field is the total number of attendance entries the student must have that meet the previously entered Attendance Code or Status/Excuse values. This is a required entry. Letters generate for those students who meet or exceed the entered value for the selected interval.
In the example below, a letter generates for the student when there is a total of five attendance entries that are either Absence/Unverified or Truant, or a combination of both of those codes for the entire year. If the student has only four qualifying attendance entries, a letter does not generate.
Qualification Criteria
Intervals
Each letter also requires the selection of an Interval, which is the period of time across the school year for which the calculation applies. The Selected Type changes which interval options are available.
It is recommended that attendance letters be created for each specific term ("3 Unexcused Absences Term 1", "3 Unexcused Absences Term 2", and so on). This selection is not available with the Absenteeism Level Letter Types.
Attendance Letter Criteria - Intervals
| Interval Option | Description | Additional Items to Select |
|---|---|---|
| Year | Attendance records are totaled for the entire school year. | N/A |
| Term | Attendance records are totaled for the selected term (Quarter 1, Semester 2, etc.). Choose the desired terms, and also choose if the number of attendance events should be totaled across the selected terms or within each term. When the Total Across All Checked Terms is marked, a letter generates for the student when they meet the letter criteria across any of the selected terms. When the Total Across All Checked Terms is not marked, a letter generates for the student when they meet the criteria within one of the selected terms. Example: Total Across All Checked Terms is marked
Example: Total Across All Checked Terms is NOT marked
| |
For districts that have many schools where the same letter can be used at those schools, use the Select terms for additional calendars section. Other schools in the district, dependent upon the user's calendar rights, are listed. Selected terms indicate the terms that are taken into account when generating the letter. To filter the list of calendars, type the name of the school into the search field provided. Matching calendar results are returned, reducing the list from all calendars in the district or all calendars to which the user has rights, to just those matching the entered text. This can be done for by Term and by Course/Term Intervals when creating letters for all types except Absenteeism Level. Note the following:
Schedule Structures When creating a letter in a school that has multiple schedule structures, the terms available in the selected structure are listed. In the Campus toolbar, when the structure is set to All, terms for all of the schedule structures are listed; when a specific structure is selected (for example, Main), only the terms in the Main schedule structure are listed. If the letter should be available for all schedule structures, verify the All option is selected, and all of the terms are marked. Or, if it only needs to be available for the Main or Partial schedule, select that option from the toolbar. It is possible to have a different set of terms selected for a Main schedule structure vs. an All schedule structure. Mark the checkboxes for the calendars with a schedule structures saves the selection to the All structure. To change individual structure term selections, that structure must be selected in the toolbar. | ||
| Course | Attendance records are totaled for the selected course based on a distinct student:course combination. | N/A |
| Course/Term | Attendance records are totaled for the selected course in the current term based on a distinct student:course combination. When the Total Across All Checked Terms is marked, a letter generates for the student when they meet the letter criteria across any of the selected terms for any of the selected courses. When the Total Across All Checked Terms is not marked, a letter generates for the student when they meet the criteria within one of the selected terms. Example: Total Across All Checked Terms is marked
Example: Total Across All Checked Terms is NOT marked
| |
For districts that have many schools and the same letter is needed at several school, use the Select terms for additional calendars section. Other school in the district, dependent upon the user's calendar rights, are listed. Selected terms indicate the terms that are taken into account when generating the letter. To filter the list of calendars, type the name of the school into the search field provided. Matching calendar results are returned, reducing the list from all calendars in the district or all calendars to which the user has rights, to just those matching the entered text. This can done for by Term and by Course/Term Intervals. Note the following:
The Select terms for additional calendars section is available for this interval, as well. | ||
| Date Range | Attendance records are totaled across a number of days, determined by the user. These can be either Calendar Days or Attendance Days. The Number of Days to Review value is the total number of days, either calendar days or attendance days, the attendance letter will evaluate in determining if the student receives a letter. Actual date values do not need to be entered at the criteria level; instead, use the Campus Field options for Attendance Letter Criteria options on the Letter Format detail to print which dates were considered in the letter:
When a Date Range letter is selected for generation (first screen of the Attendance Letter), the duration in days automatically displays. The user does need to enter the End Date (last day considered for attendance events). QualificationDate and qualfiiedCourse can be used for any letter type, except Absenteeism Level letters. |
Teacher and Sections to Include
Letters can be created to include a selected teacher and section, or multiple teachers and sections. All teachers and all sections can be chosen. Or, if a specific teacher is chosen, only the sections in which the teacher is the primary teacher are available. The list of available sections can be sorted by Number or Name.
Attendance Letter - Teacher and Section
When using the Period Marks or Course Marks Type and the Status/Excuse Attendance Type, sections can be excluded, if desired.
Exclude Sections from Attendance Letter
Table of Attendance Letter Options
Due to the different options available with each potential combination, the following lists which options display with other options.
| Type | Attendance Type | Interval | Requalification | Teacher/Section Include | Section Exclude |
|---|---|---|---|---|---|
| Period Marks | Attendance Code | by Year by Term by Course by Course/Term by Date Range | Yes | Yes | No |
| Status/Excuse | by Year by Term by Course by Course/Term by Date Range | Yes | Yes | Yes | |
| Course Marks | Attendance Code | by Year by Term by Course by Course/Term by Date Range | Yes | Yes | No |
| Status/Excuse | by Year by Term by Course by Course/Term by Date Range | Yes | Yes | Yes | |
| Whole/Half Day Absences | Status/Excuse | by Year by Term by Date Range | Yes | Yes | No |
| Exact Day Absences | Status/Excuse | by Year by Term by Date Range | Yes | Yes | No |
| Single Day Count | Attendance Code | by Year by Term by Date Range | Yes | Yes | No |
| Status/Excuse | by Year by Term by Date Range | Yes | Yes | No | |
| Absenteeism Level | N/A | N/A | N/A | Yes | No |
This pertains to all attendance codes with the following Status/Excuse options:
| |||||