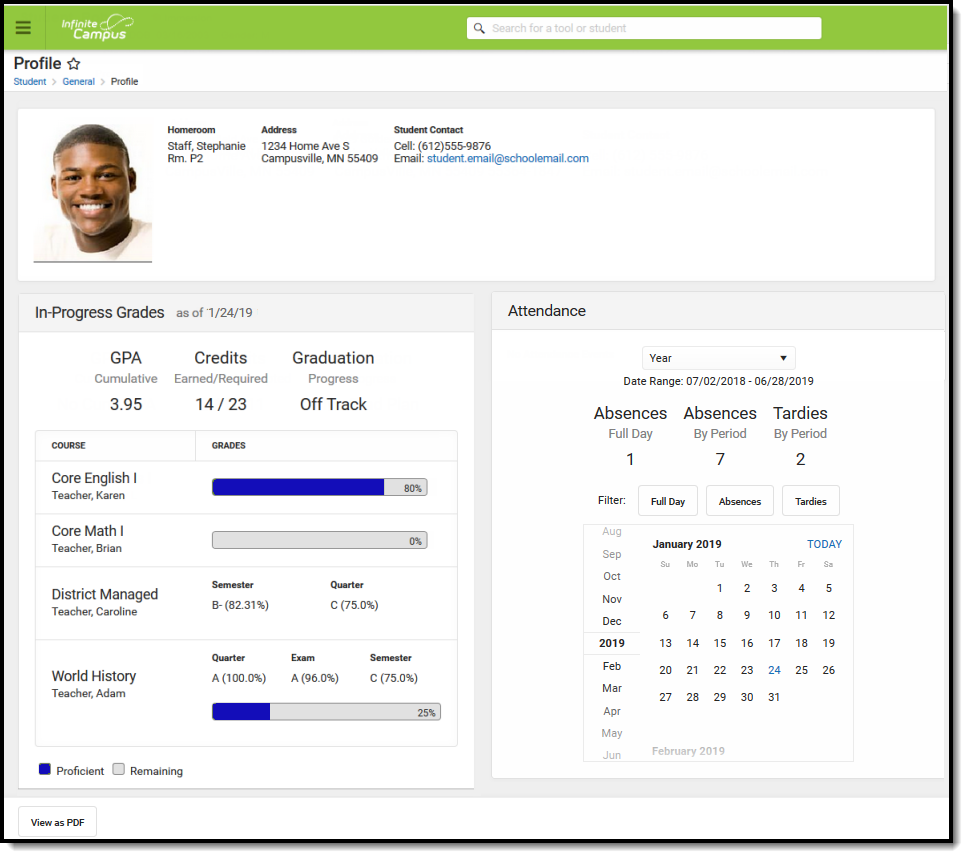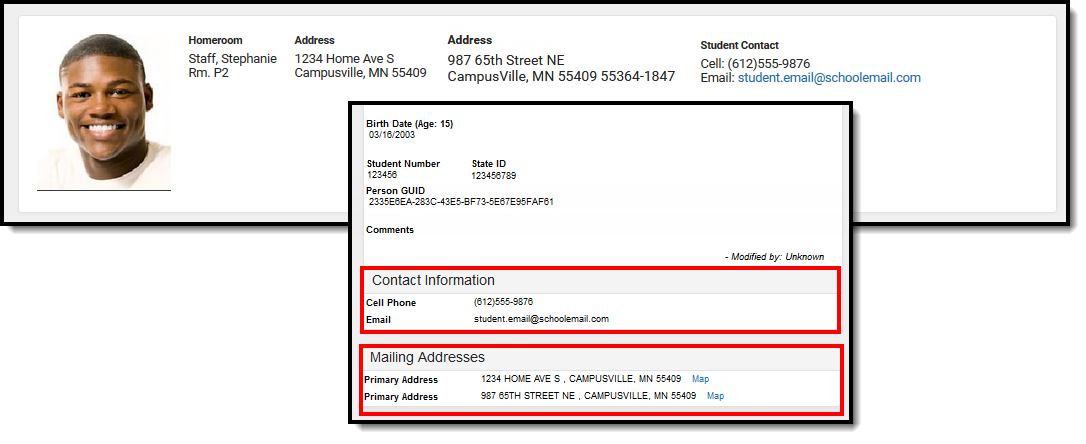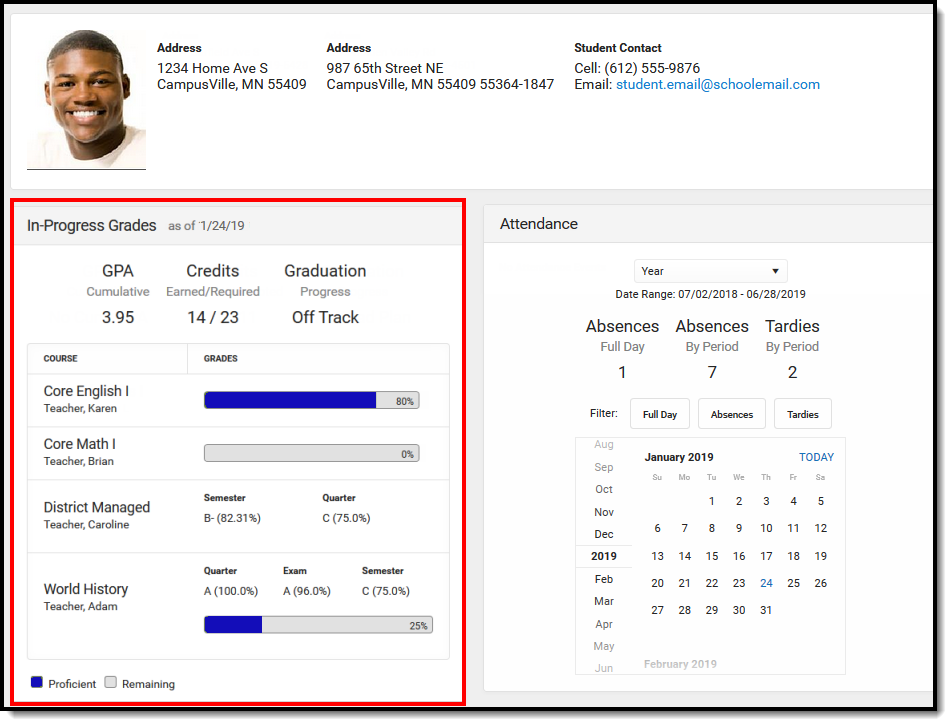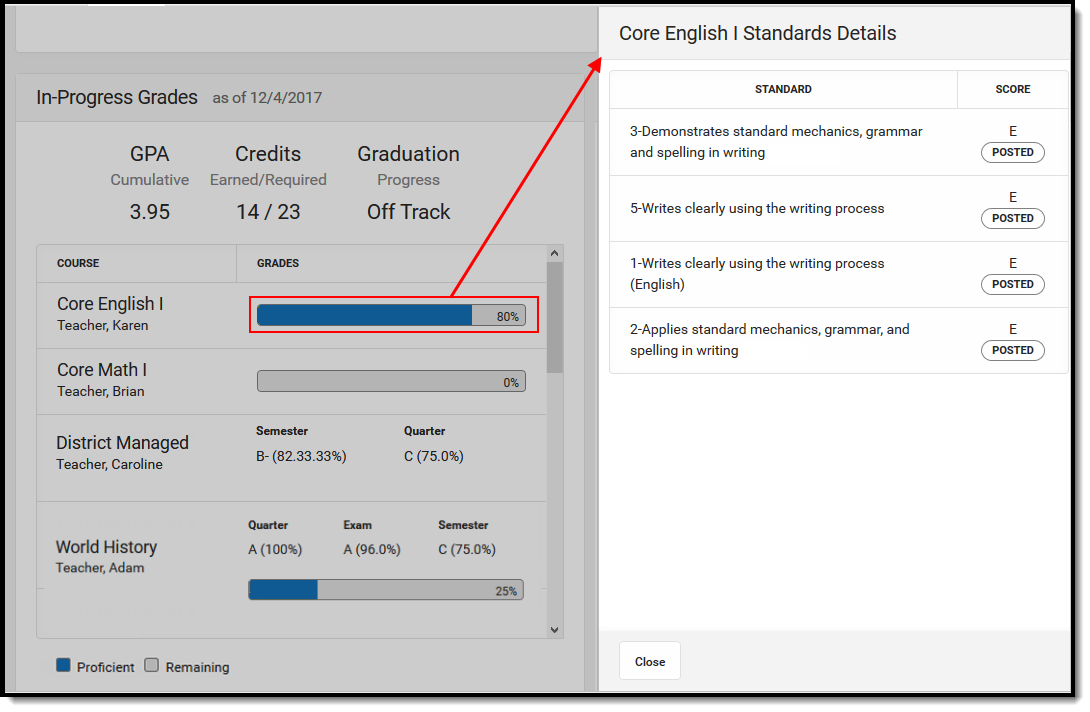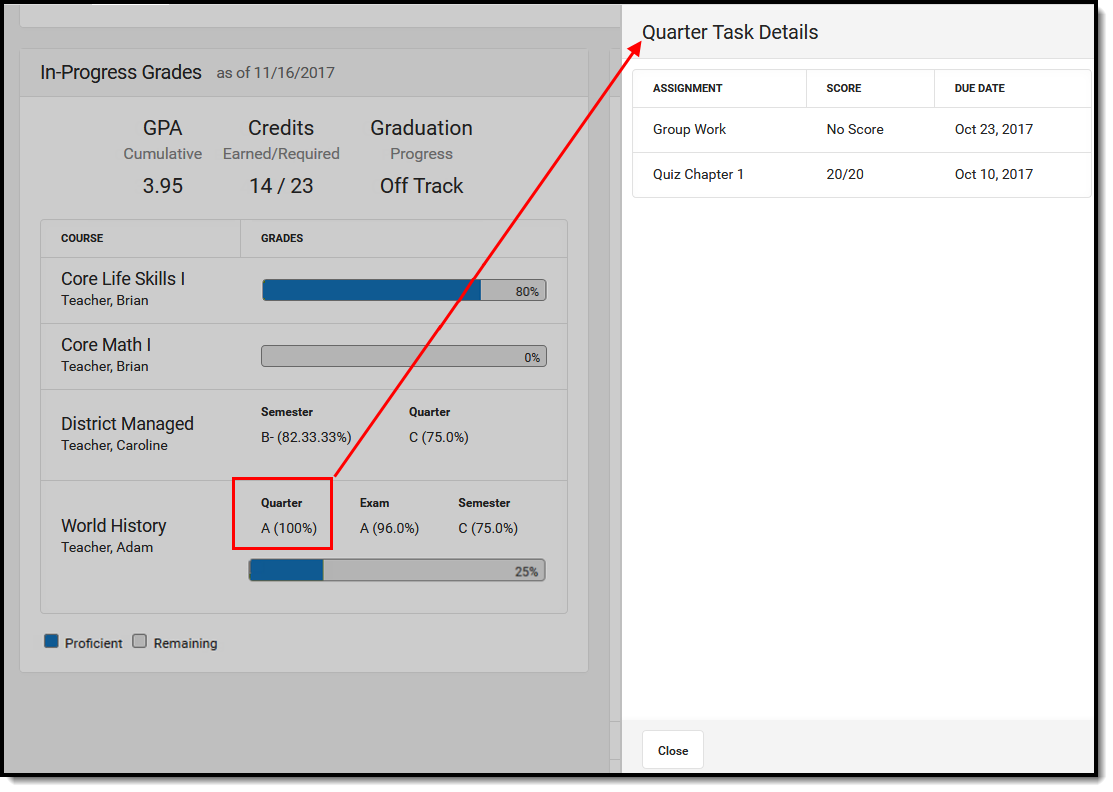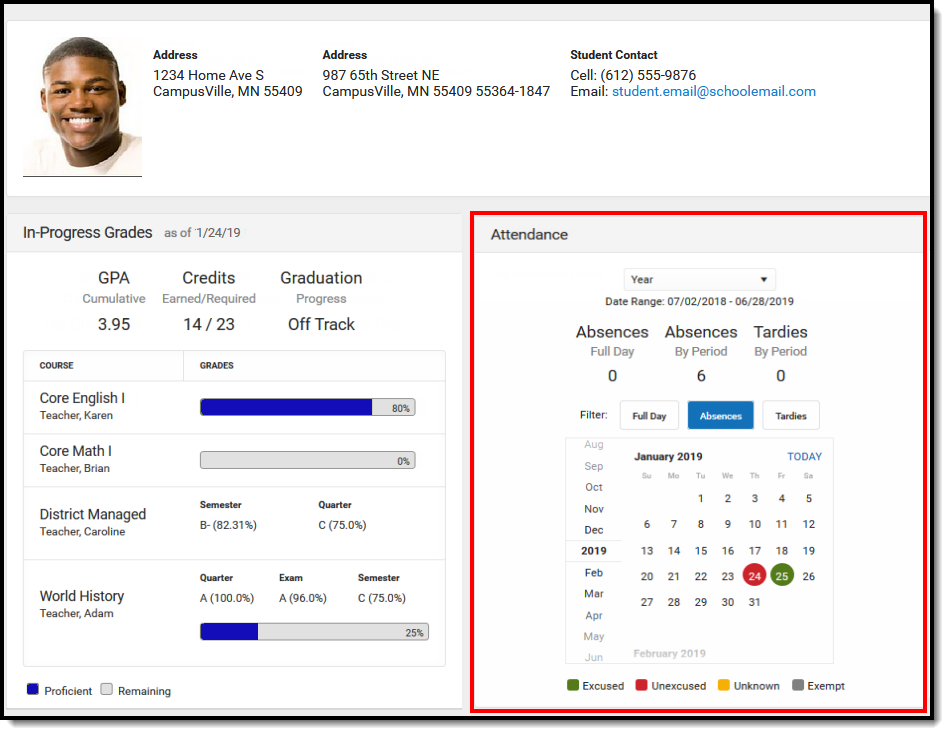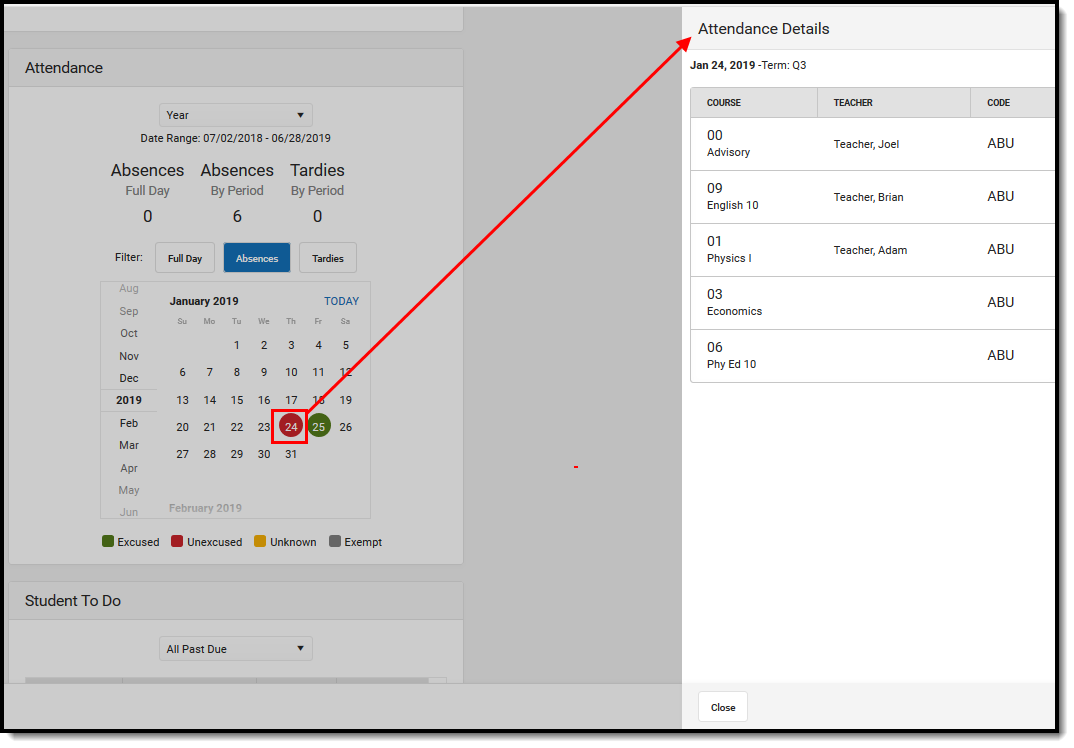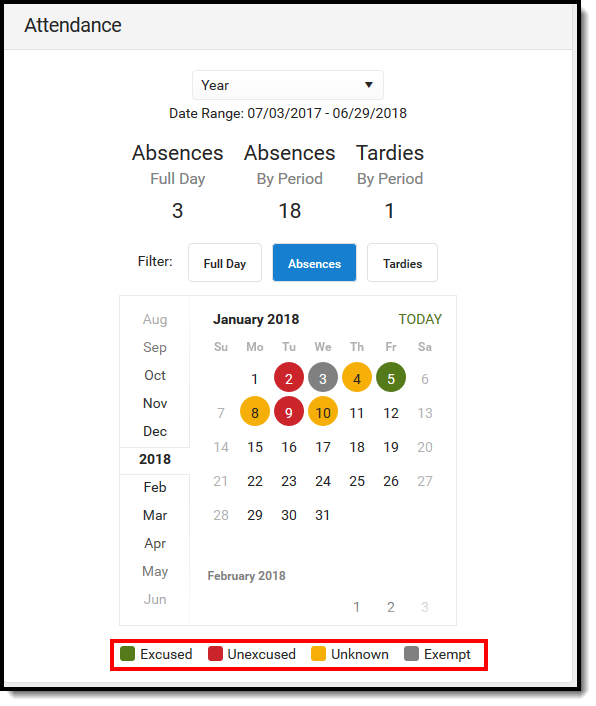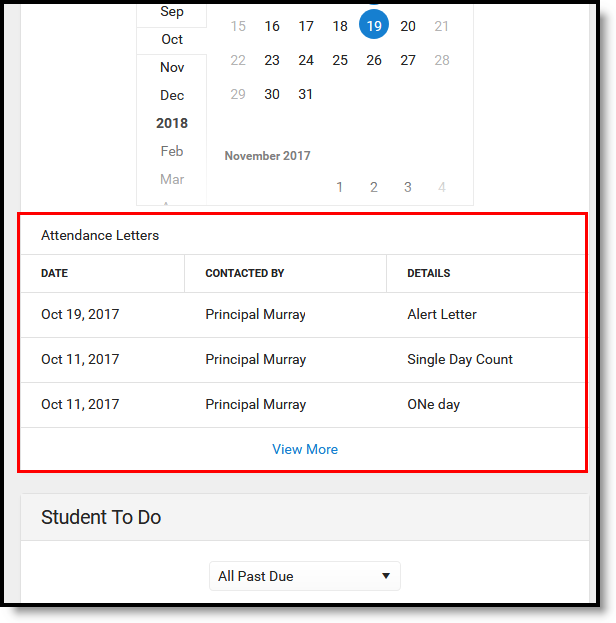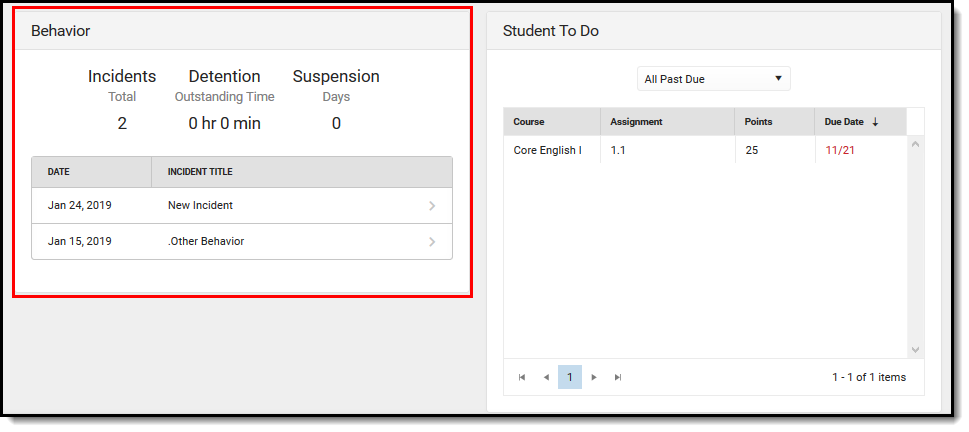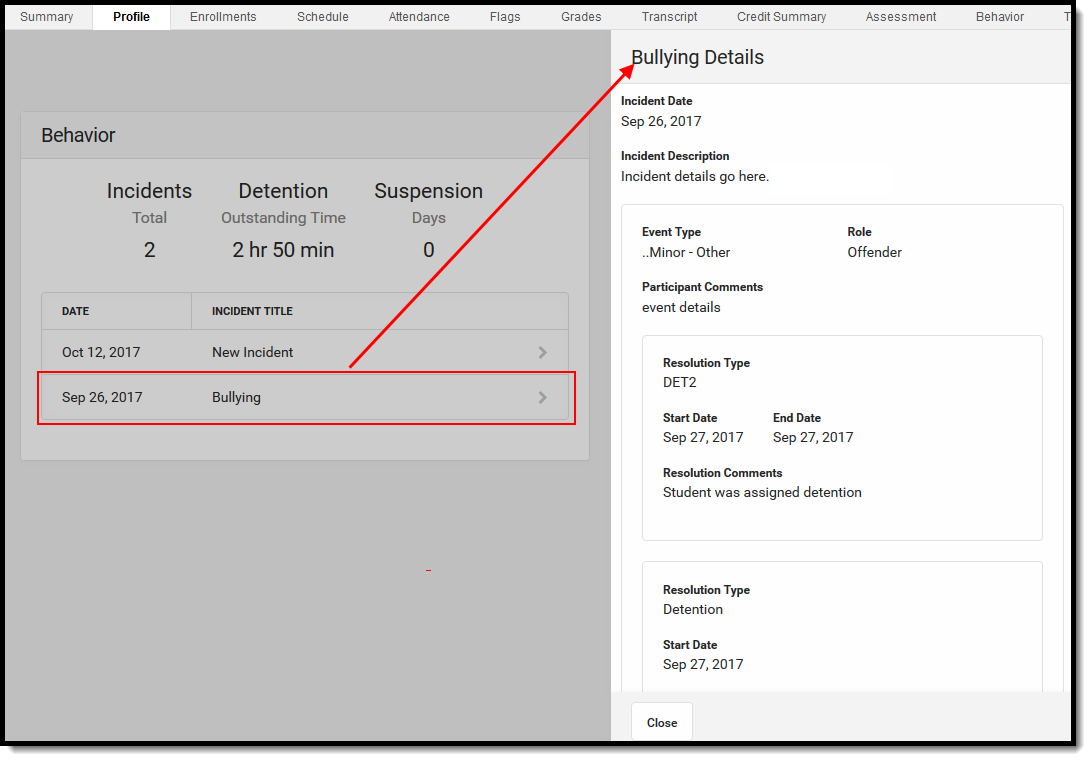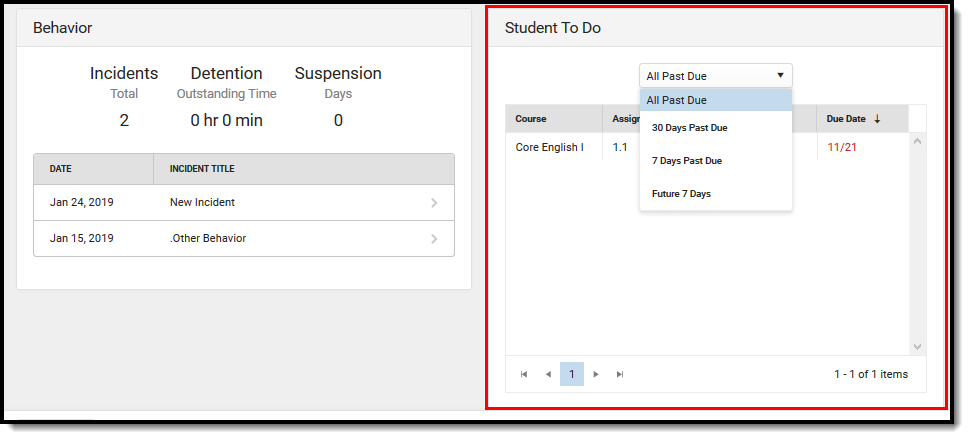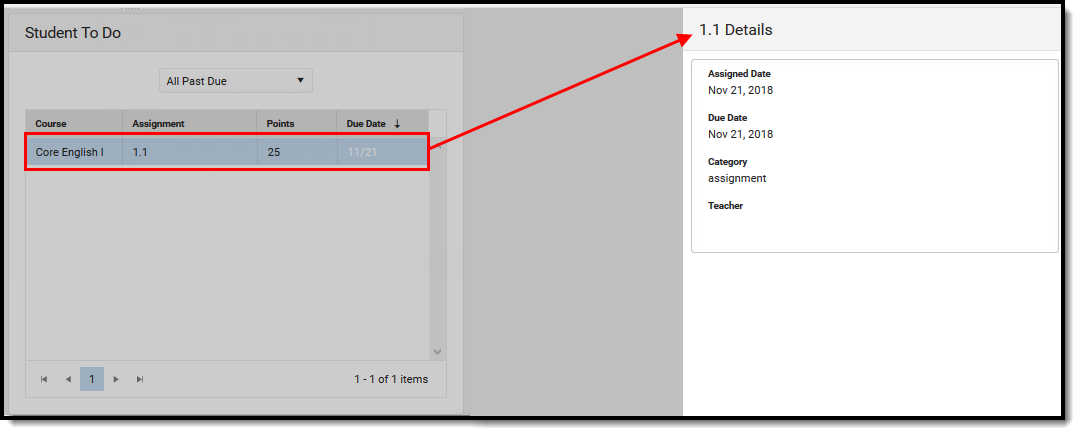Tool Search: Profile
The Student Profile tab displays a current snapshot of the student's grades, attendance data, behavior incidents and course work. This is a read-only tab, but users (counselors, school administrators, etc.) can view detailed information from this tab.
Student data is organized into cards for each section - Census, In-Progress Grades, Attendance, Behavior and Student To Do. Data is accurate as of the current date.
To print this information, click the View as PDF button in the lower left-hand corner. This displays the current state of the Profile tab in PDF format. Current state means that whatever data is selected on the Profile tab at the time the PDF is generated, that data prints. If Attendance data for September is displayed, data for September is included in the PDF.
When viewing the Profile tool, dates are inclusive. This means that an enrollment record with an end date of today is considered active until the end of today (midnight).
See the Profile Tool Rights article for information about rights needed to use this tool.
Profile Information in Ad hoc Query Wizard
Student Profile displays information entered in other areas of the product. For that reason, fields that display on Student Profile are not available in Ad hoc under a Profile heading. However, fields for Student Demographics, Grades, Attendance and Behavior are available in the Query Wizard for the Student Data Type in the following folders:
- Student > Demographics
- Student > Census
- Student > Attendance
- Student > Behavior
- Student > Grades
Student Census Information
A general summary of the student's address(es) and contact information, along with the student picture (if uploaded), display. Address information is from the student's Household tab, and can also be viewed from the student's Summary tab.
When the district is using Early Warning to track a student's persistence towards graduation, the student's GRAD Score also displays in the Census information section.
In-Progress Grades
In-Progress Grades are those scores or values that the student earns for courses in which the student is currently enrolled in the current calendar year. It includes assignments, grading tasks, standards, test scores, etc. There may be situations where scores are added for assignments, grading tasks, standards, tests, in a future term, which are also included in the In-Progress Grade value.
If the student is assigned a score for any of these items in the current term, a past term or a future term, it is included in the calculation of In-Progress Grades.
In-Progress Grades information displays for each course in which the student is actively enrolled. The courses must have grading tasks (with an active Term Mask) or standards assigned.
This section displays the student's Cumulative GPA, amount of credits earned and required, and whether the student is on track for graduation.
- Cumulative GPA values are found on the Grades tab. See the GPA Calculations in Campus for the actual calculation.
- Credit information is found on the Student Transcript.
- Progress toward graduation is found on the Academic Planning Progress tab.
- Details for current grade information for currently scheduled courses can be viewed by clicking the scores related to grading tasks or the progress bar for standards.
To see grading standard information, click the progress bar. A side panel displays that shows the scores received for the standards. In the example below, there are four grading standards aligned to the Core English course, with posted scores.
This World History course has Grading Tasks aligned to it. Click the scores for the grading tasks. The side panel displays the assignment and scores for those assignments.
Click the Close button on the side panels to return the Student Profile tab.
Attendance
View the student's attendance record for the entire year, the last 30 days from the current date, or the last seven days from the current date. The total number of absences for a full day and for a period display, as well as the total tardies by period. These attendance totals update to reflect which date option is selected.
If the student is not actively enrolled in the last 30 days or the last seven days, the earliest start date of enrollment is used to display attendance records. For example, if the current date is September 16, and the Last 7 Days option is selected, but the student's enrollment start date is September 14, only records and attendance totals from the 14th, 15th and 16th display.
All attendance data from all enrollments in the same calendar display, unless an enrollment is marked as No Show.
When viewing the Year option, the date range displays the calendar of enrollment start and end dates. If a student's enrollment starts after the first day of school, the date range displays the start date of the student's enrollment through the end of the calendar.
The Date Range only displays if the current date is within the student's dates of enrollment.
This uses the Whole/Half Day calculation, using the Student Day Minutes and the Whole/Half Day Absent Minutes fields entered on the Calendar. The calculation DOES NOT use state specific attendance calculations.
Select a date with a record (in the calendar, these are colored circles) to show more information about the attendance data. On the side panel, the date and term display, listing the courses, the teachers, and the assigned attendance codes.
When using Blended Learning Groups, a Virtual indicator displays in the Attendance Details when the selected date is a virtual attendance day for the student. See the Blended Learning Groups article for more information.
![]() Virtual Indicator Display with Attendance Detail
Virtual Indicator Display with Attendance Detail
Absences and Tardies use the same color coding as other Attendance tools (Student Attendance tab, Attendance Wizard, etc.). Select a Filter to view details of an attendance event. Exempt attendance events are included on the calendar but are not included in any count of attendance.
If the student met the criteria for attendance letters, those are also listed as an indication of what letters were sent (up to five). Letters cannot be generated from here.
Behavior
The Behavior card lists the number of incidents (up to five) in which the student was involved for the current year, total detention time the student needs to serve, and any suspension days. Behavior information that has not been submitted (referrals in draft status, etc.) do not display.
If the student does not have any behavior events, text indicating this displays.
Click the date of the incident or the name of the incident to open the side panel that displays more details of the incident. This panel lists the information recorded in Behavior Management when processing the behavior event. It includes information on the incident, recorded comments, and information on the resolution.
Student To Do
The list of To Do items is the same list of To Do items available in Campus Student, and comes from the teacher's Grade Book. Items can be viewed for all past due, 30 days past due, 7 days past due, or 7 days in the future (work that is due in the next week).
The list of items can be sorted by any of the columns - course name, assignment name, point value, or due date. Use the arrows along the bottom of the card to navigate to other pages.
Select a To Do item to display more details. The Side Panel lists the assigned and due dates, what grade book category it is aligned to, and the teacher of the course.