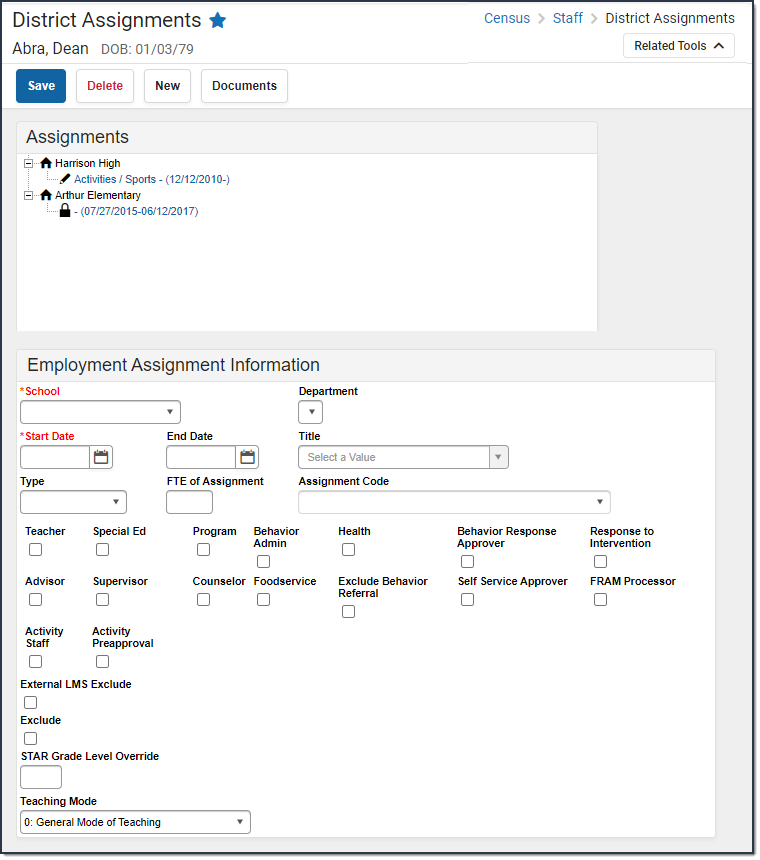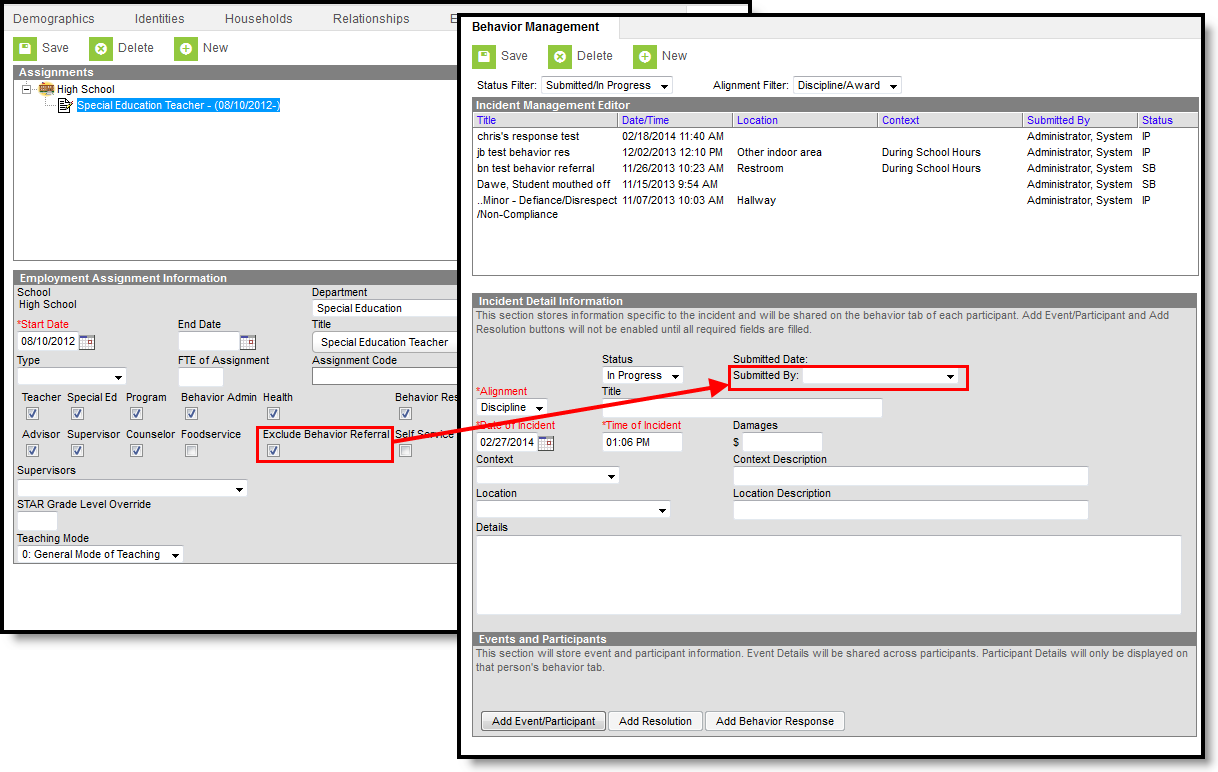District Assignments are used when assigning course sections to teachers. Only teachers in the selected school who are employed during the date range can be assigned to sections as teachers. Any staff member with a district assignment to a school may be added as a new section staff member.
A staff member’s employment record is organized into two areas - the district of employment and the school(s) to which the person is assigned.
See the District Assignments Tool Rights article for information about rights needed to use this tool.
The available fields and data elements on the District Assignment editor vary from state to state. See the Localizations page for specific state information.
District Assignments Editor
The following fields are available on the District Assignments editor.
| Field | Description |
|---|---|
| School | Indicates at which school building the staff person is employed. |
| Department | Indicates the assigned area within the school where the staff person is assigned. The list is populated from the available Departments at the district. This is used for scheduling purposes. |
Start Date Required | Indicates the date the staff person began employment at the selected school. This is the very first date the staff member was employed at the school. Dates are entered in mmddyyyy format or the calendar icon may be used to select a date. |
| End Date | Indicates the date the staff person ended employment at the selected school. This is the very last date the staff member was employed at the school. Dates are entered in mmddyyyy format or the calendar icon may be used to select a date. A District Assignment record is considered active through midnight on the entered end date. For example, if the district assignment record is ended for a staff person as of September 19, the district assignment record is considered active until midnight on September 19. At 12:01am on September 20, the district assignment record is no longer active. |
| Title | Position name of the staff person. This list of titles is editable within the Attribute/Dictionary. See the Attribute Dictionarydocumentation for additional information. |
| Type | Indicates the position of the staff member. |
| FTE of Assignment | Indicates what portion of the employee’s FTE percent this particular district assignment represents. The field accepts both decimal and whole numbers (e.g., .5 or 50 to represent a half-time assignment). It is important for consistency and accuracy of reporting that the same numbering system is used for all employees (e.g. FTE of Assignment in decimal format for all employees). Not all states use this field. The District Employment editor also includes a FTE Percent field. |
| Assignment Code | The Assignment Code field is an auto-complete field that is dynamically searchable depending upon user-entered text. This information is populated by the values stored in the Attribute Dictionary. If an entered search request does not match any entries in the dictionary, a warning message displays indicating the user should modify the entered search results. |
| District Assignment Checkboxes | These checkboxes determine, in addition to appropriate tool rights, what access a user has to certain areas of the product. See the District Assignment Checkboxes section for more information. |
| Health License | Indicates the title of the health staff member. This value only pertains to staff with the Health checkbox marked. This field defaults to hidden. The display name and values populated in the dropdown can be modified in the Attribute/Dictionary at System Administration > Custom > Attribute/Dictionary > EmploymentAssignment > HealthLicense. See the Attribute Dictionary documentation for additional information. |
| Supervisors | Denotes the staff person as being a supervisor within the department. If a staff member is marked as a Supervisor on the District Assignment record, this field is available. |
| External LMS Exclude | When marked, prevents this record from being shared with external learning management systems, such as through OneRoster or a custom district configuration. |
| Teaching Mode | Indicates an alternative mode of instruction the staff person uses when teaching classes. |
| Exclude | When marked, the district assignments record is not included in state reporting. It's used in Ed-Fi reporting (Michigan, Nebraska, Wisconsin and Wyoming) and for other state reporting needs. |
District Assignments Checkboxes
A series of checkboxes display on the District Assignments tool that determine, in addition to the appropriate tool rights, what access a user has to certain areas of the product. The following defines what tool rights need to be given and when these checkboxes should be selected.
These checkboxes are used by other areas of the product (e.g., My Data, Emergency Messenger, Ad hoc Reporting) to differentiate between types of staff members.
In addition to the selections made on the District Assignments tool, appropriate tool rights need to be assigned.
Checkbox | Description | Affected Area |
|---|---|---|
Teacher | Selecting the Teacher checkbox makes the staff member’s name available in the Teacher dropdown lists on the Staff History tool. This option is available in State Edition. | Scheduling > Courses > Course > Section > Staff History |
Special Education | Selecting the Special Education checkbox makes the staff member’s name appear in the Special Ed Staff dropdown list on the student’s Team Members tool when adding new team members. | Student Information > Special Ed > Team Members |
Program | There is no logic tied to this checkbox. | N/A |
Behavior Admin | Selecting the Behavior Admin checkbox makes the staff member’s name appear in the Behavior Admin Staff dropdown list on the student’s Behavior tool when adding new behavior events and on the Behavior Management Resolution editor. It is also used to display the staff person's name in the Notify list on the Behavior Referral tool. | Student Information > General > Behavior Behavior > Behavior Management > Incidents > Resolutions Behavior > Behavior Referral > Incident Detail Information > Notify |
Health | Selecting the Health checkbox allows the staff member’s name to appear in the Recorded By dropdown on the student’s Medications and Health Office Visits tool when adding/editing medications and health events. | Student Information > Health > Health Office Visits Student Information > Health > Medications |
| Behavior Response Approver | When marked, the staff person can be selected in the Behavior Response Approver dropdown list on the Response editor. | Behavior > Behavior Management > Incidents > Response Editor |
| Response to Intervention | When marked, the staff member’s name appears in the Response to Intervention dropdown list on the student’s Team Members tool when adding new team members. | Student Information > Response to Intervention > General Team Members |
Advisor | Selecting the Advisor checkbox allows the staff member’s name to appear in the Advisor dropdown list on the student’s Team Members tool when adding team members for PLP purposes. | Student Information > PLP > Team Members |
Supervisor | Selecting the Supervisor checkbox indicates the person is considered a supervisor at the school or district and will display a Supervisor dropdown on the District Assignments tool. Once this checkbox is chosen for anyone at the school, the Supervisor dropdown will appear on all staff member’s District Assignment tool. | Census > Staff > District Assignment |
Counselor | Selecting the Counselor checkbox places the staff member’s name in the Counselor dropdown list on the Fill Counselor Wizard in Scheduling. | Scheduling > Fill Counselor |
Food Service | There is no logic tied to this checkbox. However, staff members can still be marked accordingly and information can be pulled in Ad hoc Filter Designer if needed. | N/A |
Exclude Behavior Referral | Eliminates that user’s name from the Submitted By dropdown list on the Incident Detail editor.
| |
Self Service Approver | The Self Service Approver checkbox indicates that staff member has the ability to approve or deny requests entered by co-workers using the My Data feature in Census and should receive notifications of those requests in their Process Inbox. The staff member with this checkbox requires additional tool rights to the Request Processor feature. This selection only turns on/off the notification of requests through the Process Inbox. In addition to this checkbox, those staff members who will be responsible for approving staff member's My Data requests will also need tool rights to the Request Processor. This option is available in State Edition:
| Census > Staff Request Processor |
FRAM Processor | Indicates the staff member is a designated FRAM Processor and has the ability, depending on assigned tool rights, to process Meal Benefits Applications via the Household Applications or Online Applications tools. | FRAM > Household Applications > Online Applications |
| Activity Staff | When this checkbox is marked, the staff member may be assigned as the primary or secondary owner responsible for an activity in the Activity Registration tool. | Activity Registration > Activity Monitor > Activity Builder |
| Activity Preapproval | When this checkbox is marked, the staff member may be assigned as the School Approver, District Approver, or International Approver for an activity preapproval request. | Activity Registration > Preapproval Configuration; Preapproval Requests |
District Assignment/Course Section Logic
The District Assignment Record is linked to the Course Section Editor by the District Assignment field on the Course Section tool. The following defines the logic used.
This field pulls the Title (or, in some locations, the State Title) assigned to the selected staff person on the District Assignment record. Only assignments within the current school will be available for selection. This field is not required.
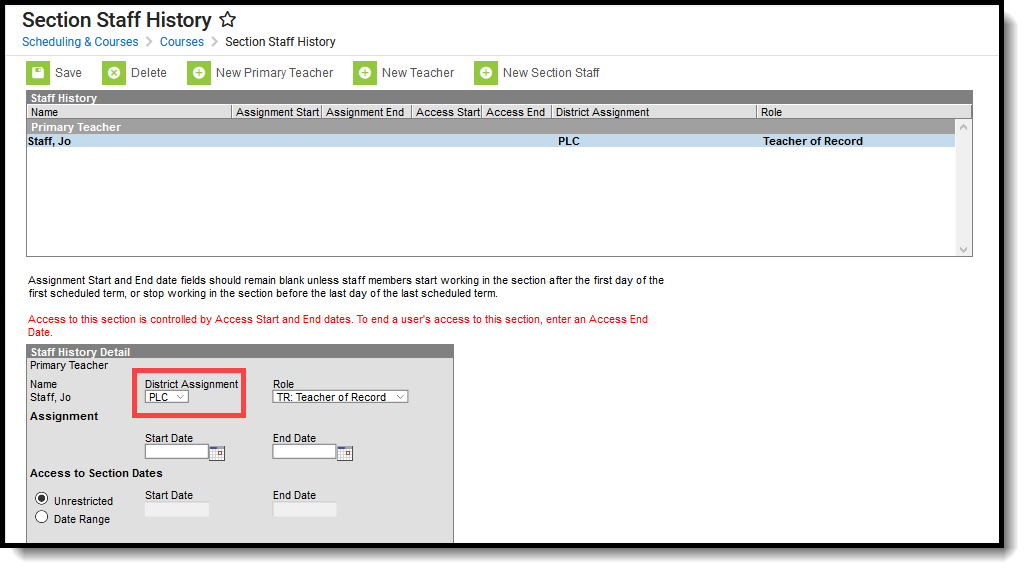 District Assignment Field on Staff History
District Assignment Field on Staff History
Once a District Assignment selection has been made on the Staff History Editor, the following logic is applied:
- Users may not remove a District Assignment when that staff person has a section assignment. A warning message will appear indicating that the District Assignment is linked to a Course Section.
- Users may not remove the Title/State Title selection from the District Assignment when the staff person has a section assignment. A warning message will appear indicating that the District Assignment is linked to a Course Section.
- Users may not remove the Teacher checkbox selection when that staff person has a section assignment. A warning message will appear indicating the District Assignment is linked to a Course Section.
When a District Assignment is ended for a teacher, the start and end dates of the District Assignment display in the selected District Assignment option.
Add District Assignments
- Click the Add Assignment icon. An Employment Assignment Information window will appear.
- Select the School at which the person works from the dropdown list. This is a required field.
- Select the Department in which the person works from the dropdown list.
- Enter the Start Date for this person. This is the date the person began working at the selected school. Dates are entered in mmddyy format or by clicking the calendar icon and selecting a date.
- Select a Title from the dropdown list.
- Select a Type of employment. These types vary by state. Please select the appropriate options for the user.
- Enter the person’s Assignment Code and enter the FTE of Assignment.
- Check the boxes to indicate the designations of the person.
- Select a Health License option, if applicable.
- Select the person’s Supervisor from the dropdown list.
- Enter any other fields necessary that are localized for your state and required for reporting purposes.
- Click the Save button when finished.
State Edition users are not required to select all options on this editor.
The Primary Teaching Area field is not used in all states and options can be localized to fit individual state needs. This field becomes available when the staff member is designated as a Teacher.
Edit District Assignments
- Select the assignment record to modify.
- Make the necessary changes to the record.
- Click the Save button when finished.
When an assignment needs to be ended, enter a date in the End Date field. All other information should remain as a historical instance of the staff person's employment and settings during a certain range.
Manage Documents
To view documents, click the Documents button on the action bar. Users with the appropriate tool rights may also complete the following tasks.
- Upload Documents
- Delete Documents
- Replace Documents
- Edit a Document Name or File Description
- Download Documents
State-Specific Information
Fields vary by state. Follow these links to view District Assignment information for your state. Linked articles open in a new browser tab.